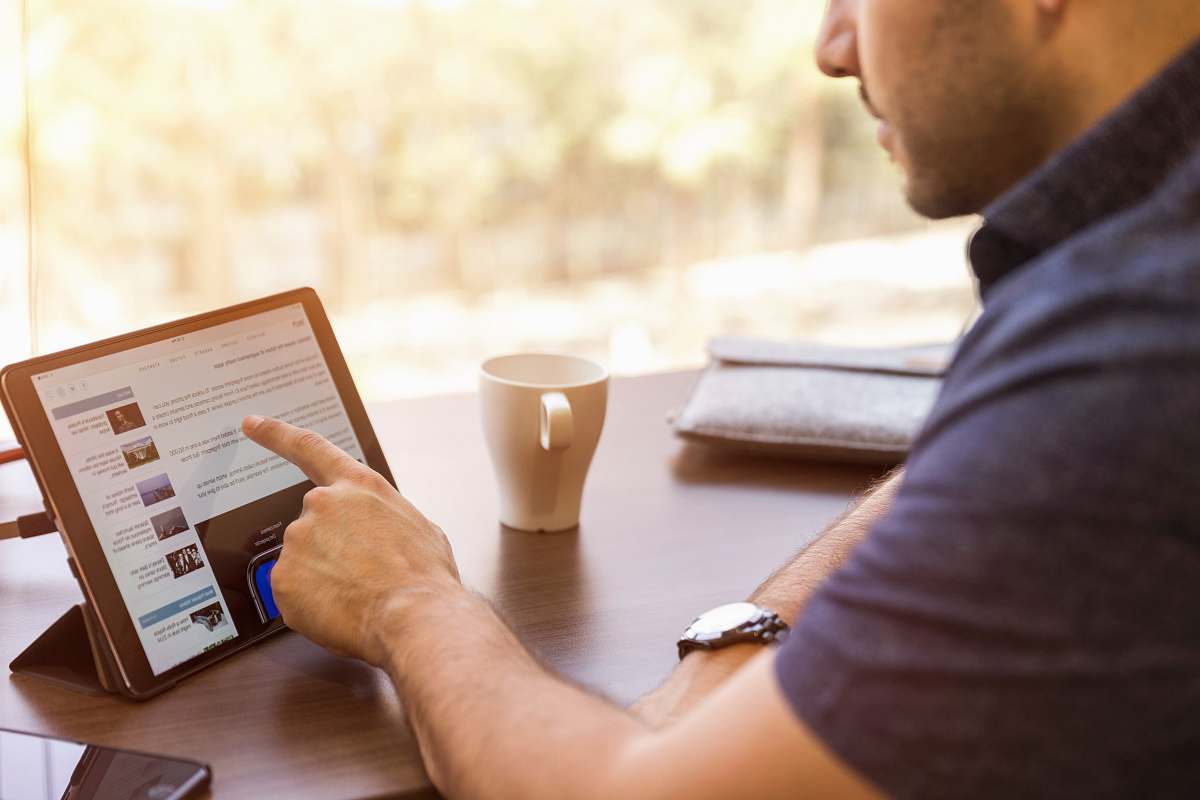Check Wi-Fi Settings on the Tablet
When your tablet is unable to connect to Wi-Fi, the first step is to check the Wi-Fi settings on the device. This will ensure that the tablet is correctly configured to connect to a Wi-Fi network. Here are some steps you can take:
- 1. Open the Settings menu on your tablet. This can usually be found in the app drawer or by swiping down from the top of the screen and tapping the gear icon.
- 2. Look for the Wi-Fi option in the Settings menu and tap on it. Make sure that Wi-Fi is enabled.
- 3. Once Wi-Fi is enabled, your tablet will start scanning for available networks. Wait for the list of networks to appear.
- 4. Select your Wi-Fi network from the list. If your network is password-protected, you will need to enter the correct password. Make sure you are entering the password correctly, as Wi-Fi passwords are case-sensitive.
- 5. After entering the password, tap on the “Connect” or “Join” button to connect to the network.
- 6. Wait for your tablet to establish a connection with the Wi-Fi network. Once connected, you should see the Wi-Fi symbol in the status bar or notification panel.
If your tablet still doesn’t connect to Wi-Fi after following these steps, there may be other factors affecting the connection. Proceed to the next section for additional troubleshooting steps.
Restart the Tablet and the Wi-Fi Router
If your tablet is having trouble connecting to Wi-Fi, a simple restart of both the tablet and the Wi-Fi router can often resolve the issue. Restarting these devices helps clear any temporary glitches or connectivity problems. Here’s how you can do it:
1. Restart the tablet:
- Press and hold the power button on your tablet until a menu appears.
- Select “Restart” or “Reboot” from the menu.
- Wait for the tablet to turn off and then turn it back on.
2. Restart the Wi-Fi router:
- Locate the power button on your Wi-Fi router and press it to turn off the device.
- Wait for about 10 seconds before turning the router back on.
- Allow the router to fully restart and establish a connection with your internet service provider.
After both the tablet and the Wi-Fi router have been restarted, try connecting your tablet to the Wi-Fi network again. Be sure to enter the correct password if prompted. Sometimes a simple restart is all that’s needed to fix connectivity issues.
If restarting the tablet and router doesn’t resolve the problem, proceed to the next troubleshooting step.
Move Closer to the Wi-Fi Router
If you’re experiencing weak or intermittent Wi-Fi signal on your tablet, it could be due to distance or obstruction between the tablet and the Wi-Fi router. Moving closer to the router can help improve the connection. Here’s what you can do:
1. Determine the location of your Wi-Fi router: Find out where your Wi-Fi router is located in your home or office. Typically, it’s placed near the modem or in a central area for optimal coverage.
2. Check the signal strength on your tablet: Open the Wi-Fi settings on your tablet and check the signal strength indicator. If it’s low or fluctuating, this indicates a weak connection.
3. Move closer to the Wi-Fi router: Physically relocate yourself and your tablet to a position closer to the Wi-Fi router. The closer you are, the stronger the signal will be. Ideally, try to be in the same room as the router.
4. Check the Wi-Fi signal strength on your tablet: Once you’ve moved closer to the router, check the Wi-Fi signal strength again on your tablet. You should see an improvement in the signal strength indicator.
5. Connect to the Wi-Fi network: If the signal strength has improved, try connecting to the Wi-Fi network again on your tablet. Enter the correct password if prompted.
If moving closer to the Wi-Fi router resolves the connection issue, it’s possible that the previous location was simply out of range. However, if you’re still experiencing difficulties connecting to Wi-Fi after moving closer, there may be other factors causing the problem. Let’s move on to the next troubleshooting step.
Forget and Reconnect to the Wi-Fi Network
If you’re still unable to connect your tablet to the Wi-Fi network, forgetting the network and then reconnecting to it can help resolve any incorrect network settings or saved credentials. Here’s how you can do it:
1. Open the Settings menu on your tablet and go to the Wi-Fi settings.
2. Look for the Wi-Fi network you’re having trouble connecting to and tap on it.
3. A pop-up window will appear with more options. Tap on the “Forget”, “Forget Network”, or “Remove Network” option. This will remove the Wi-Fi network from your tablet’s saved networks.
4. Once the network has been forgotten, go back to the list of available Wi-Fi networks and select the same network again.
5. Enter the correct password for the Wi-Fi network, ensuring that you type it accurately and that it is case-sensitive.
6. Tap on the “Connect” or “Join” button to reconnect to the Wi-Fi network.
By forgetting and reconnecting to the Wi-Fi network, you are essentially starting fresh with the network settings on your tablet. This can help resolve any issues with saved incorrect credentials or network settings that are preventing a successful connection. If you’re still experiencing difficulties after trying this step, let’s move on to the next troubleshooting method.
Reset Network Settings on the Tablet
If you’re experiencing persistent Wi-Fi connection issues on your tablet, resetting the network settings can often help resolve the problem. This step will erase all saved Wi-Fi networks, passwords, and other network settings on your device. Here’s how to reset the network settings on your tablet:
1. Open the Settings menu on your tablet.
2. Look for the “Network & Internet” or “Connections” option and tap on it.
3. Find the “Wi-Fi” or “Wi-Fi Settings” option and tap on it.
4. Look for the three-dot menu icon or the “More” option and tap on it.
5. From the additional options that appear, select “Reset Wi-Fi, Mobile & Bluetooth” or similar wording.
6. You may be prompted to confirm the action. Tap on “Reset Settings” or a similar button.
7. After resetting the network settings, restart your tablet to apply the changes.
Once your tablet has restarted, you will need to reconnect to your Wi-Fi network by selecting it from the available networks and entering the correct password. Resetting the network settings will remove any problematic configurations or saved settings that may have been causing the connection issues. If this step doesn’t resolve the problem, let’s move on to the next troubleshooting method.
Update the Tablet’s Software
Keeping your tablet’s software up to date is essential for optimal performance and compatibility with various networks, including Wi-Fi. Software updates often include bug fixes and improvements that can resolve connectivity issues. To update your tablet’s software, follow these steps:
1. Open the Settings menu on your tablet.
2. Scroll down and look for the “System” or “Software Update” option. Tap on it.
3. Check for any available updates by selecting the “Check for Updates” or “Update” button. Your tablet will automatically check for the latest software version.
4. If an update is available, download and install it. Make sure your tablet is connected to Wi-Fi or has a stable internet connection for the update process.
5. Once the software update is complete, restart your tablet to apply the changes.
Updating your tablet’s software can resolve compatibility issues and improve network connectivity. If there were any bugs or glitches causing Wi-Fi connection problems, the software update should help address them. After restarting your tablet, try connecting to your Wi-Fi network and see if the connection issues are resolved.
If updating the software doesn’t resolve the problem, let’s move on to the next troubleshooting step.
Restart the Wi-Fi Router
If you’re still encountering Wi-Fi connection issues on your tablet, restarting the Wi-Fi router can often help. Restarting the router can resolve any temporary glitches or conflicts that may be affecting the Wi-Fi signal. Follow these steps to restart your Wi-Fi router:
1. Locate the power cord of your Wi-Fi router. It is usually connected to the back of the router and plugged into an electrical outlet.
2. Carefully unplug the power cord from the router. Wait for about 10 seconds before proceeding.
3. While the router is unplugged, take a moment to ensure that all the cables are securely connected. Check the Ethernet cable that connects the router to the modem, as well as any other connected devices or accessories.
4. After 10 seconds have passed, plug the power cord back into the router, ensuring a snug connection.
5. Wait for the router to power back on and establish a connection with your internet service provider. This process may take a few minutes.
6. Once the router has fully restarted, check your tablet’s Wi-Fi settings and attempt to reconnect to your Wi-Fi network.
Restarting the Wi-Fi router can often resolve connectivity issues by refreshing the router’s settings and establishing a clean connection. If the issue persists after restarting the router, proceed to the next troubleshooting step.
Check if MAC Address Filtering is Enabled
MAC address filtering is a security feature that allows you to control which devices can connect to your Wi-Fi network based on their unique MAC addresses. However, if this feature is enabled on your Wi-Fi router and your tablet’s MAC address is not added to the allowed list, it can prevent your tablet from connecting to the network. Here’s how you can check if MAC address filtering is enabled:
1. Access the settings of your Wi-Fi router. This is typically done by entering the router’s IP address in a web browser on a connected device.
2. Look for the “MAC Address Filtering” or “Access Control” option in the router settings. The exact name may vary depending on your router’s brand and model.
3. If MAC address filtering is enabled, you will see a list of allowed MAC addresses or a configuration option to enable or disable it.
4. Check if your tablet’s MAC address is listed in the allowed MAC addresses. The MAC address of your tablet can usually be found in the Wi-Fi settings or in the device information section of the tablet’s settings.
5. If your tablet’s MAC address is not listed, you can either disable MAC address filtering altogether (if you’re comfortable with that) or add your tablet’s MAC address to the allowed list.
6. Once you have made the necessary changes, save the settings and restart your Wi-Fi router.
Checking if MAC address filtering is enabled and ensuring that your tablet’s MAC address is allowed can help resolve any connectivity issues caused by this security feature. If the problem persists after verifying these settings, proceed to the next troubleshooting step.
Change the Wi-Fi Channel on the Router
Wi-Fi routers often operate on different channels to transmit wireless signals. If there are other nearby routers operating on the same channel, it can cause interference and degrade your tablet’s Wi-Fi connection. Changing the Wi-Fi channel on your router can help alleviate this issue. Here’s what you can do:
1. Access the settings of your Wi-Fi router by entering its IP address in a web browser on a connected device.
2. Look for the “Wireless” or “Wi-Fi” settings in the router configuration page.
3. Locate the option to change the Wi-Fi channel. This setting may be found under “Wireless Settings” or “Advanced Settings” depending on your router.
4. Select a different channel from the available options. It’s recommended to choose a channel that is less congested and has minimal interference.
5. Save the changes and restart your Wi-Fi router for the new channel to take effect.
By changing the Wi-Fi channel on your router, you can reduce the chances of interference from other nearby routers. This can help improve the stability and speed of your tablet’s Wi-Fi connection. After the router restarts, reconnect your tablet to the Wi-Fi network and see if the connection issue has been resolved.
If changing the Wi-Fi channel doesn’t resolve the problem, continue to the next troubleshooting step.
Disable Bluetooth on the Tablet
Bluetooth is a wireless technology that allows devices to connect and communicate with each other. However, when enabled, Bluetooth can sometimes interfere with Wi-Fi signals and cause connectivity issues on your tablet. Disabling Bluetooth on your tablet might help improve the Wi-Fi connection. Here’s how you can do it:
1. Open the Settings menu on your tablet.
2. Look for the “Bluetooth” option and tap on it.
3. To disable Bluetooth, toggle the switch or button to the “OFF” position. The exact method may vary depending on your tablet’s operating system.
Note: If you frequently use Bluetooth accessories, such as headphones or keyboards, disabling Bluetooth may temporarily disconnect those devices.
Once Bluetooth is disabled, try to reconnect your tablet to the Wi-Fi network and check if the connection problems have been resolved. Disabling Bluetooth not only reduces potential interference but also conserves the tablet’s battery life as it no longer searches for Bluetooth devices to connect with.
If disabling Bluetooth doesn’t resolve the issue, proceed to the next troubleshooting step.
Check for Interference from Other Devices
Other wireless devices in your vicinity, such as cordless phones, baby monitors, and microwave ovens, can interfere with Wi-Fi signals and disrupt your tablet’s connection. It’s important to identify and mitigate any potential sources of interference. Here’s what you can do:
1. Identify nearby devices: Take note of any electronic devices that could potentially cause interference. This includes devices that operate on the same frequency band as Wi-Fi, such as 2.4 GHz devices.
2. Move away from interferences: If possible, relocate your tablet and Wi-Fi router away from any sources of potential interference. Increasing the distance between your devices and the interfering devices can help improve Wi-Fi performance.
3. Adjust Wi-Fi router placement: Experiment with different placements for your Wi-Fi router. Elevating it to a higher position or moving it to a more centralized location within your home or office can minimize interference and enhance the signal strength.
4. Switch to a different Wi-Fi frequency: If your router supports dual-band Wi-Fi, try switching to a 5 GHz frequency. This frequency has fewer devices operating on it, leading to less interference compared to the more crowded 2.4 GHz band.
5. Update or replace outdated devices: Outdated electronic devices may generate more interference. Consider updating or replacing older devices, especially if they are located in close proximity to your Wi-Fi router.
By checking for interference from other devices and taking appropriate steps to minimize their impact, you can enhance the Wi-Fi signal strength and stability for your tablet. After making any adjustments, attempt to reconnect your tablet to the Wi-Fi network and assess whether the connection issues have been resolved.
If the problem persists, we will move on to the next troubleshooting step.
Reset the Wi-Fi Router to Factory Settings
If you’ve exhausted all other troubleshooting methods and are still unable to resolve Wi-Fi connection issues on your tablet, performing a factory reset on the Wi-Fi router can be a last-resort solution. Resetting the router will restore it to its original settings, erasing any customized configurations. Here’s how you can reset the Wi-Fi router to factory settings:
1. Locate the reset button on your Wi-Fi router. The button is typically a small hole labeled “Reset” or “Factory Reset.”
2. Use a pointed object, like a paperclip or a pin, to press and hold the reset button for about 10-15 seconds. Make sure to keep the button pressed until the lights on the router start to blink or flash.
3. Release the reset button after the router’s lights have stopped blinking or have returned to a stable state. This indicates that the router has been reset to its factory settings.
4. Wait for the router to fully restart. This process may take a few minutes.
After the router has restarted, you will need to set it up again by entering your internet service provider’s information, creating a new Wi-Fi network name (SSID), and setting a new password (if applicable). Refer to the router’s manual or online documentation for specific instructions on how to complete the setup process.
Performing a factory reset should resolve any complex issues that might be affecting the Wi-Fi connection. However, keep in mind that this will undo any customizations you’ve made to your router’s settings. Only resort to resetting the router if you have exhausted all other troubleshooting options.
If your tablet continues to experience Wi-Fi connection problems even after resetting the router, it may be necessary to contact your internet service provider or seek technical support for further assistance.