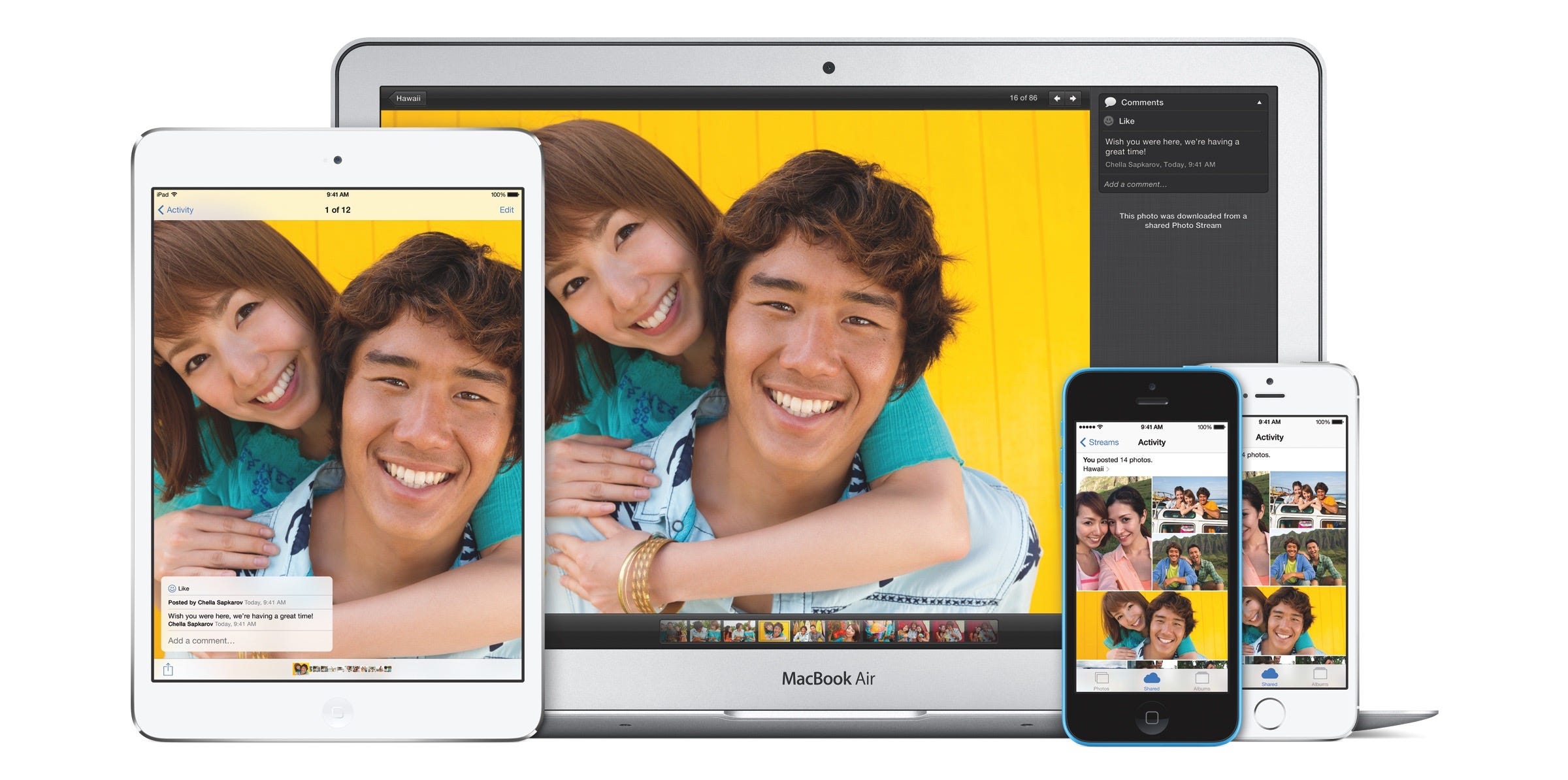Check your Wi-Fi connection
One of the first things to do when trying to connect your tablet to the internet is to check your Wi-Fi connection. Follow these steps to troubleshoot and ensure a stable connection:
- Verify Wi-Fi is turned on: Check if your tablet’s Wi-Fi is enabled. You can usually do this by going to the Settings menu and selecting the Wi-Fi option.
- Scan for available networks: Once Wi-Fi is enabled, your tablet should scan for available networks in your vicinity. Look for the name of your home or office Wi-Fi network on this list.
- Check signal strength: Wi-Fi networks have a limited range, so make sure you are within range of the network you want to connect to. Weak signal strength can cause connection issues, so consider moving closer to the Wi-Fi router.
- Restart your tablet: Sometimes, a simple restart can resolve any temporary connection issues. Power off your tablet, wait for a few seconds, and then power it back on.
- Reset network settings: If the previous steps didn’t work, you could try resetting your tablet’s network settings. This will remove any saved Wi-Fi connections and reconnect as if it’s the first time. Navigate to the network settings on your tablet, find the option to reset network settings, and confirm the action.
By checking your Wi-Fi connection thoroughly, you can identify and resolve any issues that may be preventing your tablet from connecting to the internet.
Enable airplane mode on your tablet
If you’re experiencing connectivity issues on your tablet, enabling airplane mode can help troubleshoot the problem. Here’s how you can do it:
- Go to settings: Access the settings menu on your tablet. This can usually be found by swiping down from the top of the screen or by locating the settings app on your device.
- Find airplane mode: Look for the option to enable airplane mode. It is often represented by an airplane icon. Tap on it to activate airplane mode.
- Wait for a few seconds: After enabling airplane mode, give it a few seconds to take effect. This will disable all wireless connections, including Wi-Fi, mobile data, and Bluetooth.
- Disable airplane mode: After waiting for a brief moment, disable airplane mode by tapping on the airplane mode icon again. This will re-enable the wireless connections on your tablet.
Enabling and disabling airplane mode can help reset your tablet’s network settings and resolve any temporary connectivity issues. It can also be useful when you’re in an area with poor reception or experiencing interference from nearby devices.
Reboot your tablet
If you’re having trouble connecting your tablet to the internet, rebooting your device can often resolve the issue. The process of rebooting essentially turns your tablet off and then back on again, refreshing the system and clearing any temporary glitches. Here’s how you can reboot your tablet:
- Hold the power button: Locate the power button on your tablet. Press and hold this button until a power menu appears on the screen.
- Select the restart option: Look for the option to restart or reboot your tablet from the power menu. This may be labeled differently depending on your device.
- Confirm the reboot: Tap on the restart option and wait for your tablet to power off and then back on. This process may take a few moments.
Rebooting your tablet can help fix temporary software glitches and refresh the network settings. Once your tablet powers back on, try connecting to the internet again and see if the issue has been resolved.
Ensure Wi-Fi is turned on
Before attempting to connect your tablet to the internet, it is important to check that Wi-Fi is turned on. Follow these steps to ensure Wi-Fi is enabled on your tablet:
- Access the settings: Open the settings menu on your tablet. This can usually be done by swiping down from the top of the screen or by locating the settings app on your device.
- Find Wi-Fi settings: Look for the Wi-Fi option in the settings menu. It is typically represented by a gear icon or the word “Wi-Fi.” Tap on it to access the Wi-Fi settings.
- Verify Wi-Fi is on: In the Wi-Fi settings, check if the toggle switch is in the “On” position. If it is already enabled, you should see a list of available Wi-Fi networks. If not, simply tap the toggle switch to turn Wi-Fi on.
Ensuring that Wi-Fi is turned on is a crucial step in connecting your tablet to the internet. Without an active Wi-Fi connection, your tablet won’t be able to detect and connect to available networks. Once Wi-Fi is enabled, proceed to connect to your desired network by selecting it from the list of available networks in the Wi-Fi settings.
Check if you are within range of the Wi-Fi network
When trying to connect your tablet to a Wi-Fi network, it’s essential to ensure that you are within range of the network. Here’s what you can do to check your proximity to the Wi-Fi network:
- Move closer to the Wi-Fi router: If you’re experiencing connection issues, try moving closer to the Wi-Fi router. Physical obstructions such as walls or distance can weaken the Wi-Fi signal strength. Being in closer proximity can improve the stability and speed of the connection.
- Check the signal strength: Look at the Wi-Fi icon on your tablet’s screen. It typically shows the signal strength level, represented by bars or dots. If you have a low signal strength, it indicates that you are far from the Wi-Fi router or that there are obstacles hindering the signal. Try relocating to an area with a stronger signal.
- Test the connection in different areas: If you’re still having trouble connecting, move around your home or office and check if the connection improves in certain areas. This can help identify dead zones or areas with weak Wi-Fi coverage.
- Consider using a Wi-Fi range extender: If your current location is far from the Wi-Fi router, a Wi-Fi range extender can help boost the signal and extend the coverage area. These devices amplify the Wi-Fi signal, allowing you to connect your tablet even from a distance.
Being within range of the Wi-Fi network is crucial for a strong and stable connection. By checking your proximity and signal strength, you can troubleshoot any issues related to distance and improve your tablet’s connectivity.
Reset your Wi-Fi settings
If you’re facing persistent connectivity issues with your tablet’s Wi-Fi, resetting the Wi-Fi settings can help resolve the problem. Here’s how you can reset your Wi-Fi settings:
- Access the Wi-Fi settings: Open the settings menu on your tablet and navigate to the Wi-Fi settings. This can usually be done by tapping on the gear icon or the word “Settings,” followed by selecting the “Wi-Fi” option.
- Find the option to reset Wi-Fi settings: Look for an option that allows you to reset or forget Wi-Fi networks. This option may be labeled differently depending on your device and operating system. Tap on it to proceed with resetting the Wi-Fi settings.
- Confirm the reset: A prompt will appear asking for confirmation to reset the Wi-Fi settings. Confirm the action, but be aware that this will remove all saved Wi-Fi networks on your tablet. You’ll need to reconnect to Wi-Fi networks manually after the reset.
- Reconnect to Wi-Fi networks: Once the Wi-Fi settings are reset, go back to the Wi-Fi settings menu and select your desired network from the list of available networks. Enter the password if required, and attempt to connect to the network again.
Resetting your Wi-Fi settings can help clear any misconfigured settings or conflicts that may be causing connectivity issues on your tablet. It provides a fresh start for your Wi-Fi connections and can often resolve stubborn problems. Remember to re-enter the Wi-Fi passwords for your networks after the reset to regain access to them.
Try connecting to a different Wi-Fi network
If you’re unable to connect your tablet to a specific Wi-Fi network, it’s worth attempting to connect to a different network to determine if the issue is with the network itself or with your tablet. Follow these steps to try connecting to a different Wi-Fi network:
- Access the Wi-Fi settings: Open the settings menu on your tablet and navigate to the Wi-Fi settings. This can usually be done by tapping on the gear icon or the word “Settings,” followed by selecting the “Wi-Fi” option.
- Scan for available networks: In the Wi-Fi settings, your tablet should display a list of available networks. Look for an alternative network that you can connect to. This could be a public Wi-Fi hotspot, a friend’s Wi-Fi network, or even a mobile hotspot from a smartphone.
- Connect to the new network: Tap on the name of the Wi-Fi network you want to connect to. If it is a secured network, you may be prompted to enter a password. Input the correct password and attempt to connect to the network.
By connecting to a different Wi-Fi network, you can determine if the issue lies with the original network or with your tablet. If you’re able to successfully connect to a different network, it indicates that the problem may be specific to the original network. In this case, you can try troubleshooting the original network separately or contact the network administrator for assistance.
Check if your Wi-Fi network requires a password
When trying to connect your tablet to a Wi-Fi network, it is important to verify if the network requires a password for access. Follow these steps to check if your Wi-Fi network requires a password:
- Access the Wi-Fi settings: Open the settings menu on your tablet and navigate to the Wi-Fi settings. This can usually be done by tapping on the gear icon or the word “Settings,” followed by selecting the “Wi-Fi” option.
- Scan for available networks: In the Wi-Fi settings, your tablet should display a list of available Wi-Fi networks. Look for the network you want to connect to.
- Check if the network is secured: Secured networks usually have a lock symbol next to their name in the list of available networks. If the network you want to connect to is secured, it means that it requires a password for access.
- Enter the Wi-Fi password: Tap on the secured network and enter the correct password when prompted. Make sure to enter the password accurately, as Wi-Fi passwords are case-sensitive.
- Attempt to connect to the network: Once you have entered the password, your tablet will attempt to connect to the Wi-Fi network. If the password is correct, you should be able to establish a successful connection.
Checking if your Wi-Fi network requires a password is crucial to ensure that you have the necessary credentials for access. Without the correct password, you won’t be able to connect to the network. Double-check the password and make sure it is entered correctly to establish a successful connection to your Wi-Fi network.
Double-check your Wi-Fi password
If you’re experiencing difficulty connecting your tablet to a Wi-Fi network, it’s important to double-check the Wi-Fi password you have entered. Here’s how you can verify the accuracy of your Wi-Fi password and ensure a successful connection:
- Access the Wi-Fi settings: Open the settings menu on your tablet and navigate to the Wi-Fi settings. This can usually be done by tapping on the gear icon or the word “Settings,” followed by selecting the “Wi-Fi” option.
- Find the network you want to connect to: In the Wi-Fi settings, locate the network you are trying to connect to from the list of available networks. Make sure the network name matches the one you intend to connect to.
- Check the entered password: Tap on the network name and carefully examine the password you have entered. Pay attention to any uppercase or lowercase letters, special characters, or numbers. Wi-Fi passwords are case-sensitive, so even a small typo can prevent a successful connection.
- Re-enter the Wi-Fi password: If you suspect that the password you have entered is incorrect, tap on the password field and re-enter it accurately. Take your time and double-check each character to ensure its accuracy.
- Attempt to connect to the network: Once you have verified and corrected the Wi-Fi password, your tablet will attempt to connect to the network. If the password is entered correctly, you should establish a successful connection.
Double-checking your Wi-Fi password is crucial in troubleshooting connectivity issues with your tablet. A single mistake in the password can prevent your device from connecting to the network. By verifying and accurately entering the password, you can ensure a successful connection and regain access to the Wi-Fi network.
Restart your Wi-Fi router
If you’re experiencing connectivity issues with your tablet, restarting your Wi-Fi router can often resolve the problem. Here’s how you can restart your Wi-Fi router to fix the issue:
- Locate the power source: Identify the power source of your Wi-Fi router. It is usually connected to a power outlet using a power cord.
- Power off the router: Unplug the power cord from the power outlet to turn off the Wi-Fi router. Make sure the router is completely disconnected from the power source.
- Wait for a few minutes: Allow the router to remain unplugged for at least one to two minutes. This will ensure that any residual electrical charge is discharged, and the router’s internal memory is completely cleared.
- Reconnect the power cord: Plug the power cord back into the power outlet and ensure it is securely connected to the Wi-Fi router.
- Power on the router: Press the power button or flip the power switch on the router to turn it back on. Wait for the router to fully restart and establish a stable connection, as indicated by the status lights on the device.
By restarting your Wi-Fi router, you allow it to reset and establish a fresh connection with your tablet and other devices. This process can resolve temporary glitches and conflicts that may be affecting the Wi-Fi signal. Once the router has restarted, try connecting your tablet to the Wi-Fi network again to see if the issue has been resolved.
Update the firmware on your Wi-Fi router
Updating the firmware on your Wi-Fi router can help improve its performance, stability, and compatibility with various devices, including your tablet. Here’s how you can update the firmware on your Wi-Fi router:
- Check your router’s manufacturer website: Visit the website of your router’s manufacturer to find the latest firmware version available for your specific router model. Look for a support or downloads section on the manufacturer’s website.
- Identify your router model: Locate the model number of your router. This information is usually printed on a sticker on the router itself or can be found in the router’s settings menu.
- Download the latest firmware: Once you have identified your router model, search for the firmware update specifically designed for your router model. Download the firmware file to your computer or any other device that can access the manufacturer’s website.
- Access the router’s settings: Open a web browser on your tablet or computer and enter the default IP address of your router in the browser’s address bar. This IP address is typically mentioned in the router’s manual or can be found on the manufacturer’s website.
- Login to the router’s administration panel: Enter the administrator username and password for your router. This information is usually provided in the router’s manual or can be found on the label attached to the router.
- Look for the firmware update option: In the router’s administration panel, navigate to the “Firmware Update” or “Advanced Settings” section. Look for an option to browse and upload the firmware file you downloaded earlier.
- Select and update the firmware: Browse your device to locate the downloaded firmware file and select it. Follow the on-screen instructions to initiate the firmware update process. This may take a few minutes, and the router may restart automatically.
Updating the firmware on your Wi-Fi router can enhance its performance, security, and overall functionality. It’s essential to keep your router’s firmware up to date to ensure compatibility with the latest technology and to address any known bugs or vulnerabilities. Always follow the instructions provided by the manufacturer when updating the firmware to avoid any potential issues.
Disable MAC filtering on your Wi-Fi router
MAC filtering is a security feature found on many Wi-Fi routers that allows or blocks specific devices from connecting to the network based on their MAC addresses. However, enabling MAC filtering can sometimes cause connectivity issues, especially if your tablet’s MAC address is not allowed on the router. To troubleshoot this, you can try disabling MAC filtering on your Wi-Fi router. Here’s how:
- Access the router’s administration panel: Open a web browser on your tablet or computer and enter the default IP address of your router in the browser’s address bar. This IP address is usually mentioned in the router’s manual or can be found on the manufacturer’s website.
- Login to the router’s administration panel: Enter the administrator username and password for your router. This information is typically provided in the router’s manual or can be found on the label attached to the router.
- Navigate to the wireless settings: In the router’s administration panel, locate the “Wireless” or “Wi-Fi” settings section. This may vary depending on the router’s firmware.
- Find the MAC filtering option: Look for an option related to MAC filtering or MAC address control. It may be labeled as “MAC Filtering,” “Access Control,” or “MAC Address Filtering.” Click on that option to access the MAC filtering settings.
- Disable MAC filtering: Within the MAC filtering settings, you should find a toggle switch or checkboxes to enable or disable MAC filtering. Make sure to select the option to disable MAC filtering and save the changes.
- Restart the router: To ensure the changes take effect, restart your Wi-Fi router. This can usually be done by unplugging the power cord, waiting for a few seconds, and then plugging it back in.
By disabling MAC filtering, you remove any restrictions on the devices that can connect to your Wi-Fi network. This can help resolve connectivity issues if your tablet’s MAC address is not allowed on the router. However, keep in mind that disabling MAC filtering might reduce the security of your network, as any device can now connect as long as they have the correct Wi-Fi password.
Check if your tablet’s MAC address is allowed on the Wi-Fi network
MAC address filtering is a security feature in some Wi-Fi routers that allows specific devices to connect based on their unique MAC addresses. If your tablet is unable to connect to the Wi-Fi network, it’s worth checking if its MAC address is allowed on the network. Here’s how you can verify this:
- Access the router’s administration panel: Open a web browser on your tablet or computer and enter the default IP address of your router in the browser’s address bar. This IP address is typically mentioned in the router’s manual or can be found on the manufacturer’s website.
- Login to the router’s administration panel: Enter the administrator username and password for your router, which is usually provided in the router’s manual or can be found on the label attached to the router.
- Navigate to the wireless settings: Within the router’s administration panel, locate the “Wireless” or “Wi-Fi” settings section. The exact location may vary depending on the router’s firmware.
- Look for MAC address filtering settings: Find an option related to MAC address filtering or MAC address control. It may be labeled as “MAC Filtering,” “Access Control,” or “MAC Address Filtering.” Click on that option to access the MAC address filtering settings.
- Check the allowed MAC addresses: Within the MAC address filtering settings, you should see a list of allowed MAC addresses. Verify if your tablet’s MAC address is included in this list. The MAC address is usually a unique alphanumeric value assigned to the network interface of your tablet.
- Add your tablet’s MAC address if necessary: If your tablet’s MAC address is not listed among the allowed addresses, you will need to add it manually. Look for an option to add MAC addresses or devices, and enter your tablet’s MAC address in the designated field. Save the changes once you have added the MAC address.
By checking if your tablet’s MAC address is allowed on the Wi-Fi network, you can ensure that the router is not blocking your tablet’s connection. If your MAC address is not listed, adding it to the allowed addresses will enable your tablet to connect successfully. Remember to save the changes and attempt to reconnect your tablet to the Wi-Fi network.
Disable any VPN or proxy settings on your tablet
If you’re having trouble connecting your tablet to the internet, one possible cause could be the presence of VPN (Virtual Private Network) or proxy settings. These settings can sometimes interfere with the normal functioning of your tablet’s network connection. Here’s how you can disable VPN or proxy settings on your tablet:
- Access the settings menu: Open the settings menu on your tablet. This can typically be done by tapping on the gear icon or the word “Settings” on your device’s home screen.
- Navigate to the network settings: Look for the “Network & Internet” or “Connections” option in the settings menu, and tap on it to access the network settings.
- Disable VPN settings: If you have a VPN configured on your tablet, look for the VPN option in the network settings and tap on it. From there, you can disable or disconnect the VPN connection by toggling the switch or selecting the “Disconnect” option.
- Disable proxy settings: If you have configured any proxy settings on your tablet, you’ll need to navigate to the proxy settings within the network settings menu. Look for the “Proxy” or “Proxy Settings” option, and then disable or turn off the proxy configuration by toggling the switch or selecting the “None” or “Direct” option.
Disabling any VPN or proxy settings on your tablet can help eliminate any conflicts or restrictions that may be preventing your device from connecting to the internet. Once you have disabled these settings, attempt to connect your tablet to the Wi-Fi network again and check if the issue has been resolved.
Run a network diagnostic test on your tablet
If you’re still experiencing connectivity issues with your tablet after trying various troubleshooting methods, running a network diagnostic test can help identify and resolve any underlying problems. Many tablets have built-in network diagnostic tools that can provide valuable insights. Here’s how you can run a network diagnostic test on your tablet:
- Access the settings menu: Open the settings menu on your tablet. This can typically be done by tapping on the gear icon or the word “Settings” on your device’s home screen.
- Locate the network settings: Look for the “Network & Internet” or “Connections” option in the settings menu and tap on it to access the network settings.
- Find the network diagnostic tool: Within the network settings, search for a network diagnostic tool or troubleshooter. This may be located under the “Wi-Fi” or “Internet” section, and it could be labeled differently depending on your specific device and operating system.
- Run the network diagnostic test: Tap on the network diagnostic tool to start the test. The tool will analyze your tablet’s network connectivity, identify any issues, and provide recommendations for resolving the problem.
- Follow the recommended steps: Based on the results of the network diagnostic test, the tool may suggest various troubleshooting steps. Follow these recommendations to address the identified issues.
Running a network diagnostic test can help pinpoint network-related problems on your tablet. It provides valuable insights into the connectivity issues and offers solutions for improving your tablet’s ability to connect to the internet. By following the recommended steps, you can efficiently troubleshoot and resolve any underlying network problems.
Contact your Internet Service Provider
If all previous troubleshooting steps have failed to resolve your tablet’s connectivity issues, it is advisable to reach out to your Internet Service Provider (ISP) for assistance. They can provide specialized support and guide you through the process of resolving any network-related problems. Here’s what you can do:
- Find your ISP’s contact information: Locate the contact details of your ISP. This information is usually available on your monthly bill, their website, or even on the modem or router provided by them.
- Call their customer support: Dial the customer support number of your ISP and explain the issues you’re experiencing with your tablet’s internet connection. Be ready to provide details such as your account information and a brief description of the problem.
- Follow the instructions provided: The customer support representative will guide you through troubleshooting steps specific to your ISP’s network. They may remotely diagnose the issue or schedule a technician visit if necessary.
- Ask for further assistance: If the initial troubleshooting steps don’t resolve the problem, ask the customer support representative for additional assistance. They have the expertise to diagnose more complex issues and can escalate the problem if necessary.
Contacting your Internet Service Provider is the best course of action when all other troubleshooting methods have failed. They have specialized knowledge of their network infrastructure and can provide specific guidance based on your service plan and equipment. By engaging with your ISP, you can work towards resolving the connectivity issues you’re facing with your tablet’s internet connection.