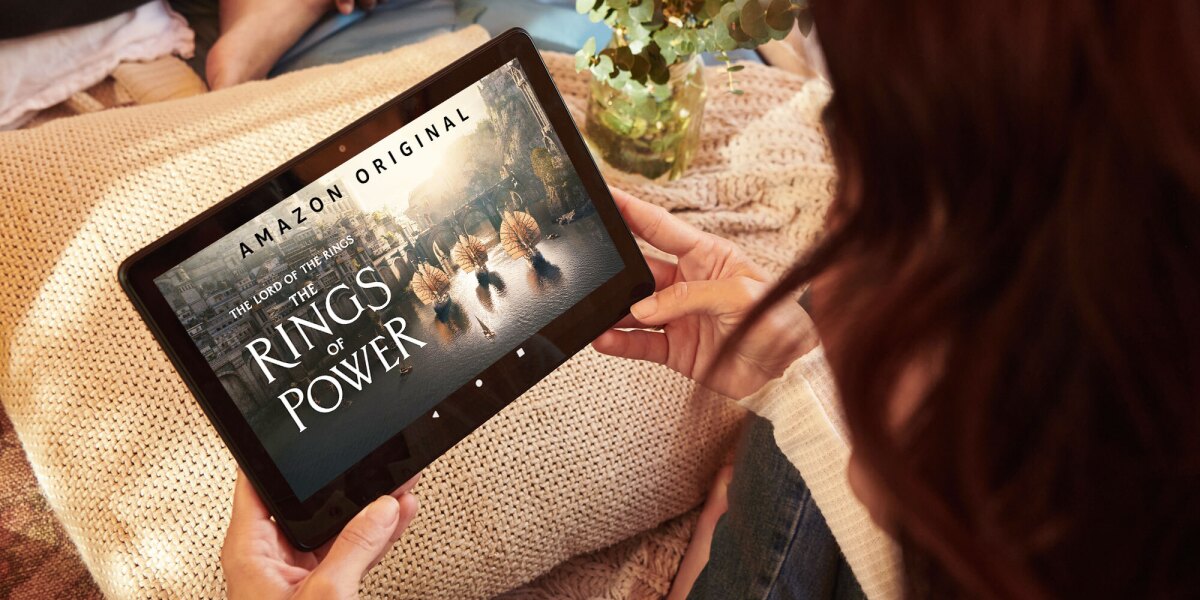Setting Up Amazon Video on Your Tablet
Amazon Video is a popular streaming service that allows you to watch a wide range of movies, TV shows, and original content. If you want to enjoy Amazon Video on your tablet, you’ll need to follow a few simple steps to set it up. Whether you have an Android or iOS tablet, the process is relatively straightforward.
The first step is to open the app store on your tablet. For Android devices, this is the Google Play Store, while iOS devices have the App Store. Once you’re in the store, search for the Amazon Video app. It should be free to download and install, so simply click on the “Install” button and wait for the app to be downloaded onto your tablet.
After the app has finished downloading, locate it on your tablet and launch the Amazon Video app. You’ll be prompted to sign in to your Amazon account. If you already have an Amazon account, enter your email address and password to login. If you don’t have an Amazon account, you can create one by following the on-screen instructions.
Once you’re signed in, you’ll have access to the Amazon Video library. Here, you can browse through thousands of movies and TV shows. The content is categorized into different genres, making it easy to find something that suits your preferences. You can also use the search function to look for specific titles or actors.
When you find a video you want to watch, simply tap on it to open its details page. Here, you’ll see additional information about the video, such as its synopsis, cast, and customer reviews. You can also see whether the video is available for rent, purchase, or included with your Amazon Prime membership.
If you decide to rent or purchase a video, you can do so directly from the app. The price and options will be displayed on the video’s details page. Just follow the prompts to complete the transaction, and the video will be added to your library for instant streaming.
Setting up Amazon Video on your tablet is just the first step to enjoying a vast library of content. In the following sections, we’ll explore how to manage your video library, watch videos offline, adjust video quality settings, and much more.
Downloading the Amazon Video App on Your Tablet
If you want to watch Amazon Video on your tablet, the first thing you need to do is download the Amazon Video app. The app is available for both Android and iOS devices, and the process is straightforward. Follow the steps below to get the app on your tablet:
- Open the app store on your tablet. For Android devices, it’s the Google Play Store, while iOS devices have the App Store.
- In the search bar of the app store, type “Amazon Video” and tap the search button.
- Locate the official Amazon Video app from the search results. Make sure it’s developed by Amazon Mobile LLC.
- Tap on the app to view its details page. You’ll see the app’s rating, features, and user reviews.
- To proceed with the download, tap on the “Install” or “Get” button. The app may require certain permissions, such as access to your device’s storage or Wi-Fi settings. Go through the prompts and grant the necessary permissions to proceed with the installation.
- Wait for the app to download and install on your tablet. This may take a few moments depending on your internet connection speed.
- Once the app is installed, you’ll find its icon on your tablet’s home screen or app drawer.
Now that you have successfully downloaded the Amazon Video app on your tablet, you can proceed to sign in to your Amazon account and start enjoying a wide range of movies and TV shows. If you don’t have an Amazon account, you can create one within the app or on Amazon’s website.
Note that Amazon Video may require a stable internet connection to stream content. If you plan to watch videos offline, you can also download them within the Amazon Video app for later viewing when you don’t have access to the internet. This feature is especially useful during travel or in areas with limited connectivity.
Downloading the Amazon Video app is the first step towards a world of entertainment and immersive content. In the upcoming sections, we’ll guide you through the process of logging into your Amazon account, browsing the extensive video library, and managing your downloaded and streamed videos.
Logging into Your Amazon Account
In order to access your Amazon Video content on your tablet, you will first need to log into your Amazon account through the Amazon Video app. Follow the steps below to sign in to your account:
- Open the Amazon Video app on your tablet by tapping on its icon on the home screen or app drawer.
- On the app’s homepage, you will see a prompt to sign in to your Amazon account. Tap on the “Sign In” or “Sign In/Register” button to proceed.
- If you already have an Amazon account, enter the email address or mobile number associated with the account in the provided field. Then, tap on the “Continue” or “Next” button to proceed.
- Enter your account password in the provided field and tap on the “Sign In” button to log in to your Amazon account.
- If you are using a trusted device or browser, you may be prompted to enable the “Remember Me” or “Stay Signed In” option to stay logged in on your tablet. This will allow you to access your Amazon Video content without having to sign in again every time you open the app.
- If you don’t have an Amazon account, you can create one by tapping on the “Create Your Amazon Account” or “Register” button. Follow the on-screen instructions to set up a new account.
Once you have successfully logged in to your Amazon account, you will have access to your previously purchased or rented Amazon Video content, as well as any content available with your Amazon Prime membership. You will also be able to browse and discover new movies and TV shows to watch on your tablet.
Remember to always use a secure internet connection when logging in to your Amazon account on your tablet. Additionally, make sure to keep your Amazon account credentials confidential to protect your personal information and ensure the security of your account.
Now that you are logged into your Amazon account on the Amazon Video app, you can start exploring the vast library of content available and begin watching your favorite videos on your tablet.
Browsing the Amazon Video Library
Once you have logged into your Amazon account on the Amazon Video app, you can begin exploring the vast library of movies and TV shows available for streaming on your tablet. The Amazon Video library offers a wide variety of genres and categories to suit every taste and mood. Here’s how you can browse the Amazon Video library:
- Open the Amazon Video app on your tablet.
- On the app’s homepage, you will see various sections showcasing featured content, popular movies and TV shows, and personalized recommendations based on your viewing history.
- Scroll down the page to discover different genres and categories such as action, comedy, drama, documentary, and more.
- Tap on any genre or category that interests you to view the available movies and TV shows in that specific category.
- Within each category, you can further filter the content by specific subgenres, release year, ratings, and more. This allows you to narrow down your search and find exactly what you’re looking for.
- You can also use the search bar at the top of the app to directly search for movies, TV shows, actors, or specific keywords.
- When you find a movie or TV show that catches your interest, tap on its thumbnail to open its details page.
- On the details page, you will find additional information about the video, including its synopsis, cast members, customer reviews, and ratings. This helps you make informed decisions about which content to watch.
As you browse through the Amazon Video library, you can add movies and TV shows to your Watchlist for easy access later. The Watchlist feature allows you to curate a personalized collection of content that you want to watch. To add a video to your Watchlist, simply tap on the “+ Watchlist” button on its details page.
Exploring the Amazon Video library is an exciting journey, filled with endless options for entertainment. Take your time to discover new and exciting movies and TV shows that suit your preferences, and enjoy the convenience of streaming them directly on your tablet.
Renting or Purchasing Videos
One of the great features of the Amazon Video app is the ability to rent or purchase movies and TV shows directly from your tablet. This gives you the flexibility to watch the latest releases or classic favorites at your convenience. Here’s how you can rent or purchase videos on the Amazon Video app:
- Open the Amazon Video app on your tablet and log into your Amazon account if you haven’t already.
- Browse through the extensive library of movies and TV shows or use the search bar to find the specific video you want to rent or purchase.
- On the details page of the video, you will see the option to either rent or buy the content.
- If you decide to rent the video, you’ll usually have the option to choose the rental period, such as 24 hours or 48 hours. Select the rental period that suits your viewing needs.
- The rental price for the video will be displayed on the details page. Tap on the “Rent” button to proceed with the rental.
- If you prefer to purchase the video and own it permanently, tap on the “Buy” or “Purchase” button.
- For both rental and purchase options, you may be prompted to confirm your payment method and enter your Amazon account password for security verification.
- Once your transaction is complete, the video will be added to your library for instant streaming. You can access your rented or purchased videos from the “Library” or “My Videos” section within the app.
It’s important to note that rental periods may vary depending on the specific video and any promotions or discounts available. Make sure to check the details page for the rental period and any applicable terms and conditions.
If you have rented a video and haven’t started watching it yet, you can usually extend the rental period by visiting the “Your Video Rentals” section in the app. Simply select the video and choose the option to extend the rental period if available.
With the option to rent or purchase videos, the Amazon Video app offers you the flexibility to enjoy the latest blockbusters or catch up on your favorite TV shows at your convenience. Take advantage of this feature to curate your own digital library of entertainment directly on your tablet.
Managing Your Amazon Video Library
As you continue to use the Amazon Video app on your tablet, you may accumulate a collection of rented, purchased, and Prime-eligible videos. Managing your library allows you to keep track of your content, organize it for easy access, and remove any unwanted videos. Here are some helpful tips for managing your Amazon Video library:
- Open the Amazon Video app on your tablet and make sure you are logged into your Amazon account.
- Tap on the “Library” or “My Videos” tab in the app to access your video library.
- The library is typically divided into sections, such as “Purchased,” “Rented,” “Watchlist,” and “Prime Eligible.” Select the relevant section to view the corresponding videos.
- To remove a video from your library, find the video you want to remove and tap on the ellipsis (…) or “More” button next to it.
- From the options that appear, select “Remove from Library” or “Delete.” Confirm your action when prompted to complete the removal process.
- If you have rented a video and want to extend the rental period, go to the “Your Video Rentals” section within the app. Locate the video and choose the option to extend the rental period if available.
- If you want to add videos to your Watchlist for easy access, simply navigate to the video’s details page and tap on the “+ Watchlist” button.
- To view the videos in your Watchlist, go to the “Watchlist” section within the library. Here, you can easily access and manage the content you’ve saved for later.
Organizing and managing your Amazon Video library not only helps you keep track of your favorite content, but it also allows you to declutter and make room for new videos. By removing unwanted videos and adding others to your Watchlist, you can ensure that your library remains curated and personalized to your preferences.
Additionally, managing your library can help you keep track of rented videos and extend rental periods if needed. This way, you won’t miss out on any part of a movie or series that you’re in the middle of watching.
Explore the different sections of your library, remove any videos you no longer need, and utilize the Watchlist feature to create a streamlined and organized video collection directly on your tablet.
Watching Videos Offline
One of the convenient features of the Amazon Video app is the ability to download videos for offline viewing. This means that you can enjoy your favorite movies and TV shows even when you don’t have an internet connection. Here’s how you can watch videos offline on the Amazon Video app:
- Open the Amazon Video app on your tablet and ensure that you are logged into your Amazon account.
- Browse through the library or use the search function to find the video you want to watch offline.
- On the video’s details page, you’ll see a download icon or a button labeled “Download.”
- Tap on the download icon or the “Download” button to initiate the download. The app will prompt you to select the video quality or download size.
- Choose the desired video quality or download size based on your preferences and available storage space on your tablet.
- The download progress will be displayed in the app. Once the download is complete, the video will be available in your “Downloads” or “Offline” section within the app.
- To watch the downloaded video offline, go to the “Downloads” or “Offline” section of the app and select the video you want to play.
- You can now enjoy the video without needing an internet connection. The downloaded videos will remain accessible in the app until you delete them or they expire, depending on any rental terms or licensing restrictions.
Watching videos offline is particularly useful when traveling, in areas with limited internet access, or when you simply want to conserve your mobile data usage. With the ability to download and watch videos offline, you can take your favorite movies and TV shows with you wherever you go.
It’s important to note that not all videos on Amazon Video are available for offline download due to licensing restrictions. Additionally, the availability of this feature may vary depending on your location and the specific rights associated with the content.
Take advantage of the offline viewing feature to create a customized collection of videos on your tablet and enjoy uninterrupted entertainment anytime and anywhere without the need for a continuous internet connection.
Streaming Videos Over Wi-Fi or Cellular Data
Streaming videos on the Amazon Video app is a popular way to enjoy your favorite movies and TV shows without the need for downloading. Whether you’re connected to Wi-Fi or using your cellular data, streaming allows for instant playback and a seamless viewing experience. Here’s how you can stream videos on the Amazon Video app:
- Open the Amazon Video app on your tablet and ensure that you are logged into your Amazon account.
- Browse through the library or use the search function to find the video you want to stream.
- On the video’s details page, tap on the “Play” button to start streaming.
- The app will automatically detect your internet connection and adapt the video quality to provide the best streaming experience possible. For optimal quality, it is recommended to connect to a high-speed Wi-Fi network.
- If you are using cellular data, keep in mind that streaming videos can consume a significant amount of data. If you have limited data or want to conserve data usage, it’s recommended to connect to Wi-Fi whenever possible.
- During streaming, you can control various playback options, such as play, pause, rewind, and fast forward, using the on-screen controls.
- If your video buffers or experiences playback issues, it may indicate a weak internet connection. In such cases, try moving closer to your Wi-Fi router or consider switching to a different Wi-Fi network with a stronger signal or a cellular network with better coverage.
- Remember to ensure that your tablet is connected to a stable internet connection throughout your streaming session to avoid interruptions or buffering.
Streaming videos over Wi-Fi or cellular data provides a flexible way to watch your favorite content on the go. However, keep in mind that streaming videos over cellular data can consume a significant amount of data, so it’s important to monitor your data usage and choose the appropriate settings based on your needs and data plan.
By optimizing your streaming settings and choosing an appropriate internet connection, you can enjoy a smooth and uninterrupted streaming experience on the Amazon Video app, allowing you to dive into the world of entertainment whenever and wherever you desire.
Adjusting Video Quality Settings
The Amazon Video app allows you to adjust the video quality settings to match your preferences and available internet connection. This feature is particularly useful if you want to optimize your streaming experience or conserve data usage. Here’s how you can adjust the video quality settings on the Amazon Video app:
- Open the Amazon Video app on your tablet and make sure you are logged into your Amazon account.
- Tap on the “Menu” or “Settings” icon, usually located in the top-left corner of the app’s interface.
- Look for the “Video Quality” or “Streaming Quality” option in the settings menu.
- Depending on the app version and device, you may have different video quality options to choose from, such as “Best,” “Better,” or “Good.”
- Generally, selecting the “Best” or “Highest” video quality will provide the highest resolution available for the selected video. However, this will also require a robust internet connection and may consume more data.
- If you prefer to conserve data usage or have a slower internet connection, you can choose a lower video quality option, such as “Better” or “Good.” This will reduce the resolution of the video but also result in less data usage.
- After selecting your preferred video quality setting, exit the settings menu, and start streaming a video to see the changes take effect.
- Keep in mind that changing the video quality settings may affect the overall streaming experience, including the clarity and smoothness of playback. Choose a balance that works best for your specific needs.
- If you have limited data or are on a cellular network, it is recommended to select a lower video quality to minimize data usage and improve streaming performance.
Adjusting the video quality settings on the Amazon Video app allows you to tailor your streaming experience to suit your preferences and specific circumstances. Whether you prioritize high-quality resolution or want to conserve data usage, exploring and optimizing these settings can enhance your overall viewing experience on your tablet.
Enabling Parental Controls
The Amazon Video app provides parental control features that allow you to manage and restrict the content that can be accessed by younger viewers on your tablet. Enabling parental controls ensures a safe and appropriate viewing experience for children. Here’s how you can enable parental controls on the Amazon Video app:
- Open the Amazon Video app on your tablet and log into your Amazon account.
- Tap on the “Menu” or “Settings” icon, usually located in the top-left corner of the app’s interface.
- Look for the “Parental Controls” or “Restricted Mode” option in the settings menu.
- Select the option to enable parental controls.
- You may be prompted to create a PIN or password to set up the parental control settings. Choose a unique and secure PIN that will be required to make changes or access restricted content.
- Once parental controls are enabled, you can customize the content restrictions based on various criteria, such as age ratings, specific titles, or genres.
- By setting the appropriate restrictions, you can prevent children from accessing mature or inappropriate content that may not be suitable for their age group.
- Remember to keep your PIN or password confidential and consider limiting the availability of the Amazon Video app on your tablet to ensure proper parental control.
Enabling parental controls on the Amazon Video app gives you peace of mind knowing that children can enjoy the app safely and within appropriate content boundaries. However, please note that parental control settings only apply to the Amazon Video app and do not extend to other apps or websites.
Regularly review and update the parental control settings based on the age and preferences of the children using the tablet. This will ensure a supervised and responsible viewing experience.
By responsibly managing parental control settings, you can create a fun and age-appropriate environment for children to enjoy their favorite movies and TV shows on the Amazon Video app.
Using X-Ray for Movies and TV Shows
X-Ray is a unique feature offered by the Amazon Video app that enhances your viewing experience by providing additional information about the movies and TV shows you watch. With X-Ray, you can gain insights into the cast, music, trivia, and other interesting details related to the content. Here’s how you can use X-Ray on the Amazon Video app:
- Open the Amazon Video app on your tablet and log into your Amazon account.
- Select a movie or TV show that you want to watch.
- While the video is playing, tap on the screen to display the playback controls.
- Look for the “X-Ray” button or icon, usually located in the navigation bar or menu at the bottom of the screen.
- Tap on the X-Ray button to access the X-Ray feature.
- An overlay will appear on the screen, providing information about the actors, music, and notable scenes in the video.
- You can browse through the different sections of X-Ray by swiping left or right on the screen.
- Tap on a specific section to dive into more details, such as bios of the cast, music credits, or trivia.
- While watching a TV show, you can use X-Ray to identify the actors in a particular scene, learn more about the characters, or discover interesting facts.
- To exit the X-Ray overlay, tap anywhere outside of the X-Ray window or press the “Back” button on your tablet.
X-Ray is a fantastic feature that offers a deeper level of engagement and enhances your understanding of the content you’re watching. Whether you’re curious about the actors, want to explore the soundtrack, or seek trivia related to the video, X-Ray provides a wealth of information at your fingertips.
Keep in mind that X-Ray availability may vary depending on the movie or TV show, and certain content may have limited X-Ray information. Additionally, make sure you have an active internet connection for X-Ray to work properly as it relies on real-time data retrieval.
Enjoy the immersive experience that X-Ray brings to your viewing sessions on the Amazon Video app, providing you with a more enriched and interactive way to enjoy your favorite movies and TV shows.
Casting Amazon Video to a TV
If you want to enjoy your favorite movies and TV shows on a bigger screen, you can easily cast Amazon Video from your tablet to a TV. Casting allows you to wirelessly stream the content to your television, providing a more immersive viewing experience. Here’s how you can cast Amazon Video to a TV:
- Make sure your TV is compatible with casting and connected to the same Wi-Fi network as your tablet.
- Open the Amazon Video app on your tablet and log into your Amazon account.
- Choose the movie or TV show you want to watch and start playing it on your tablet.
- Look for the casting icon, usually represented by a rectangle with Wi-Fi waves, in the playback controls or navigation bar of the Amazon Video app.
- Tap on the casting icon to initiate the casting process.
- The app will scan for available devices to cast to. Select your TV from the list of detected devices.
- The video will now start playing on your TV screen, while your tablet serves as the remote control.
- You can use your tablet to pause, play, rewind, or navigate through the video, just as you would when watching on your tablet.
- To stop casting, simply tap on the casting icon in the Amazon Video app and select “Stop casting” or “Disconnect.”
It’s important to note that the casting process may vary depending on the device and operating system you are using. Some devices may require you to download additional casting apps or enable specific settings for casting.
Casting Amazon Video to a TV allows you to enjoy your favorite movies and TV shows on a larger screen, creating a more cinematic experience. You can gather your family and friends around the TV and enjoy the content together, making it ideal for movie nights or binge-watching sessions.
Remember to ensure that your tablet and TV are connected to a stable Wi-Fi network to ensure smooth and uninterrupted casting. Enjoy the convenience and versatility of casting Amazon Video to your TV and elevate your entertainment experience.