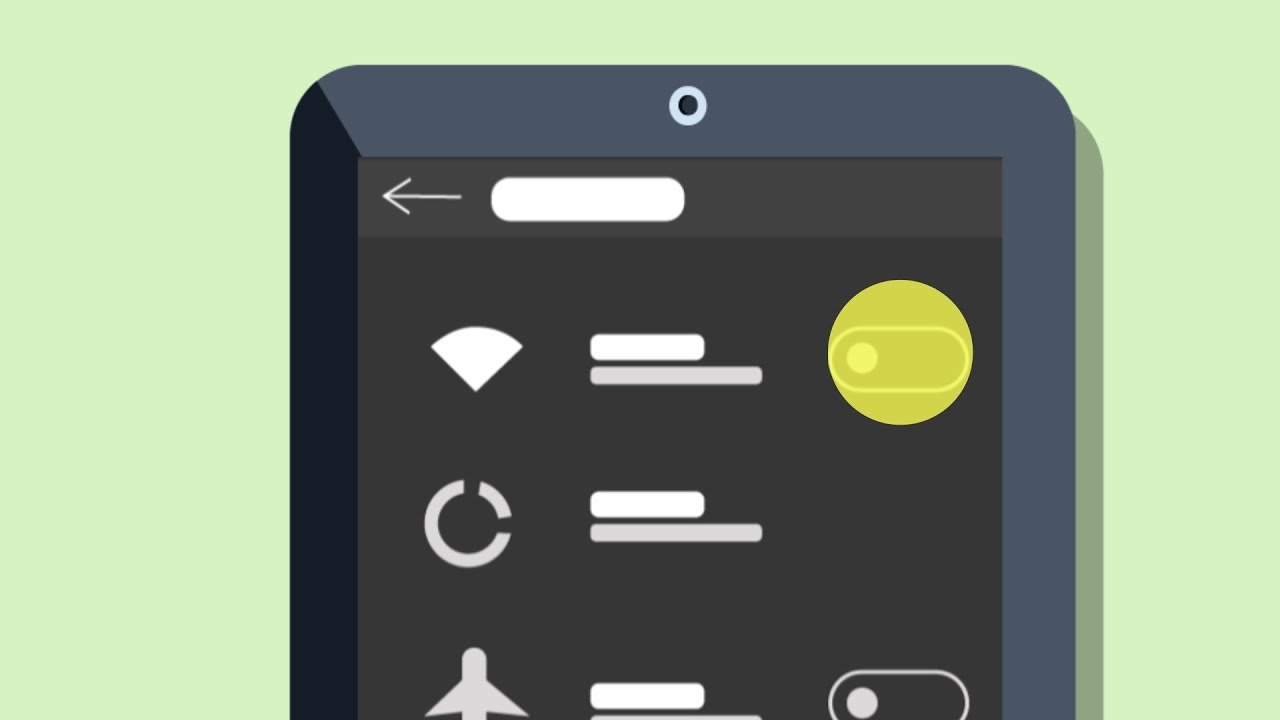Restart the device
When your Amazon Fire tablet is connected to Wi-Fi but not to the internet, a simple solution is to restart the device. This may seem like a basic step, but it can effectively resolve connectivity issues.
To restart your Amazon Fire tablet, follow these steps:
- Press and hold the power button on the device for a few seconds.
- A menu will appear on the screen, offering options like “Power off” and “Restart.”
- Select “Restart” and wait for the device to shut down and power back on.
- Once the device has restarted, check if it can now connect to the internet.
Restarting the device can help refresh its network connections and clear any temporary glitches that may be affecting the internet connectivity. It’s a simple yet effective troubleshooting step that is often recommended by technical experts.
If the device still doesn’t connect to the internet after restarting, you may need to try some additional troubleshooting steps.
Check the Wi-Fi connection
When your Amazon Fire tablet is connected to Wi-Fi but not to the internet, the first thing you should do is check the Wi-Fi connection itself. There could be several reasons why the connection is not working properly. Here are some steps you can take to diagnose and resolve the issue:
- Ensure that Wi-Fi is turned on: Swipe down from the top of the screen and tap on the Wi-Fi icon to make sure it is enabled.
- Check the Wi-Fi signal: Make sure you are within range of the Wi-Fi network and that the signal strength is strong enough for a stable connection. Move closer to the router if needed.
- Restart the Wi-Fi router: Sometimes, the issue may lie with the router itself. Unplug the router from the power source, wait for a few seconds, and then plug it back in. Allow the router to fully reboot before attempting to connect your tablet again.
- Try connecting to a different network: Connect to a different Wi-Fi network, such as a public network or a friend’s network, to see if the issue is specific to your home network.
- Check for firmware updates: Ensure that your Wi-Fi router’s firmware is up to date. Visit the manufacturer’s website for instructions on how to check for and install any available updates.
By checking the Wi-Fi connection and following these steps, you can narrow down the potential causes of the connectivity issue. If the problem persists, there may be other factors at play that require further troubleshooting.
Forget and reconnect to the network
If your Amazon Fire tablet is connected to Wi-Fi but not to the internet, forgetting and reconnecting to the network can often resolve the issue. Sometimes, the saved network details on your device can become corrupted or outdated, causing connectivity problems. Here’s how you can forget and reconnect to the network:
- Go to the settings on your Amazon Fire tablet by swiping down from the top of the screen and tapping on the gear-shaped icon.
- Scroll down and select “Wireless” or “Wi-Fi.”
- You will see a list of available Wi-Fi networks. Locate the network that you are currently connected to, and then tap and hold on its name.
- From the options that appear, select “Forget” or “Forget Network.”
- Once you have forgotten the network, select the same network from the list and enter the necessary login credentials to reconnect.
Forgetting the network removes any saved settings and preferences associated with it. By reconnecting to the network, you can start fresh and establish a new connection, which can often resolve any connectivity issues.
If you are unsure of the network credentials, such as the Wi-Fi password, check with your network administrator or refer to the documentation provided by your internet service provider (ISP).
By forgetting and reconnecting to the network, you can refresh the connection and resolve any potential issues with the saved network settings on your Amazon Fire tablet.
Reset network settings
If you are still experiencing connectivity issues with your Amazon Fire tablet, resetting the network settings can help resolve any underlying problems. This step will remove all saved Wi-Fi networks, VPN configurations, and other network-related settings. Here’s how you can reset the network settings on your device:
- Go to the settings on your Amazon Fire tablet by swiping down from the top of the screen and tapping on the gear-shaped icon.
- Scroll down and select “Wireless” or “Wi-Fi.”
- Tap on “Networks” or “Wi-Fi Settings.”
- Look for the option to “Reset Wi-Fi” or “Reset Network Settings.” The exact wording may vary depending on the device model and software version.
- Confirm the reset by tapping on the appropriate option. Keep in mind that this action will remove all saved networks and you will need to re-enter their credentials to reconnect.
After resetting the network settings, you can attempt to reconnect to your Wi-Fi network and check if the connectivity issue has been resolved. This step essentially clears out any potential conflicts or misconfigurations that may have been hampering the connectivity.
If the problem persists after resetting the network settings, you may need to consider other troubleshooting steps or seek technical assistance.
Note that resetting the network settings will not erase any personal data or downloaded apps on your Amazon Fire tablet. It only removes the network-related settings and configurations.
Update the software
If your Amazon Fire tablet is connected to Wi-Fi but not to the internet, it’s crucial to ensure that you have the latest software installed on your device. Software updates often include bug fixes and improvements that can address connectivity issues. Here’s how you can check for and install software updates:
- Go to the settings on your Amazon Fire tablet by swiping down from the top of the screen and tapping on the gear-shaped icon.
- Scroll down and select “Device Options” or “Device.”
- Tap on “System Updates” or “Software Updates.”
- If a software update is available, your device will detect it and prompt you to download and install it. Follow the on-screen instructions to proceed with the update.
It’s essential to have a stable internet connection while downloading and installing software updates. If your device is not currently connected to Wi-Fi, connect to a reliable Wi-Fi network before initiating the update process.
Software updates not only improve the overall performance and security of your Amazon Fire tablet but also address any known connectivity issues. By keeping your device up to date, you increase the chances of resolving the Wi-Fi connectivity problem.
If your device is already running the latest software version, there may be other factors causing the connectivity issue. You can move on to other troubleshooting steps to further investigate and resolve the problem.
Disable VPN or proxy
If you have a VPN (Virtual Private Network) or proxy enabled on your Amazon Fire tablet, it can sometimes interfere with the internet connectivity. Disabling these network configurations can help resolve the issue. Here’s how you can disable VPN or proxy on your device:
- Go to the settings on your Amazon Fire tablet by swiping down from the top of the screen and tapping on the gear-shaped icon.
- Scroll down and select “Wireless” or “Wi-Fi.”
- Tap on “Networks” or “Wi-Fi Settings.”
- If you have a VPN enabled, look for the option to disable it. This may be located under “VPN” or “Proxy.”
- Disable the VPN or proxy by toggling the switch or selecting the appropriate option.
After disabling the VPN or proxy, try connecting to the internet again and check if the issue is resolved. VPNs and proxies can sometimes cause conflicts or misconfigurations that impact the connectivity of your device.
If you are using a VPN or proxy for specific purposes and need to continue using it, ensure that the VPN or proxy configuration is correctly set up and compatible with your Amazon Fire tablet. You may also want to try connecting to different VPN servers or using different proxy settings to see if that resolves the connectivity problem.
Note that VPN and proxy settings can vary depending on the specific app or service you are using. Refer to the documentation or support resources of your VPN or proxy provider for detailed instructions on how to modify or disable these settings.
By disabling VPN or proxy on your Amazon Fire tablet, you can eliminate any potential conflicts and increase the chances of establishing a stable internet connection.
Clear cache and data of the Wi-Fi app
If your Amazon Fire tablet is connected to Wi-Fi but not to the internet, clearing the cache and data of the Wi-Fi app can help resolve any potential issues related to its functioning. Cached data can become corrupted over time, affecting the app’s performance and connectivity. Here’s how you can clear the cache and data of the Wi-Fi app:
- Go to the settings on your Amazon Fire tablet by swiping down from the top of the screen and tapping on the gear-shaped icon.
- Scroll down and select “Apps & Notifications.”
- Tap on “Appstore” or “Manage All Applications.”
- Scroll through the list of apps and find the Wi-Fi app. It may be called “Wi-Fi,” “Wireless,” or have a similar name.
- Tap on the Wi-Fi app and select “Storage & Cache.”
- Choose the option to clear the cache and data. This may be labelled as “Clear Cache” or “Clear Storage.”
Clearing the cache and data of the Wi-Fi app will remove any temporary files and settings that may be hindering its proper functioning. By doing so, you can create a fresh start for the app and potentially resolve any connectivity issues.
After clearing the cache and data, restart your Amazon Fire tablet and attempt to connect to the internet again. This step can help ensure that any changes made to the Wi-Fi app take effect.
If the problem persists after clearing the cache and data, you may need to consider other troubleshooting steps or seek further assistance.
Note that clearing the cache and data of the Wi-Fi app will not delete any personal data or saved Wi-Fi networks on your Amazon Fire tablet. It only removes temporary files and settings associated with the app, allowing it to function optimally.
Check for conflicting applications
When your Amazon Fire tablet is connected to Wi-Fi but not to the internet, conflicting applications may be the cause of the connectivity issue. Certain apps, particularly those that modify or control network settings, can interfere with the Wi-Fi connection. Here’s how you can check for conflicting applications:
- Go to the settings on your Amazon Fire tablet by swiping down from the top of the screen and tapping on the gear-shaped icon.
- Scroll down and select “Apps & Notifications.”
- Tap on “Manage All Applications” or “Appstore.”
- Look through the list of installed apps and identify any apps related to VPNs, network management, or firewall settings.
- One by one, select these apps and check for any options that may impact Wi-Fi connectivity, such as network optimization or VPN configurations.
- If you find any conflicting options, try disabling them or adjusting the settings to see if it resolves the connectivity issue.
By checking for conflicting applications and adjusting their settings, you can eliminate potential conflicts and ensure a stable Wi-Fi connection on your Amazon Fire tablet.
If you are unsure which apps may be causing the issue, you can also try temporarily disabling or uninstalling recently installed apps to see if the connectivity problem is resolved. Sometimes, newly installed apps can introduce unexpected issues that affect the overall network performance.
Keep in mind that some apps, particularly those installed by your device manufacturer or service provider, may have critical functions related to network connectivity. Exercise caution when modifying or disabling these apps and consult with technical support if necessary.
If the problem persists after checking for conflicting applications, there may be other factors contributing to the connectivity issue. It is recommended to proceed with further troubleshooting steps or seek professional assistance.
Configure DNS settings manually
If you’re experiencing connectivity issues with your Amazon Fire tablet, configuring the DNS (Domain Name System) settings manually can potentially resolve the problem. The DNS is responsible for translating domain names into IP addresses, allowing your device to connect to websites and services. Here’s how you can configure DNS settings manually:
- Go to the settings on your Amazon Fire tablet by swiping down from the top of the screen and tapping on the gear-shaped icon.
- Scroll down and select “Wireless” or “Wi-Fi.”
- Tap on the network that your tablet is currently connected to.
- Under “IP Settings,” select “Static.”
- Enter the IP address, subnet mask, gateway, and DNS server information. You can obtain this information from your network administrator or use public DNS servers, such as Google DNS (Primary: 8.8.8.8, Secondary: 8.8.4.4) or OpenDNS (Primary: 208.67.222.222, Secondary: 208.67.220.220).
- Save the settings and reconnect to the Wi-Fi network.
By configuring DNS settings manually, you can bypass any DNS issues that may be affecting the connectivity of your device. This step ensures that your Amazon Fire tablet can reach the correct DNS servers and successfully resolve domain names.
If you’re unsure about the DNS settings or are experiencing difficulties, it’s advisable to consult your network administrator or internet service provider (ISP) for guidance. They can provide you with the accurate DNS server information and assist you in configuring the settings correctly.
Keep in mind that manually configuring DNS settings may not always resolve the connectivity issue. If the problem persists, you may need to perform further troubleshooting or seek technical support for additional assistance.