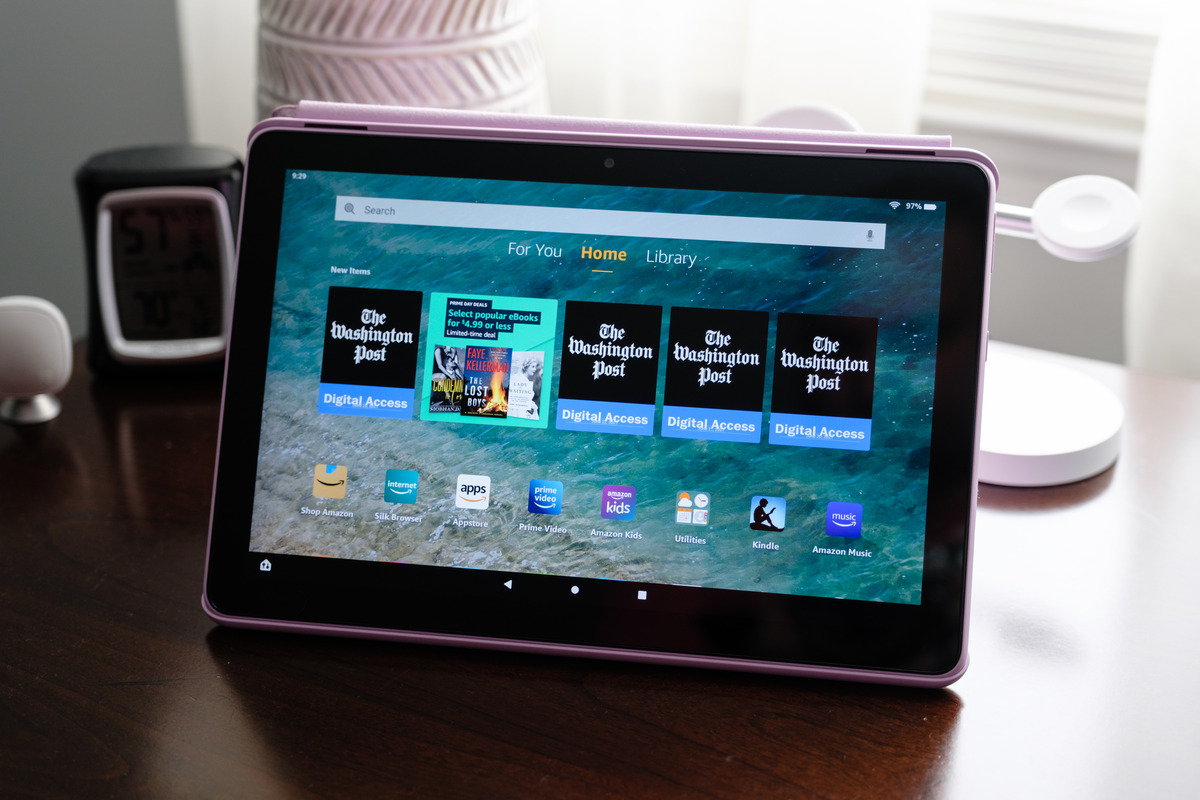Setting up your Amazon Fire Tablet
Setting up your Amazon Fire Tablet is easy and straightforward. Whether you’re a tech-savvy user or a beginner, this guide will walk you through the process step by step.
First, unpack your tablet and make sure it’s fully charged. Then press and hold the power button located on the top or side of the device until the Amazon logo appears on the screen. Once the tablet powers up, you’ll be greeted by a setup wizard that will guide you through the initial configuration.
Next, you’ll need to connect your tablet to a Wi-Fi network. Tap on the network name from the available options and enter the password if required. Once connected, your Fire Tablet will automatically check for any available software updates. It is advisable to connect to a stable internet connection during this process to ensure that your tablet is up to date.
After the initial setup, you’ll be prompted to sign in to your Amazon account. Enter your email and password or create a new account if you don’t have one yet. Signing in with your Amazon account allows you to access a wide range of services and content, such as apps, books, movies, and music.
Once you’ve signed in, you can personalize your Fire Tablet by choosing a language, setting up a PIN or password for security purposes, and selecting your time zone and regional settings. These settings can be easily adjusted later in the device’s settings menu.
The next step is to register your Fire Tablet with Amazon. This step is crucial as it enables access to the full range of Amazon services and customer support. You can register your device by following the prompts on the screen or by manually entering your Amazon account information.
Finally, you’ll have the option to enable or disable the “Alexa” voice assistant feature. Alexa can help you perform various tasks, such as checking the weather, setting reminders, playing music, and even controlling smart home devices with compatible technology.
Once you’ve completed these steps, your Amazon Fire Tablet is ready to use. Remember to explore the various features and apps available on the device to get the most out of your tablet experience.
Navigating the Home Screen
The home screen of your Amazon Fire Tablet is where you’ll find all your apps, books, games, and more. It’s important to familiarize yourself with the layout and navigation options to make the most of your tablet. Here are some key features and tips for navigating the home screen:
1. App Grid: The app grid is the main area of the home screen, where all your installed apps are displayed. Simply tap on an app icon to launch it. You can rearrange the app icons by pressing and holding an icon, then dragging it to your desired position. To remove or uninstall an app, press and hold the icon, and then tap “Remove from Device” or “Uninstall”.
2. Carousel: At the top of the home screen, you’ll find the carousel, which displays recently used apps, books, and other content. You can swipe left or right to navigate through the carousel and quickly access your most frequently used items.
3. Search Bar: Located at the top of the home screen, the search bar allows you to search for apps, books, movies, and more. Simply tap on the search bar and enter your query to find the content you’re looking for.
4. Notifications: The notification area is located at the top of the screen. It displays alerts, messages, and updates from your installed apps. Swipe down from the top of the screen to view your notifications. To clear all notifications, swipe right on the notification screen and tap “Clear All”.
5. Quick Settings: Access the quick settings menu by swiping down from the top of the screen with two fingers. This menu provides convenient shortcuts to frequently used features such as Wi-Fi, screen brightness, airplane mode, and more. To customize the quick settings, swipe down with two fingers, then tap “Edit”. You can rearrange, add, or remove shortcuts as per your preference.
6. Dock: The dock, located at the bottom of the screen, provides quick access to your most used apps. By default, it displays icons for the Silk Browser, Email, and Amazon Store. You can customize the dock by pressing and holding an app icon, then dragging it to or from the dock.
Navigating the home screen of your Amazon Fire Tablet is a breeze once you get the hang of it. These tips will help you efficiently find and launch your apps, manage your notifications, and customize your tablet to suit your needs.
Installing and Updating Apps
One of the great features of the Amazon Fire Tablet is its ability to access a wide range of apps. Here’s a step-by-step guide on how to install and update apps on your device:
1. Accessing the Amazon Appstore: The Amazon Appstore is the official source for apps on your Fire Tablet. To access it, tap on the “Apps” tab on the home screen or open the “Appstore” app located in the dock. This will take you to the main page of the Appstore.
2. Browsing and Searching for Apps: On the main page of the Appstore, you’ll find a variety of app categories and recommendations. You can browse through these categories or use the search bar to find specific apps. Once you find an app you’re interested in, tap on it to open its details page.
3. Installing an App: On the app’s details page, you’ll find a description, user reviews, screenshots, and other relevant information. To install the app, simply tap on the “Get” or “Install” button. The app will then be downloaded and installed on your device. You can view the progress in the notification area.
4. Managing Installed Apps: Once you’ve installed an app, its icon will appear on the home screen or in the app grid. To open the app, simply tap on its icon. To uninstall an app, press and hold the app icon, then tap “Remove from Device” or “Uninstall”.
5. Updating Apps: It’s important to keep your apps up to date to ensure they have the latest features, bug fixes, and security patches. To update apps manually, open the Amazon Appstore and tap on the three horizontal lines at the top left corner of the screen to open the menu. From the menu, select “App Updates”. This will display a list of all the apps with available updates. Tap on “Update” next to each app to install the updates.
Alternatively, you can enable automatic updates for all your apps. To do this, go to “Settings” > “Applications” > “Appstore”. Enable the “Automatic Updates” option, and your apps will be updated in the background as new versions become available.
Installing and updating apps on your Amazon Fire Tablet is simple and convenient. By following these steps, you can explore a wide range of apps and keep them up to date for the best user experience.
Managing your Accounts and Settings
Managing your accounts and settings on your Amazon Fire Tablet allows you to customize your device to suit your preferences and access additional features. Here are some key aspects to consider:
1. Amazon Account Settings: Tap on “Settings” from the home screen and select “My Account” to manage your Amazon account settings. From here, you can update your payment and shipping information, view your order history, and manage your digital content subscriptions.
2. Device Settings: In the “Settings” menu, you’ll find various options to adjust your device settings. Here are a few important ones:
- Wireless: Access this setting to connect to Wi-Fi networks, enable or disable Bluetooth, and manage other network-related options.
- Display: Adjust the brightness, screen timeout, and wallpaper of your Fire Tablet. You can also enable the blue light filter for a more comfortable reading experience.
- Sound & Notification: Customize the volume levels, notification sounds, and app-specific notification settings.
- Security & Privacy: Set up screen lock options, such as PIN or password, and manage other privacy-related settings.
- Accounts & Sync: Add and manage additional accounts, such as email, calendars, and social media, to integrate them with your device.
3. Alexa Settings: If your Fire Tablet is equipped with Alexa, you can manage its settings by tapping “Settings” > “Alexa”. From here, you can customize the voice assistant’s behavior, adjust language settings, and enable/disable features like voice purchasing and location-based services.
4. Parental Controls: To manage parental controls, go to “Settings” > “Parental Controls”. This feature allows you to restrict access to certain apps, content, and features to ensure a safe and child-friendly experience on the Fire Tablet.
5. Backup & Restore: Amazon provides a built-in backup and restore feature that allows you to back up your settings, app data, and preferences to the cloud. To access this option, go to “Settings” > “Backup & Restore”. From here, you can enable automatic backup or manually initiate a backup of your device.
By effectively managing your accounts and device settings, you can tailor your Amazon Fire Tablet to meet your needs and preferences. Take advantage of these options to optimize your device’s performance and enhance your user experience.
Using the Silk Browser
The Amazon Fire Tablet comes with Silk Browser, a fast and user-friendly web browser that allows you to surf the internet right from your device. Here are some tips and tricks to help you make the most of the Silk Browser:
1. Launching the Silk Browser: To open the browser, tap on the “Browser” icon located on the home screen or in the dock. The Silk Browser will open to its homepage, displaying your most visited sites and bookmarks.
2. Navigating Websites: To visit a website, simply type the URL into the address bar and press Enter. You can also search for a specific topic or keyword by entering it into the address bar. The Silk Browser will perform a search using your default search engine, typically Amazon’s own search engine.
3. Using Tabs: The Silk Browser supports multiple tabs, allowing you to browse multiple websites simultaneously. To open a new tab, tap on the “+” icon located at the top right corner of the browser. You can switch between tabs by tapping on the tab icons at the top of the browser or swiping left or right across the screen.
4. Bookmarks and History: To bookmark a webpage for future reference, tap on the “•••” menu icon at the top right corner of the browser and select “Bookmark This Page”. You can access your bookmarks by tapping on the “•••” menu icon and selecting “Bookmarks”. The Silk Browser also keeps a history of your visited websites, which can be accessed by selecting “History” from the menu.
5. Reader View: The Silk Browser offers a convenient Reader View feature that allows you to read articles and blog posts in a clean, distraction-free layout. When visiting a compatible webpage, look for the book icon in the address bar. Tap on it to switch to Reader View, which removes ads, navigation bars, and other unnecessary elements.
6. Customizing Settings: To access browser settings, tap on the “•••” menu icon and select “Settings”. From here, you can customize various aspects of the browser, such as the default search engine, privacy settings, cookie handling, and font size. You can also enable or disable features like JavaScript and pop-up blocking.
7. Sync Across Devices: If you have multiple Amazon devices, including Fire Tablets and Fire TV, you can sync your browsing history, bookmarks, and open tabs across all devices. To enable this feature, go to “Settings” > “Sync Across Devices” and sign in with the same Amazon account on all devices.
The Silk Browser on your Amazon Fire Tablet provides a smooth and enjoyable web browsing experience. Whether you’re searching the internet, reading articles, or accessing websites, these tips will help you navigate the Silk Browser with ease.
Customizing your Fire Tablet
Customizing your Amazon Fire Tablet allows you to personalize the look and feel of your device and tailor it to your preferences. Here are some ways to customize your Fire Tablet:
1. Wallpaper and Themes: Change the wallpaper to give your Fire Tablet a fresh look. Tap and hold on an empty area of the home screen, then select “Wallpaper” to choose from the available options. You can also download third-party wallpaper apps from the Amazon Appstore. Additionally, some Fire Tablets offer theme customizations, allowing you to change the overall appearance of your device.
2. App Icons and Layout: Customize the arrangement of apps on your home screen and in the app grid. To move an app, tap and hold on its icon, then drag it to the desired location. You can also create app folders by dragging one app icon onto another. This helps organize your apps and declutter your home screen.
3. Home Screen Carousel: The home screen carousel displays recently used apps and content. You can customize the carousel by removing or hiding specific items. To remove an item, swipe left on it and tap “Remove”. To hide an item temporarily, tap and hold on it, then select “Don’t Show in Carousel”.
4. Notification Settings: Customize your notification settings to control which app notifications appear on your device. Swipe down from the top of the screen and tap on the gear icon to access the settings menu. From here, select “Apps & Notifications” and then “Notifications”. Customize the notification settings for individual apps according to your preferences.
5. Display and Accessibility: Adjust the display settings to optimize your viewing experience. In the settings menu, select “Display & Brightness” to adjust screen brightness, sleep settings, and font size. For users with visual impairments, the Fire Tablet offers accessibility features such as magnification gestures, text-to-speech, and color inversion.
6. Keyboard and Language: Personalize your typing experience by customizing the keyboard settings. You can choose from various keyboard layouts, enable or disable features like auto-correction and auto-capitalization, and add multiple languages for multilingual typing. Go to “Settings” > “Keyboard” to access these options.
7. Alexa Integration: If your Fire Tablet has Alexa built-in, you can set up and customize the voice assistant to suit your needs. You can enable skills, create routines, and configure voice settings. To access Alexa settings, swipe down from the top of the screen and tap on the Alexa icon.
By customizing your Fire Tablet, you can make it truly your own. From changing the wallpaper to organizing your apps and adjusting settings, these customization options allow you to personalize your device and enhance your user experience.
Setting Parental Controls
Setting up parental controls on your Amazon Fire Tablet is essential for creating a safe and child-friendly environment for your kids. Parental controls allow you to restrict access to certain apps, content, and features. Here’s how you can set up and manage parental controls on your Fire Tablet:
1. Open the Settings menu on your Fire Tablet by swiping down from the top of the screen and tapping on the gear icon. From there, select “Parental Controls” or “Parental Controls & FreeTime.”
2. If you haven’t set up parental controls before, you’ll be prompted to create a parental controls password. Choose a unique and secure password that you’ll remember. This password will be required to make any changes to the parental control settings in the future.
3. After setting up the password, you can enable or disable parental controls for different types of content, such as apps, books, videos, and web browsing. Simply toggle the switch for each category to control access to that content.
4. In addition to content restrictions, you can also set specific time limits for how long your child can use the tablet. In the parental controls settings, go to “Screen Time” or “Time Limits” and specify the duration for weekdays and weekends.
5. For younger children, you can utilize Amazon’s FreeTime feature, which provides a kid-friendly interface with age-appropriate content. FreeTime offers a curated selection of apps, books, and videos suitable for children of various age groups.
6. To create personalized profiles for each child, go to “Manage Child Profiles” or “Profiles & Family Library” within the parental controls settings. Add a profile for each child and set age filters to ensure that they only have access to age-appropriate content.
7. You can also configure web browsing restrictions by enabling the built-in web browser filter, known as Amazon Silk Browser’s “Web Filter” or “Safe Browsing.” This feature blocks access to explicit websites and provides a safer internet experience for your children.
With parental controls set up on your Amazon Fire Tablet, you can have peace of mind knowing that your children are using the device safely. Remember to periodically review and adjust the settings as your child grows older to ensure they continue to have a positive and protected digital experience.
Using the Amazon Appstore
The Amazon Appstore is the official source for downloading and installing apps on your Amazon Fire Tablet. It offers a wide range of apps, games, and digital content that can enhance your tablet experience. Here’s a guide on how to navigate and utilize the Amazon Appstore:
1. Accessing the Appstore: Tap on the “Apps” tab located on the home screen of your Fire Tablet to open the Amazon Appstore. You can also find the “Appstore” app in the dock. Both options will take you to the main page of the Appstore.
2. Browsing and Searching for Apps: On the main page of the Appstore, you’ll find featured apps, categories, and recommendations. Browse through the categories or use the search bar to find specific apps. You can search by name, category, or keyword. Once you find an app you’re interested in, tap on it to open its details page.
3. App Details and Reviews: The app details page provides a description, screenshots, reviews, and additional information about the app. Read the description and scroll down to see user reviews and ratings. This can help you make an informed decision before downloading an app.
4. Installing Apps: To install an app, simply tap on the “Get” or “Install” button on the app details page. The app will start downloading and installing on your device. You can view the progress in the notification area at the top of the screen.
5. Managing Installed Apps: Once an app is installed, its icon will appear on the home screen or in the app grid. To launch the app, simply tap on its icon. To uninstall or remove an app, press and hold the app icon, then tap “Remove from Device” or “Uninstall”.
6. App Updates: It’s important to keep your apps up to date to ensure they have the latest features and security patches. To update your installed apps, open the Amazon Appstore and tap on the three horizontal lines at the top left corner of the screen to open the menu. Select “App Updates” to see a list of all apps with available updates. Tap on “Update” next to each app to install the updates.
7. Your App Library: In the Amazon Appstore, you have access to your personal app library, which consists of all the apps you have ever downloaded or purchased. To view your app library, tap on the “Library” tab at the bottom of the screen. From here, you can reinstall apps, manage app settings, and see your purchase history.
The Amazon Appstore is your gateway to a vast selection of apps for your Fire Tablet. Whether you’re looking for games, productivity tools, or entertainment apps, the Appstore has you covered. Take advantage of the convenience and variety of apps available to enhance your tablet experience.
Playing Music and Videos
Your Amazon Fire Tablet provides a convenient way to enjoy music and videos on the go. With access to the Amazon Music and Amazon Prime Video apps, along with other popular streaming services, you can listen to your favorite songs and watch your favorite shows and movies. Here’s how to get started:
1. Amazon Music: The Amazon Music app allows you to stream and download millions of songs from various genres. To access Amazon Music, simply open the app from the home screen or the app grid. Sign in with your Amazon account and start exploring the vast music library. You can create playlists, browse curated playlists and stations, and search for specific songs or artists. Amazon Music also offers personalized recommendations based on your listening preferences.
2. Prime Video: The Prime Video app gives you access to a wide range of movies, TV shows, and original content. Open the app from the home screen or app grid, sign in with your Amazon account, and browse or search for your favorite shows and movies. Prime Video offers both streaming and offline viewing options, allowing you to download select titles for offline enjoyment. You can also create watchlists, enable subtitles or closed captions, and explore different genres and categories.
3. Other Streaming Services: Your Fire Tablet gives you the flexibility to download and use other popular streaming apps such as Netflix, Hulu, Spotify, and more. To access them, download the respective apps from the Amazon Appstore or any other trusted source. Once installed, open the app, sign in with your account, and start enjoying the content offered by the respective streaming service.
4. Local Media Playback: In addition to streaming services, your Fire Tablet allows you to play locally stored music and video files. You can transfer your own music files to your tablet by connecting it to your computer via USB and copying the files to the appropriate folders. For videos, you can use apps like VLC Media Player or KMPlayer to play various file formats directly from your tablet’s storage or an external SD card.
5. Managing Playback: Once you start playing music or video content, you’ll have control over various playback options. You can adjust the volume, skip tracks or scenes, pause, play, and seek within the content. Some apps also offer features like repeat, shuffle, and creating custom playlists for a personalized listening or viewing experience.
With your Amazon Fire Tablet, you have a versatile device for enjoying music and videos. Whether you’re streaming from popular services or playing locally stored content, the options are endless. Take advantage of the wide range of entertainment possibilities offered by your Fire Tablet to enjoy your favorite music, shows, and movies wherever you go.
Reading eBooks and Magazines
Your Amazon Fire Tablet provides an excellent platform for reading eBooks and magazines. With the Kindle app and access to the Amazon Kindle Store, you can explore a vast library of books and publications. Here’s how to make the most of your reading experience on your Fire Tablet:
1. Kindle App: The Kindle app is pre-installed on your Fire Tablet, allowing you to access and read eBooks and magazines on your device. Open the app from the home screen or the app grid. If you don’t have the app, you can download it from the Amazon Appstore. Sign in with your Amazon account to sync your library, progress, and bookmarks across devices.
2. Kindle Store: The Kindle Store offers a massive selection of eBooks and magazines. Open the Kindle app and tap on the “Store” tab to browse and search for books and magazines. You can explore different genres, bestseller lists, and featured recommendations. For magazines, you can purchase individual issues or subscribe to your favorite publications, with many offering free trial periods.
3. Personalizing Your Reading Experience: With the Kindle app, you can customize your reading experience to suit your preferences. Adjust the font size, font type, and background color to make the text more comfortable to read. You can also change the page layout, enable page flip animations, and adjust the margins for a personalized reading experience.
4. Highlighting, Notes, and Bookmarks: The Kindle app allows you to highlight text, add notes, and create bookmarks as you read. Simply press and hold on a word or passage to highlight it or tap on the “+” icon to add notes. You can also create multiple bookmarks to easily return to specific pages or passages in a book.
5. Reading Progress and Sync: The Kindle app keeps track of your reading progress, allowing you to easily pick up where you left off. If you have multiple devices with the Kindle app, your reading progress, bookmarks, and notes will sync across all devices, enabling a seamless reading experience.
6. Whispersync for Voice and Immersion Reading: Many eBooks offer Whispersync for Voice, which allows you to switch between reading and listening to an audiobook seamlessly. Additionally, Immersion Reading combines the eBook with professionally narrated audio, enhancing your reading experience with synchronized text highlighting.
7. Kindle Unlimited: Consider subscribing to Kindle Unlimited, a subscription service that gives you unlimited access to a vast selection of books and magazines. With Kindle Unlimited, you can borrow and read as many titles as you want from the Kindle Unlimited library, providing a cost-effective way to explore a wide range of reading material.
With the Kindle app and Kindle Store on your Fire Tablet, you have access to a world of reading right at your fingertips. Whether you enjoy eBooks or magazines, take advantage of the features and customization options available to create a personalized and immersive reading experience.
Taking Photos and Recording Videos
Your Amazon Fire Tablet is equipped with a camera that allows you to capture photos and videos, preserving special moments and creating lasting memories. Here’s how you can make the most of the camera features on your Fire Tablet:
1. Camera App: The Camera app is pre-installed on your Fire Tablet and can be accessed from the home screen or the app grid. Open the app to launch the camera interface and take photos or record videos.
2. Capturing Photos: To take a photo, aim the camera at your subject and tap on the shutter button, which is usually represented by a circular icon. You can use the volume up or down button as an alternative shutter button as well. The camera app may offer additional features such as autofocus, exposure control, filters, and modes like panorama or HDR.
3. Recording Videos: To record videos, switch to video mode in the camera app. Tap the record button, usually represented by a red dot, to start and stop recording. You can record footage with the rear-facing or front-facing camera, depending on your needs. Again, the camera app may offer features like video stabilization and various resolution options.
4. Viewing and Managing Photos and Videos: After capturing photos and videos, you can view and manage them within the camera app or in the Gallery app. In the camera app, there is usually a thumbnail or preview button to access the captured media. In the Gallery app, you can browse through your photos and videos, organize them into albums, edit them, or share them with others.
5. Editing and Enhancing: Your Fire Tablet may offer basic photo and video editing tools within the Gallery app or dedicated editing apps available on the Amazon Appstore. These tools allow you to crop, rotate, adjust brightness, apply filters, and perform other enhancements to your photos and videos.
6. Transferring and Backing Up: If you want to transfer your photos and videos to another device or backup your media, you can connect your Fire Tablet to a computer via USB. Once connected, your tablet will appear as a storage device, allowing you to access and transfer the files.
7. Sharing and Printing: Your Fire Tablet offers various options for sharing your photos and videos. You can use social media apps, email, messaging apps, or cloud storage services to share your media with friends and family. Additionally, you can connect your tablet to a compatible printer to print physical copies of your favorite photos.
With the camera functionality on your Fire Tablet, you can capture and share beautiful photos and videos easily. Whether you’re documenting important events or simply snapping everyday moments, take advantage of the camera features and unleash your creativity.
Troubleshooting Common Issues
While the Amazon Fire Tablet is a reliable device, you may occasionally encounter some common issues. Here are some troubleshooting tips to help you resolve these issues:
1. Device Not Turning On: If your Fire Tablet refuses to turn on, ensure that the battery is charged. Connect it to a power source using the original charger and cable, and wait for a few minutes. If the tablet still doesn’t turn on, try performing a hard reset by pressing and holding the power button for about 20 seconds, then releasing it and pressing it again to turn the device on.
2. Slow Performance: If your Fire Tablet is running slow, try closing any unnecessary apps running in the background. Swipe down from the top of the screen and tap the gear icon to access the settings. From there, select “Apps & Notifications” and go through the list of apps. Tap on a specific app and choose “Force Stop” to close it. You can also clear the cache or uninstall unused apps to free up space and improve performance.
3. Wi-Fi Connection Issues: If you’re experiencing issues with Wi-Fi connectivity, start by toggling the Wi-Fi off and on in the settings menu. You can also try turning off the Wi-Fi router for a few seconds and then turning it back on. If the problem persists, forget the Wi-Fi network on your tablet and reconnect to it. You may also want to ensure that your Wi-Fi network is working correctly by checking other devices’ connectivity.
4. Unresponsive Touchscreen: If the touchscreen on your Fire Tablet becomes unresponsive, try cleaning it with a soft cloth to remove any dirt or debris. Restart your tablet by pressing and holding the power button until the “Power off” message appears, then select “Restart”. If the issue persists, perform a factory reset as a last resort. Keep in mind that a factory reset will erase all data on your device, so be sure to backup your important files beforehand.
5. App Crashes or Freezes: If you’re experiencing app crashes or freezes, try clearing the app cache and data. Go to “Settings” > “Apps & Notifications”. Select the problematic app and choose “Storage”. Tap “Clear Cache” and “Clear Data”. Alternatively, you can uninstall and reinstall the app to ensure you have the latest version. If the issue persists, check for available app updates or contact the app developer for further assistance.
6. Battery Drain: If your Fire Tablet’s battery drains quickly, make sure you’re using the original charger and cable provided with the device. Avoid using unofficial chargers, as they may not provide optimal power. Reduce screen brightness, limit background app refresh, and disable unnecessary features like Wi-Fi and Bluetooth when not in use. If the battery draining issue persists, consider contacting Amazon customer support for further assistance.
7. Software Updates: Stay up to date with the latest software updates for your Fire Tablet. These updates include bug fixes, performance improvements, security patches, and new features. To check for updates, go to “Settings” > “Device Options” > “System Updates” and tap “Check Now”. If an update is available, follow the on-screen instructions to download and install it.
By following these troubleshooting tips, you can resolve common issues that may arise with your Amazon Fire Tablet. If the problem persists or you encounter more complex issues, it’s recommended to contact Amazon customer support for further assistance.
Extending Battery Life
The battery life of your Amazon Fire Tablet is important for ensuring optimal usage and convenience. To prolong battery life and make the most of your device, consider the following tips:
1. Adjust Screen Brightness: Lower the screen brightness to a comfortable level. High screen brightness consumes more battery power. Swipe down from the top of the screen and adjust the brightness slider to an appropriate level or enable the auto-brightness feature in the settings for automatic adjustments based on ambient lighting conditions.
2. Manage Wi-Fi and Bluetooth: When not in use, disable Wi-Fi and Bluetooth connectivity as they continue to consume battery power in the background. Use the quick settings menu by swiping down from the top of the screen with two fingers to access these features and turn them off when not needed.
3. Control Background App Activity: Limit background app activity to conserve battery power. Go to “Settings” > “Apps & Notifications” > “See all apps” and select the individual apps. Tap on “Battery” and choose “Background activity”. Adjust the settings according to your preferences to restrict unnecessary app activities while running in the background.
4. Enable Power-Saving Mode: Activate the Power-Saving Mode to maximize battery life. This mode optimizes various settings to reduce power consumption. Go to “Settings” > “Device Options” > “Battery” > “Low Power Mode” and toggle it on. Note that enabling the power-saving mode may limit certain features and functions.
5. Use Sleep/Wake Button: Use the sleep/wake button located on the top or side of your Fire Tablet to turn off the display when you’re not using it. This helps conserve battery power by preventing unnecessary screen activity.
6. Minimize Notifications: Reduce the number of notifications and their frequency to minimize background updates and app activities. Swipe down from the top of the screen, then swipe right to access the “Notifications” tab. Tap on the gear icon to access the settings and customize the notification preferences for each app.
7. Close Unused Apps: Close any unused apps running in the background as they consume valuable battery power. To view recent apps, swipe up from the bottom of the screen. Swipe left or right to find the app you want to close and swipe it off the screen or tap on the “X” button to close it.
8. Update Software: Keep your Fire Tablet up to date with the latest software updates. These updates often include bug fixes and optimizations that can improve battery performance. To check for updates, go to “Settings” > “Device Options” > “System Updates” and tap “Check Now”.
9. Optimize App Settings: Review the settings of individual apps and optimize them for battery efficiency. Some apps offer specific power-saving options or notifications settings that can help minimize battery drain. Check the app’s settings within the “Apps & Notifications” menu and adjust them accordingly.
By following these tips, you can extend the battery life of your Amazon Fire Tablet, allowing for longer usage and reducing the frequency of recharging. Implementing these practices will help you get the most out of your device while on the go.
Protecting your Fire Tablet
Protecting your Amazon Fire Tablet is essential to keep your device secure and ensure a smooth and safe user experience. Here are some tips to help you safeguard your tablet:
1. Set a Lock Screen: Enable a lock screen on your Fire Tablet to prevent unauthorized access. You can choose from various lock screen options, such as a PIN, password, or pattern. Go to “Settings” > “Security & Privacy” > “Lock Screen” and follow the instructions to set a lock screen method of your choice.
2. Use a Secure Wi-Fi Connection: When connecting to Wi-Fi networks, prioritize secure connections to protect your data. Avoid connecting to public or unsecured Wi-Fi networks that may pose security risks. If possible, use a trusted virtual private network (VPN) when accessing the internet on your Fire Tablet to encrypt your data and enhance online security.
3. Keep Software Updated: Install the latest software updates for your Fire Tablet to ensure you have the latest security patches and bug fixes. To check for updates, go to “Settings” > “Device Options” > “System Updates” and tap “Check Now”. Enable automatic updates to keep your device up to date automatically.
4. Install a Security App: Consider installing a reputable security app from the Amazon Appstore to enhance the security of your Fire Tablet. These apps provide features such as antivirus protection, malware scanning, and anti-theft measures. Look for apps with positive reviews and high ratings to ensure their reliability.
5. Be Cautious of Downloads: Only download apps, books, and other digital content from trusted sources like the Amazon Appstore. Avoid downloading from third-party sources that may offer pirated or malicious content. Additionally, exercise caution when opening email attachments or clicking on suspicious links to prevent malware or phishing attacks.
6. Secure Personal Information: Be mindful of the personal information stored on your Fire Tablet. Avoid saving sensitive information like passwords, credit card details, or social security numbers directly on the device. If necessary, consider using a reliable password manager or encryption tools to protect your sensitive data.
7. Enable Two-Factor Authentication: Enable two-factor authentication (2FA) for your Amazon account to add an extra layer of security. Two-factor authentication requires you to provide an additional verification code or use a biometric identifier, such as a fingerprint or facial recognition, in addition to your password when signing in to your Amazon account.
8. Handle with Care: Treat your Fire Tablet with care to avoid accidental damage or loss. Use a protective case or cover to shield the device from scratches, impacts, and spills. Avoid exposing your tablet to extreme temperatures, direct sunlight, or excessive moisture that could potentially damage the device.
By implementing these measures, you can significantly enhance the security and protection of your Amazon Fire Tablet. Protecting your device ensures your personal data stays secure while allowing you to enjoy a worry-free user experience.
Frequently Asked Questions
Here are the answers to some commonly asked questions about the Amazon Fire Tablet:
1. Can I access the internet on my Fire Tablet?
Yes, your Fire Tablet has built-in Wi-Fi capabilities that allow you to connect to wireless networks and access the internet. Some models may also offer cellular connectivity for internet access on the go.
2. Can I download apps on my Fire Tablet from sources other than the Amazon Appstore?
While the Amazon Appstore is the recommended and official source for apps, you can enable the installation of apps from unknown sources in the tablet’s settings. However, it is important to exercise caution and only download apps from trusted sources to prevent compromising your device’s security.
3. Can I listen to music or watch videos offline on my Fire Tablet?
Yes, you can download songs, albums, and playlists from Amazon Music for offline listening. Similarly, Prime Video allows you to download movies and TV shows for offline viewing. Just make sure to download the content before going offline.
4. How do I take screenshots on my Fire Tablet?
To take a screenshot on your Fire Tablet, simultaneously press and hold the volume down button and power button for a few seconds. The screen will flash briefly, indicating that the screenshot has been captured. You can find your screenshots in the “Photos” or “Gallery” app.
5. Can I expand the storage capacity of my Fire Tablet?
Most Fire Tablet models come with a microSD card slot that allows you to expand the storage capacity by inserting a microSD card. This can be useful for storing additional apps, photos, videos, and other files.
6. How do I perform a factory reset on my Fire Tablet?
Performing a factory reset erases all data and settings on your device, returning it to its original state. To perform a factory reset, go to “Settings” > “Device Options” > “Reset to Factory Defaults”. Keep in mind that all your personal data and downloaded apps will be deleted, so be sure to back up any important information before performing a factory reset.
7. Can I use my Fire Tablet to make phone calls?
Amazon Fire Tablets do not have built-in phone capabilities, meaning you cannot make traditional phone calls using your device. However, you can use applications that offer Voice over IP (VoIP) services, such as Skype or WhatsApp, to make voice and video calls using an internet connection.
8. Is Kindle Unlimited included with the purchase of a Fire Tablet?
Kindle Unlimited is a separate subscription service that provides access to a vast library of eBooks and audiobooks. While it is not included with the purchase of a Fire Tablet, you can subscribe to Kindle Unlimited separately to enjoy unlimited reading and listening on your device.
These FAQs cover some of the most common inquiries about the Amazon Fire Tablet. If you have any other questions or concerns, refer to the device’s user manual or visit the Amazon customer support website for further assistance.