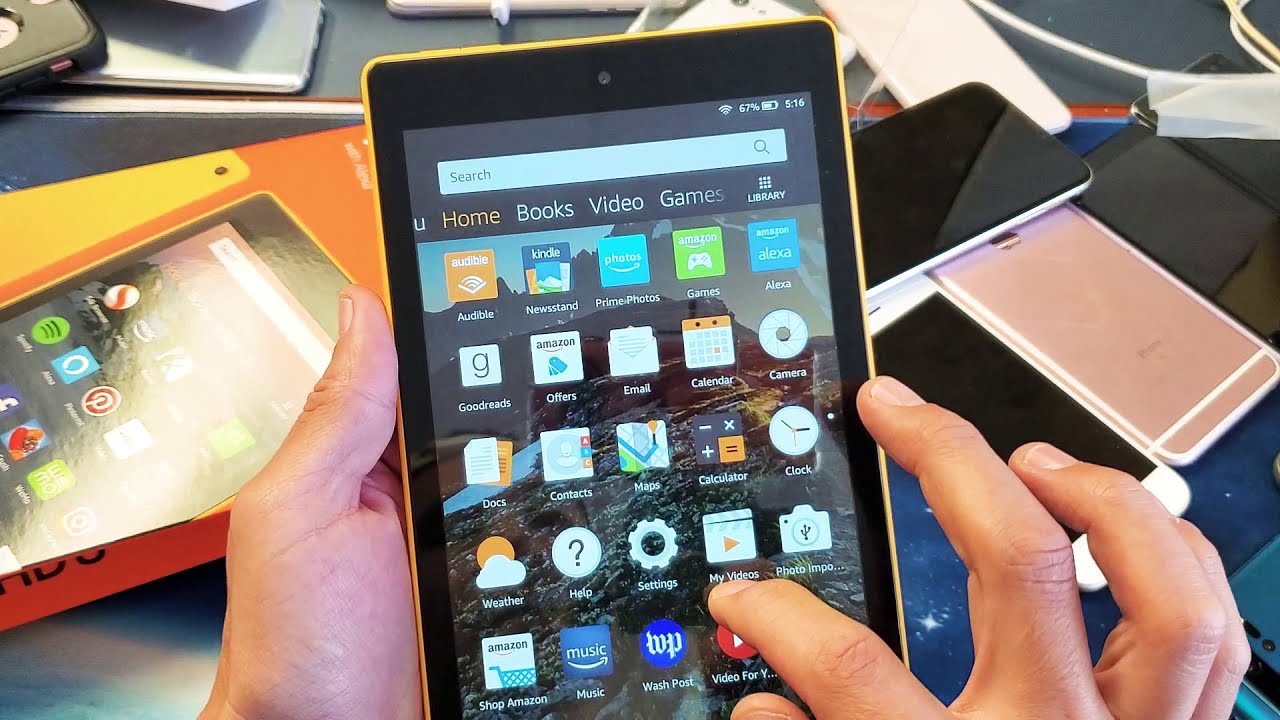#
Why Close Apps on Your Amazon Fire Tablet?
Your Amazon Fire Tablet is a convenient device that allows you to multitask and run different applications simultaneously. However, leaving apps running in the background can have an impact on your device’s performance and battery life. That’s why it’s important to know how to close apps on your Amazon Fire Tablet.
Closing apps on your Fire Tablet not only helps improve its overall performance, but it also conserves battery life. When you have multiple apps running, they continue to consume system resources, such as CPU and memory, even when you’re not actively using them. This can slow down your tablet and drain the battery faster.
Additionally, closing apps can free up precious storage space on your device. Some apps generate cache files or temporary data that occupy storage space over time. By closing the apps, you can remove these unnecessary files and optimize your tablet’s storage capacity.
Moreover, closing apps can enhance your overall user experience. When you have too many apps running in the background, it can be challenging to navigate between them and find the one you need quickly. By closing unused apps, you can declutter your multitasking interface and make it easier to switch between the apps you actually want to use.
Another reason to close apps is privacy and security. Some apps may continue to run in the background and collect data even when you’re not actively using them. By closing these apps, you can ensure that your personal information remains protected and reduce the risk of any potential security breaches.
#
Closing Apps on Your Amazon Fire Tablet
To close apps on your Amazon Fire Tablet, you have a few different methods depending on the device model and version of the operating system. Here are the most common ways to close apps on your Fire Tablet:
##
Closing Apps on the Home Screen
If you’re on the home screen and want to close an app, follow these steps:
- Navigate to the app icon you want to close.
- Press and hold the app icon until a menu appears.
- Select the “Remove from device” or “Remove from carousel” option.
This action will remove the app from your device, effectively closing it. Please note that this method may vary slightly depending on the Fire Tablet model and OS version.
##
Closing Apps Using the App Switcher
If you have multiple apps running in the background, you can use the app switcher to close them. To access the app switcher:
- Swipe up from the bottom of the screen and pause in the middle.
- The app switcher will appear, displaying all the recently used apps.
- Swipe left or right to find the app you want to close.
- Swipe the app off the screen, either to the left or right, to close it.
This process allows you to easily swipe away individual apps from the app switcher, closing them and freeing up resources.
##
Force Quitting Apps on Your Amazon Fire Tablet
If an app becomes unresponsive or freezes, you can force quit it by following these steps:
- Access the app switcher by swiping up from the bottom of the screen and pausing in the middle.
- Swipe left or right to locate the unresponsive app.
- Tap and hold the app’s preview card to reveal the options.
- Select the “Force stop” or “App info” option.
- On the next screen, tap “Force stop” to terminate the app.
This will forcibly close the app and terminate any ongoing processes related to it. Keep in mind that force quitting an app should be a last resort, as it may result in the loss of unsaved data.
Continued below…
#
Closing Apps on the Home Screen
To close apps on your Amazon Fire Tablet from the home screen, you can follow these simple steps:
- Start by pressing the home button or swiping up from the bottom of the screen to access the home screen.
- Now, navigate to the app that you want to close. You can scroll through the home screen or use the search bar at the top to find the app quickly.
- Once you have located the app, press and hold its icon for a few seconds.
- A menu will appear with options related to the app. Look for the option that says “Close” or “Quit.”/li>
- Tap on the “Close” or “Quit” option, and the app will be closed, removing it from your device’s active processes.
It’s important to note that closing an app on the home screen doesn’t uninstall it from your device; it simply stops the app from running in the background. This can help improve performance and conserve battery life on your Amazon Fire Tablet.
If you have multiple apps that you want to close, you can repeat these steps for each app individually. Alternatively, if you have several apps you want to close at once, you can use the app switcher to close them efficiently, as explained in the previous section.
By closing apps on the home screen, you can keep your Amazon Fire Tablet running smoothly and optimize its performance. It’s especially helpful if you notice that your device is becoming sluggish or if you want to conserve battery life.
Now that you know how to close apps on the home screen, you can easily manage the applications running on your Amazon Fire Tablet and ensure a seamless user experience.
#
Closing Apps Using the App Switcher
The app switcher is a convenient feature on your Amazon Fire Tablet that allows you to see all the recently used apps and switch between them effortlessly. It also provides a quick way to close apps that are running in the background. Here’s how you can close apps using the app switcher:
- Start by swiping up from the bottom of the screen and pausing in the middle. This action will bring up the app switcher.
- The app switcher will display a list of recently used apps and their preview cards. These cards represent each app that is currently running or recently used.
- Swipe left or right to navigate through the list of apps and find the app you want to close.
- Once you have located the app, swipe the app preview card up or off the screen to close it.
Closing an app using the app switcher removes it from the list of running apps, effectively closing it and freeing up system resources. This helps optimize the performance and battery life of your Amazon Fire Tablet.
If you have multiple apps that you want to close at the same time, you can use a two-finger swipe gesture. Simply place two fingers on different app preview cards and swipe them up or off the screen together. This action will close all the selected apps simultaneously.
The app switcher also allows you to switch between apps seamlessly. By swiping left or right on the preview cards, you can navigate between different apps and resume your work or activity in a matter of seconds.
Remember, using the app switcher to close apps is an efficient way to manage your device’s resources. It’s especially helpful when you have several apps running in the background and want to free up memory and improve performance.
Now that you know how to close apps using the app switcher, you can easily control and optimize the apps running on your Amazon Fire Tablet, ensuring a smooth and efficient user experience.
#
Force Quitting Apps on Your Amazon Fire Tablet
Sometimes, an app on your Amazon Fire Tablet may become unresponsive or freeze, preventing you from closing it using the regular methods. In such cases, force quitting the app can be helpful. Here’s how you can force quit apps on your Amazon Fire Tablet:
- Start by accessing the app switcher. To do this, swipe up from the bottom of the screen and pause in the middle.
- Swipe left or right to find the unresponsive app among the preview cards in the app switcher.
- Once you have located the app, tap and hold its preview card until a menu appears.
- From the menu, select the option that says “Force stop” or “App info.” On some devices, you may need to tap on the ‘i’ icon or the three dots icon to access the app info.
- Depending on your device and OS version, you may be directed to the app settings or get a pop-up window with the force stop option.
- Tap on the “Force stop” option to terminate the app forcibly.
Force quitting an app stops all its ongoing processes and effectively closes it. Keep in mind that force quitting should be used as a last resort when an app is unresponsive or causing problems. It may result in the loss of unsaved data or cause the app to behave unexpectedly when you reopen it.
If force quitting doesn’t resolve the issue with the app, you may consider restarting your Amazon Fire Tablet. This action can help clear temporary system files and refresh the device’s memory, potentially resolving any conflicts that were causing the app to malfunction.
Force quitting apps is a useful technique to deal with unresponsive or problematic applications on your Amazon Fire Tablet. However, it’s important to use it judiciously and try other troubleshooting steps, such as updating the app or contacting the app developer for support, if the issue persists.
Now that you know how to force quit apps on your Amazon Fire Tablet, you can quickly resolve any app-related issues and ensure a smooth user experience on your device.
#
Managing Background Apps on Your Amazon Fire Tablet
Your Amazon Fire Tablet may have several apps running in the background, even when you’re not actively using them. These background apps consume system resources and can impact device performance and battery life. Here are some tips for managing background apps on your Amazon Fire Tablet:
##
1. Identify Background Apps
To understand which apps are running in the background on your Fire Tablet, you can access the app switcher. Swipe up from the bottom of the screen and pause in the middle to view the recently used apps. Any app that appears in the app switcher is running in the background, even if you’re not actively using it.
##
2. Close Unnecessary Apps
Closing unnecessary background apps can help improve performance and conserve battery life. Use the app switcher to swipe away individual apps, or swipe multiple apps away at once if your device supports this feature. Alternatively, you can close apps from the home screen by pressing and holding their icons until the menu appears and selecting the “Close” or “Quit” option.
##
3. Disable Background App Refresh
Some apps have a background refresh feature that allows them to update content even when they’re not open. While this feature can be useful for certain apps, it can consume significant system resources. To manage background app refresh settings, go to Settings > Apps & Notifications > Apps. Select the app you want to modify, and look for the background refresh option. Disable it for apps that you don’t need to update in the background.
##
4. Limit Notifications
Notifications from apps running in the background can be distracting and drain battery life. To manage notifications, go to Settings > Apps & Notifications > Notifications. From here, you can customize notification settings for each app. Consider disabling or limiting notifications for apps that don’t require constant updates.
##
5. Update Apps Regularly
App updates often include bug fixes and performance improvements, which can help optimize background processes. Keep your apps up to date by going to the Amazon Appstore or Google Play Store and checking for available updates regularly.
##
6. Restart Your Tablet
Restarting your Amazon Fire Tablet clears temporary files and refreshes system resources. This can help resolve any background app issues that might be affecting performance. Restart your tablet occasionally to keep it running smoothly.
By actively managing background apps on your Amazon Fire Tablet, you can maximize device performance, conserve battery life, and ensure a smoother user experience overall.
#
Closing Multiple Apps at Once
If you have several apps running in the background on your Amazon Fire Tablet that you want to close simultaneously, there are a few methods you can use to close multiple apps at once:
##
Method 1: Using the App Switcher
One way to close multiple apps at once is by using the app switcher:
- Access the app switcher by swiping up from the bottom of the screen and pausing in the middle.
- Swipe left or right to navigate through the list of recently used apps.
- With one finger, swipe up or off the screen on each app preview card that you want to close. You can quickly swipe through multiple apps in succession.
Using the app switcher allows you to close multiple apps efficiently without having to close them one by one.
##
Method 2: Using the App Settings
Another method to close multiple apps at once is through the app settings:
- Go to Settings on your Amazon Fire Tablet.
- Select Apps & Notifications or a similar option, depending on your device model.
- Look for an option such as “Running Apps” or “Manage Apps.”
- You will see a list of currently running apps on your device.
- Select the apps you want to close by tapping on them.
- Tap the “Force Stop” or “Close” button to close the selected apps.
Using the app settings can be helpful if you prefer a more visual representation of the apps running in the background and want to select and close them in one place.
##
Method 3: Restarting Your Tablet
If you want to close all apps running on your Amazon Fire Tablet at once, you can simply restart your device. This action will clear the device’s memory and terminate all background processes:
- Press and hold the power button of your tablet until a menu appears.
- Select the “Restart” or “Power off” option.
- Once your tablet has restarted, all apps running in the background will be closed.
Restarting your tablet can be a quick and effective way to close multiple apps simultaneously, ensuring a fresh start for your device.
By utilizing these methods, you can efficiently close multiple apps on your Amazon Fire Tablet and optimize performance and battery life.
#
Closing Apps on Older Amazon Fire Tablets
If you own an older Amazon Fire Tablet model, the process of closing apps may be slightly different than on newer devices. Here’s how to close apps on older Amazon Fire Tablets:
##
Method 1: Using the Recent Apps Menu
On some older Amazon Fire Tablet models, you can access the recent apps menu to close open applications. Here’s how to do it:
- Press and hold the home button. This action will open the recent apps menu.
- Swipe left or right to navigate through the list of recently used apps.
- Tap the “X” or “Close” icon in the corner of each app window to close the corresponding app.
Using the recent apps menu allows you to close apps individually and free up system resources on your older Amazon Fire Tablet.
##
Method 2: Force Stopping Apps
If an app becomes unresponsive or freezes on an older Amazon Fire Tablet model, you can force stop it using these steps:
- Go to Settings on your Amazon Fire Tablet.
- Select the “Apps & Notifications” or a similar option.
- Look for an option such as “Manage Apps” or “App Manager.”
- Navigate to the app you want to close and tap on it.
- Tap the “Force stop” or “Stop” button to close the app.
Force stopping an app terminates its processes and effectively closes it, resolving any unresponsiveness or freezing issues that may be present on older devices.
##
Method 3: Restarting Your Tablet
If you want to close all open apps on your older Amazon Fire Tablet at once, you can restart your device. Here’s how:
- Press and hold the power button until a menu appears.
- Select the “Restart” or “Power off” option.
- Once your tablet has restarted, all apps running in the background will be closed.
Restarting your older Amazon Fire Tablet is a simple yet effective way to close all open apps and start fresh.
While the process of closing apps on older Amazon Fire Tablets may be slightly different from newer models, these methods allow you to manage apps and enhance the performance of your device.
#
Closing Apps to Improve Performance
Closing apps on your Amazon Fire Tablet is not only a way to declutter your device but also a strategy to improve its overall performance. Here are some reasons why closing apps can help enhance the performance of your device:
##
1. Freeing Up System Resources
When you have multiple apps running in the background, they continue to consume system resources like CPU, memory, and battery power. By closing unnecessary apps, you free up these resources, allowing your device to allocate them to the apps you’re actively using. This can result in smoother performance and faster response times.
##
2. Reducing Memory Usage
Background apps use up valuable memory on your Amazon Fire Tablet, even when you’re not actively using them. Closing these apps releases that memory, enabling your device to perform better. This is particularly important if you have limited memory or RAM on your tablet, as freeing up memory can prevent lag and slowdowns.
##
3. Preventing Battery Drain
Apps running in the background can also contribute to battery drain. When apps are continuously running and consuming system resources, they use up more battery power. By closing unnecessary apps, you can conserve battery life and extend the time between charges, especially when you’re on the go or don’t have access to a power source.
##
4. Improving App Switching
Having too many apps running in the background can make it challenging to switch between them smoothly. By closing unused apps, you optimize the app switching experience. This means that when you navigate between apps, you’ll encounter fewer delays or hiccups, allowing for a seamless and efficient user experience.
##
5. Enhancing Device Stability
Closing apps can help stabilize your Amazon Fire Tablet, especially if you experience app crashes or freezes. Sometimes, apps that are running in the background can conflict with each other or with the system, leading to instability. By closing apps, you reduce the chances of such conflicts occurring and increase the overall stability of your device.
Overall, closing apps on your Amazon Fire Tablet is an effective way to optimize performance, conserve battery life, and ensure a smoother user experience. By regularly managing your apps and closing unnecessary ones, you can maximize the capabilities of your device and enjoy a more efficient tablet experience.
#
Frequently Asked Questions (FAQs)
Here are some commonly asked questions about closing apps on your Amazon Fire Tablet:
##
1. Does closing apps on my Amazon Fire Tablet save battery life?
Yes, closing apps can help conserve battery life on your Amazon Fire Tablet. When apps are running in the background, they continue to consume system resources, including battery power. By closing unnecessary apps, you reduce the amount of power being used, leading to improved battery performance.
##
2. Will closing apps on my Fire Tablet delete any data or settings?
No, closing apps on your Fire Tablet will not delete any data or settings associated with those apps. When you close an app, it simply stops it from running in the background. All your app data and settings will be saved and accessible when you reopen the app.
##
3. Do I need to close apps on my Fire Tablet regularly?
Closing apps on your Fire Tablet regularly is a good practice. While the operating system of your device manages background apps to some extent, closing unnecessary apps can help optimize performance, conserve battery life, and improve overall stability. It’s recommended to close apps that you’re not actively using or that are consuming excessive resources.
##
4. Can I close all apps at once on my Fire Tablet?
Yes, you can close all apps at once on your Fire Tablet by restarting the device. Restarting clears the device’s memory and terminates all running apps. Keep in mind that restarting will close all open apps, so make sure to save any unsaved work before performing a restart.
##
5. How can I prevent certain apps from running in the background?
To prevent certain apps from running in the background on your Fire Tablet, you can disable their background app refresh feature. Go to Settings > Apps & Notifications > Apps and select the app you want to modify. Look for the background app refresh option and disable it for the selected app. This will prevent the app from updating content in the background.
##
6. Does force quitting an app on my Fire Tablet affect its performance?
Force quitting an app on your Fire Tablet should be used sparingly. While force quitting can help resolve issues with unresponsive apps, it may result in the loss of unsaved data or cause the app to behave unexpectedly when you reopen it. It’s best to use force quitting as a last resort and try other troubleshooting steps first, such as restarting the tablet or updating the app.
Hopefully, these answers have addressed some of your questions about closing apps on your Amazon Fire Tablet. If you have any other concerns or queries, consult the device’s user guide or reach out to Amazon support for further assistance.