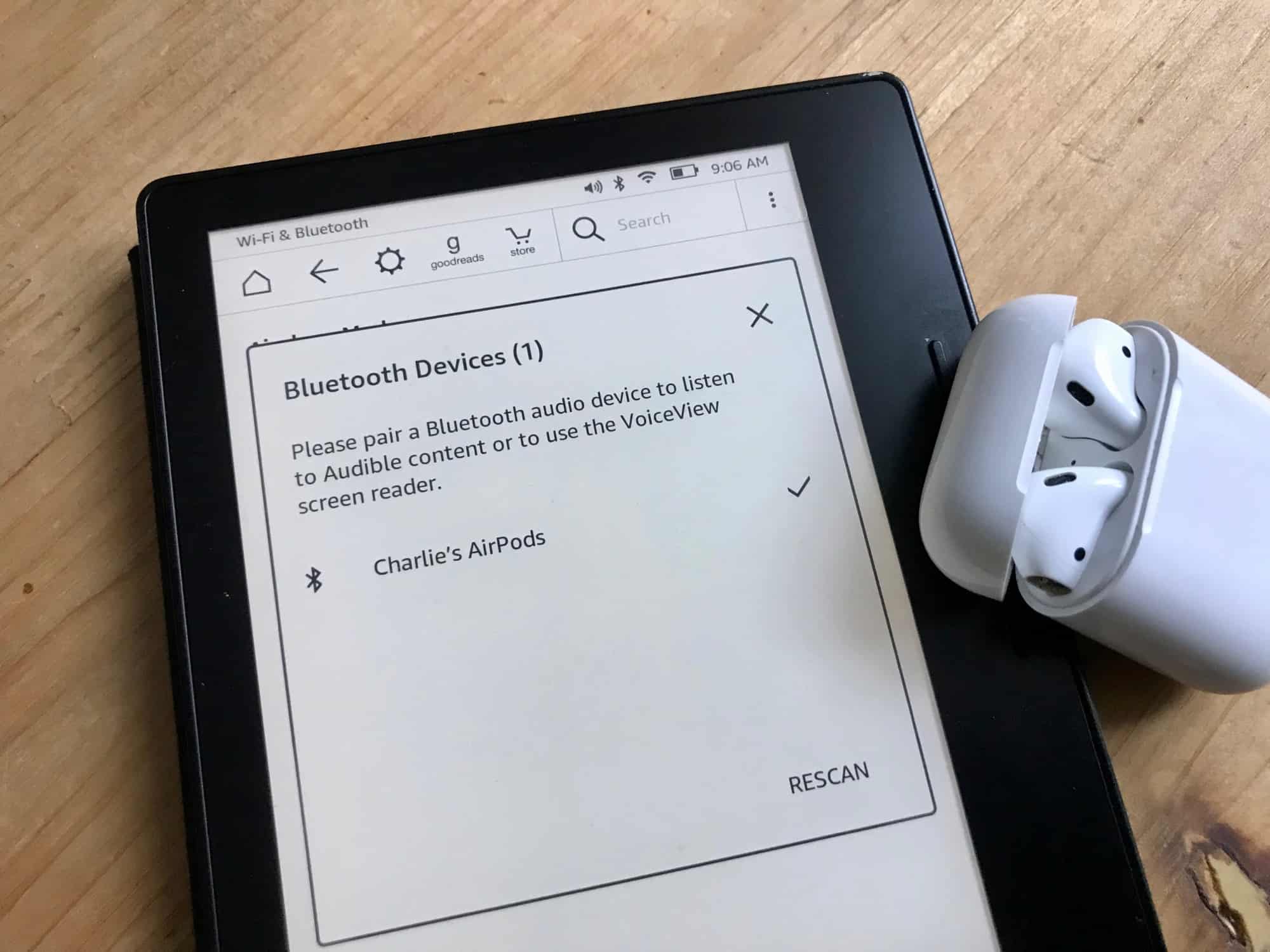Check for Compatibility
Before attempting to pair your AirPods with an Amazon Fire Tablet, it is essential to ensure compatibility between the two devices. While AirPods are primarily designed for use with Apple devices, they can still be connected to other Bluetooth-enabled devices, including the Amazon Fire Tablet. However, it’s important to note that not all features may be fully functional.
Firstly, check that your Amazon Fire Tablet supports Bluetooth connectivity. To do this, open the settings menu on your tablet and look for the Bluetooth option. If you don’t see this option, your tablet may not have Bluetooth capability, and unfortunately, you won’t be able to pair your AirPods with it.
Secondly, verify that your AirPods are compatible with non-Apple devices. While AirPods can connect to devices other than iPhones and iPads, they may not have all the functionality they offer when used with Apple devices. Basic Bluetooth connectivity should still work, allowing you to listen to audio through your AirPods, but advanced features such as automatic pausing or Siri integration may not be available.
Lastly, make sure your AirPods are not currently paired with any other device. AirPods can only be connected to one device at a time, so if they are already paired with another device, you’ll need to unpair them before attempting to connect them to your Amazon Fire Tablet.
By checking for compatibility between your AirPods and the Amazon Fire Tablet, you can ensure a smoother pairing process and avoid any potential frustrations. Once you have verified compatibility, you can proceed with the necessary steps to connect your AirPods to your tablet and enjoy wireless audio on the go.
Ensure Bluetooth is Enabled on the Amazon Fire Tablet
Before you can pair your AirPods with your Amazon Fire Tablet, you need to make sure that the Bluetooth feature is enabled on your tablet. Bluetooth allows devices to connect wirelessly, enabling you to seamlessly transmit audio from your tablet to your AirPods. Follow the simple steps below to ensure that Bluetooth is enabled on your Amazon Fire Tablet:
- Unlock your Amazon Fire Tablet by entering your passcode or using the fingerprint recognition feature.
- Swipe down from the top of the screen to open the notifications panel.
- Look for the Bluetooth icon among the quick settings icons.
- If the Bluetooth icon is grayed out or crossed out, it means that Bluetooth is currently disabled. Tap on the Bluetooth icon to enable it. You should see the icon turn blue to indicate that Bluetooth is now enabled.
- Alternatively, you can enable Bluetooth by going to Settings. From the home screen, swipe down from the top of the screen and tap the gear-shaped Settings icon to access the device settings.
- In the settings menu, scroll down and tap on “Connections & Wireless”.
- Look for the Bluetooth option and tap on it.
- Toggle the Bluetooth switch to the “On” position. You should see the switch turn blue or a checkmark indicating that Bluetooth is now enabled.
Once you have ensured that Bluetooth is enabled on your Amazon Fire Tablet, you are ready to move on to the next steps of pairing your AirPods.
Open the AirPods Case
Before you can pair your AirPods with your Amazon Fire Tablet, you need to open the AirPods case to ensure that they are in pairing mode. The AirPods case is not only used for storage, but it also acts as a means to connect your AirPods to other devices via Bluetooth. Following these simple steps will help you open the AirPods case:
- Locate your AirPods case. The case is a small, rectangular-shaped container that houses your AirPods when not in use.
- Hold the AirPods case in your hand and ensure that the lid is closed.
- With your thumb and index finger, squeeze the sides of the AirPods case and lift the lid upwards. You should feel a slight resistance before the lid opens.
- Once the lid is open, you will see the AirPods nestled inside. Take note that each AirPod is labeled either “L” or “R” to indicate the left and right earpieces.
- Ensure that the AirPods are properly seated in the case and are not loose or misaligned.
- If the AirPods are already connected to another device, you may need to reset them by pressing and holding the button on the back of the case until the LED light on the front starts flashing white.
Opening the AirPods case not only allows you to access your AirPods but also puts them into pairing mode. Now that the case is open, you can proceed to the next steps to pair your AirPods with your Amazon Fire Tablet.
Press and Hold the Bluetooth Button on the AirPods Case
To initiate the pairing process between your AirPods and your Amazon Fire Tablet, you need to press and hold the Bluetooth button on the AirPods case. This button enables the AirPods to enter pairing mode, allowing them to be discovered by other devices. Follow these steps to press and hold the Bluetooth button on the AirPods case:
- Ensure that your AirPods are in the open case. If the lid is closed, open it to reveal the AirPods inside.
- Locate the small round Bluetooth button on the back of the AirPods case. It is situated next to the hinge of the lid.
- With your index finger or thumb, firmly press and hold the Bluetooth button. Keep holding it until you see the LED light on the front of the case start flashing white.
- The LED light will continue to flash white, indicating that the AirPods are now in pairing mode and ready to be connected to a new device.
By pressing and holding the Bluetooth button on the AirPods case, you activate the pairing mode necessary for your Amazon Fire Tablet to discover and connect to your AirPods. Keep in mind that the LED light should be flashing white to indicate that the AirPods are in pairing mode.
Now that the AirPods are in pairing mode, you can proceed to the next steps for pairing them with your Amazon Fire Tablet.
Open Settings on the Amazon Fire Tablet
In order to pair your AirPods with your Amazon Fire Tablet, you need to access the device settings. This will allow you to navigate to the Bluetooth settings and initiate the pairing process. Follow these steps to open the settings on your Amazon Fire Tablet:
- Unlock your Amazon Fire Tablet by entering your passcode or using the fingerprint recognition feature, if enabled.
- From the home screen, locate and tap on the “Settings” app. The app icon typically resembles a gear or a set of sliders.
- Upon tapping the “Settings” app, the settings menu will open, providing you with various options and configurations for your tablet.
Opening the settings on your Amazon Fire Tablet is the first step towards connecting your AirPods. Once you have accessed the settings, you can proceed to the next steps to navigate to the Bluetooth settings and initiate the pairing process.
Note that the layout and organization of the settings menu may vary slightly depending on the model and software version of your Amazon Fire Tablet. However, the general steps outlined above should still guide you in finding and opening the settings on your device.
Go to Bluetooth Settings
After opening the settings menu on your Amazon Fire Tablet, the next step is to navigate to the Bluetooth settings. This is where you will find the option to pair your AirPods with your tablet. Follow these steps to go to the Bluetooth settings:
- From the settings menu, scroll down until you find the “Wireless” or “Connections & Wireless” option. Tap on it to access the wireless settings.
- Within the wireless settings, look for the “Bluetooth” option. It is typically represented by the Bluetooth icon, which resembles a stylized “B”. Tap on it to enter the Bluetooth settings.
By selecting the Bluetooth option, you will be directed to the Bluetooth settings page on your Amazon Fire Tablet. This is where you can view and manage your device’s Bluetooth connections. It is important to note that Bluetooth must be enabled on your tablet for the Bluetooth settings to appear.
Now that you have successfully navigated to the Bluetooth settings, you can proceed to the next steps for pairing your AirPods with your Amazon Fire Tablet.
Tap on “Pair a New Device”
Once you have accessed the Bluetooth settings on your Amazon Fire Tablet, you are now ready to pair your AirPods with the tablet. Follow these steps to initiate the pairing process:
- Within the Bluetooth settings, you should see a list of available devices that your tablet can connect to. Scroll through the list and look for the option that corresponds to your AirPods. It may appear as “AirPods,” or you might see the individual names of the left and right AirPods.
- Tap on the name of your AirPods to select them for pairing.
- After selecting your AirPods, you may be prompted to confirm the pairing on both the tablet and the AirPods themselves. Follow the on-screen instructions to complete the pairing process.
- Once the pairing is successful, you should see a notification or a message confirming the connection between your AirPods and your Amazon Fire Tablet. Your AirPods are now ready to use with your tablet.
By tapping on “Pair a New Device” and selecting your AirPods from the list, you initiate the pairing process and establish a connection between your AirPods and your Amazon Fire Tablet. Ensure that both devices are in close proximity to each other for a smooth and successful pairing.
Now that your AirPods are paired with your tablet, you can enjoy wireless audio and the freedom to listen to your favorite media without any wires or cables.
Select AirPods from the List of Available Devices
Once you have accessed the Bluetooth settings on your Amazon Fire Tablet, you will encounter a list of available devices that your tablet can connect to. This list typically includes nearby Bluetooth devices that are discoverable. To pair your AirPods with your tablet, follow these steps:
- Scan through the list of available devices and locate the entry that represents your AirPods. It may appear as “AirPods,” or you might see the names of the left and right AirPods separately.
- Tap on the name of your AirPods to select them for pairing.
After selecting your AirPods from the list, your Amazon Fire Tablet will attempt to establish a connection with them. It may take a few seconds for the devices to pair, so be patient during this process.
It is essential to ensure that your AirPods are in pairing mode, with the LED light on the front of the case flashing white, to appear in the list of available devices on your tablet. If you don’t see your AirPods listed, make sure they are in pairing mode and try again.
Once your tablet successfully connects to your AirPods, you may be prompted to confirm the pairing on both devices. Follow any on-screen instructions to complete the pairing process.
Now that you have selected and paired your AirPods from the list of available devices, you can enjoy wireless audio on your Amazon Fire Tablet, immersing yourself in your favorite music, podcasts, or videos with the convenience and freedom that AirPods provide.
Confirm the Pairing on Both the AirPods and Amazon Fire Tablet
Once you have selected your AirPods from the list of available devices on your Amazon Fire Tablet, it is crucial to confirm the pairing on both the AirPods and the tablet to establish a secure connection. Follow these steps to ensure a successful pairing:
- On your Amazon Fire Tablet, look for a confirmation message or prompt that appears after selecting your AirPods. This message may ask you to confirm the pairing or provide further instructions.
- Follow the on-screen instructions on your tablet to complete the pairing process. This may involve tapping “Connect,” “Pair,” or a similar option to confirm the connection.
- Simultaneously, check your AirPods case for any LED light indications. Depending on the model, the LED light on the front of the case may change color or behavior to indicate a successful pairing.
- Ensure that both AirPods are inserted in your ears. You may hear a tone or chime in your AirPods, indicating that the pairing is complete.
Confirming the pairing on both the AirPods and the Amazon Fire Tablet is essential to establish a secure and stable connection between the two devices. By following the on-screen instructions and checking for any LED light indications, you can ensure a successful pairing process.
Once the pairing is confirmed, you can now enjoy seamless wireless audio on your Amazon Fire Tablet using your AirPods.
Test the Connection
After confirming the pairing between your AirPods and Amazon Fire Tablet, it’s important to test the connection to ensure that your audio is playing through the AirPods. Follow these steps to test the connection:
- Open the media or audio app on your Amazon Fire Tablet. It can be a music streaming app, video streaming app, or any other app that plays audio.
- Play a piece of media, such as a song, podcast, or video.
- Listen for the audio coming through your AirPods. Ensure that the sound is clear and that it is playing wirelessly through the AirPods.
- Adjust the volume using the volume controls on your Amazon Fire Tablet or by using the controls on your AirPods.
If you can hear the audio playing through your AirPods, and the volume controls are working correctly, then the connection between your AirPods and Amazon Fire Tablet is successful. You can now enjoy your favorite media with the freedom and convenience of wireless audio.
In case you encounter any issues or the audio is not playing through your AirPods, make sure that both devices are properly connected and within range. You may need to repeat the pairing process or check the Bluetooth settings on your Amazon Fire Tablet to ensure that the connection is stable.
Testing the connection allows you to verify that your AirPods are working properly with your Amazon Fire Tablet. Enjoy your wireless audio experience and make the most out of your AirPods on your tablet.