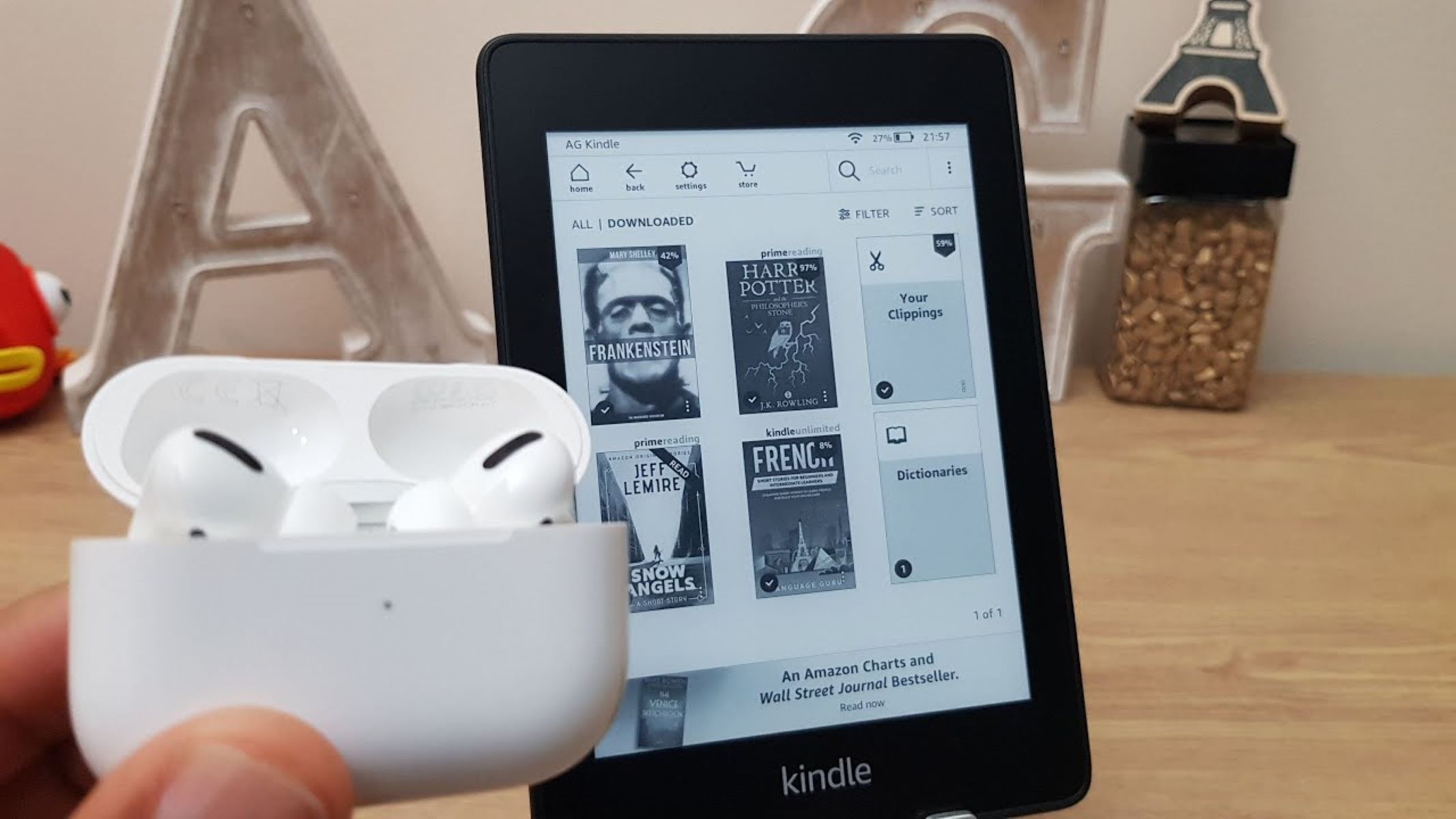Check the compatibility of your Airpods and Kindle Fire
Before attempting to connect your Airpods to your Kindle Fire, it’s essential to ensure that they are compatible with each other. While Airpods are designed primarily for use with Apple devices, they can still be connected to other devices, including Kindle Fire tablets. However, it’s important to note that not all features may work seamlessly due to differences in operating systems and software.
To check the compatibility of your Airpods with your Kindle Fire, start by verifying if your Airpods are the first or second generation. Both generations of Airpods should be compatible with Kindle Fire devices. Additionally, make sure that your Kindle Fire is running on the latest software version, as this can contribute to the successful pairing of your Airpods.
If you have the original Airpods, which do not come with a wireless charging case, you will need to ensure that your Kindle Fire has Bluetooth capabilities. Most Kindle Fire tablets come equipped with Bluetooth, but it’s a good practice to double-check to avoid any frustrations later on. To check if your Kindle Fire has Bluetooth, go to the settings menu and look for the “Wireless & Networks” or “Connections” option. Once you locate it, check if Bluetooth is listed as one of the available options.
If you have the Airpods Pro or the second-generation Airpods with the wireless charging case, you can still connect them to your Kindle Fire as long as the tablet supports Bluetooth connectivity. Make sure to keep your Airpods charged and in close proximity to your Kindle Fire during the pairing process for a smooth connection.
Once you have verified the compatibility of your Airpods and Kindle Fire, you can proceed to the next step of putting your Airpods into pairing mode. This will allow your Kindle Fire to detect and connect to your Airpods effortlessly.
Put your Airpods into pairing mode
In order to connect your Airpods to your Kindle Fire, you need to put them into pairing mode. Pairing mode allows your Airpods to be discoverable by other devices, such as your Kindle Fire, and enables the connection between the two devices.
The process of entering pairing mode may vary slightly depending on your Airpods model, but here are the general steps to follow:
- Ensure that your Airpods are charged and within range of your Kindle Fire.
- If your Airpods are already connected to another device, such as your iPhone, make sure to disconnect them from that device before proceeding.
- Take both Airpods out of the charging case and place them in your ears.
- Open the Bluetooth settings on your Kindle Fire. This can usually be found in the “Wireless & Networks” or “Connections” section of your device settings menu.
- On your Airpods, locate the small button on the back of the charging case.
- Press and hold the button on the back of the charging case until the LED light on the front starts flashing white or amber. The LED light should alternate between the two colors.
- Keep your Airpods in the charging case and nearby as you proceed to the next step.
It’s important to note that for Airpods Pro, the button on the charging case will be located on the case itself, rather than the back. Refer to the user manual of your specific Airpods model for any additional instructions or variations in the pairing mode process.
Once your Airpods are in pairing mode, you are now ready to proceed with connecting them to your Kindle Fire tablet. Keep your Kindle Fire nearby and make sure that Bluetooth is enabled on the device. The next section will guide you through the steps to enable Bluetooth on your Kindle Fire.
Enable Bluetooth on your Kindle Fire
Before you can connect your Airpods to your Kindle Fire, you need to ensure that the Bluetooth feature on your tablet is enabled. Bluetooth allows for wireless communication between your Kindle Fire and other devices, including your Airpods.
To enable Bluetooth on your Kindle Fire, follow these steps:
- Unlock your Kindle Fire and go to the home screen.
- Swipe down from the top of the screen to open the notification panel.
- Tap on the gear icon in the upper right corner to access the settings menu.
- In the settings menu, look for the “Wireless & Networks” or “Connections” option and tap on it.
- Locate the “Bluetooth” option and toggle the switch to turn it on.
After enabling Bluetooth, your Kindle Fire will start scanning for nearby devices that are in pairing mode. Keep in mind that it may take a few moments for the Airpods to appear in the list of available devices on your Kindle Fire screen.
If you encounter any issues with enabling Bluetooth or if the Airpods do not appear in the list of available devices, try the following troubleshooting steps:
- Restart your Kindle Fire: Sometimes a simple restart can resolve any connectivity issues.
- Update your Kindle Fire software: Make sure that your tablet is running on the latest software version as outdated software can cause compatibility problems.
- Reset your Airpods: If your Airpods are still not showing up in the Bluetooth devices list, try resetting them by placing them back into the charging case and holding the button on the back until the LED light begins flashing.
Once you have successfully enabled Bluetooth on your Kindle Fire, you can now proceed to connect your Airpods to your tablet, which will be covered in the next section.
Connect your Airpods to Kindle Fire
After putting your Airpods into pairing mode and enabling Bluetooth on your Kindle Fire, you are ready to connect your Airpods to your tablet. The connection process is straightforward and only takes a few simple steps.
Follow these instructions to connect your Airpods to your Kindle Fire:
- On your Kindle Fire, go to the settings menu by swiping down from the top of the screen and tapping on the gear icon.
- Select the “Wireless & Networks” or “Connections” option, depending on your Kindle Fire model.
- Tap on the “Bluetooth” option to access the Bluetooth settings.
- Your Kindle Fire will begin scanning for nearby devices. Wait for your Airpods to appear in the list of available devices.
- Once your Airpods appear in the list, tap on them to initiate the pairing process.
- Follow any on-screen prompts or instructions to complete the pairing process.
- After successfully pairing your Airpods, you should see a notification or indication that they are now connected to your Kindle Fire.
It’s important to note that depending on your Kindle Fire model and software version, the pairing process may slightly vary. Additionally, some Kindle Fire tablets may require a passkey or PIN to be entered during the pairing process. If prompted, simply follow the instructions on the screen to enter the passkey or PIN on both your Kindle Fire and Airpods.
Once your Airpods are connected to your Kindle Fire, you can enjoy wireless audio playback and take advantage of the convenience and mobility they provide. However, it’s recommended to test the audio playback to ensure that everything is functioning as expected, which we will cover in the next section.
Test the audio playback
Now that your Airpods are successfully connected to your Kindle Fire, it’s time to test the audio playback to ensure that everything is working correctly. This step is crucial to verify that the sound is coming through your Airpods and not the device’s built-in speakers.
Follow these simple steps to test the audio playback:
- Open an app or media player on your Kindle Fire that supports audio playback, such as Amazon Music, Spotify, or a video streaming app.
- Play a song or a video to generate audio output.
- Once the audio starts playing, confirm that the sound is coming through your Airpods by listening for the audio through the Airpods instead of the device’s speakers.
- Adjust the volume on your Airpods by using the volume buttons on the device or through the volume controls on the Kindle Fire.
- If the audio is still playing through the device’s speakers instead of your Airpods, double-check the Bluetooth connection and make sure that your Airpods are selected as the audio output device in the Bluetooth settings menu.
- If you encounter any issues with the audio playback, try disconnecting and reconnecting your Airpods or restarting both your Kindle Fire and Airpods.
Once you have confirmed that the audio is playing through your Airpods, sit back, relax, and enjoy the immersive sound experience that your Airpods provide while using your Kindle Fire. Whether it’s listening to music, watching movies, or playing games, the wireless freedom offered by the connection between your Airpods and Kindle Fire enhances the overall user experience.
Remember to disconnect your Airpods from your Kindle Fire when you no longer need them. This can be done by going back to the Bluetooth settings menu on your Kindle Fire, locating your Airpods in the list of connected devices, and tapping on the “Disconnect” option.
By following these steps, you can seamlessly connect your Airpods to your Kindle Fire and enjoy wireless audio playback, providing you with a convenient and immersive entertainment experience.