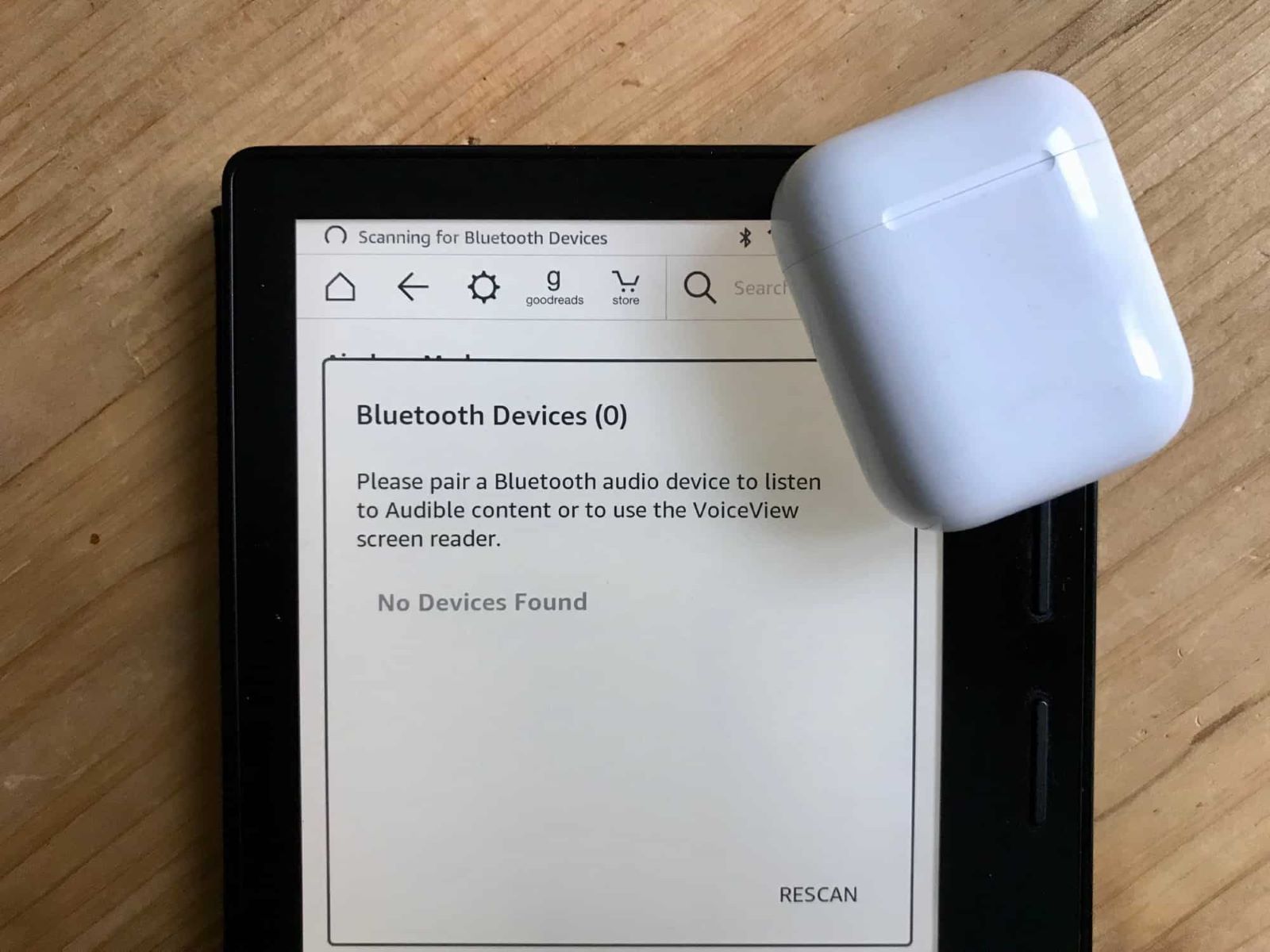Check if your Kindle is compatible with Airpods
Before you start pairing your Airpods with your Kindle, it’s essential to ensure that your Kindle device is compatible with Bluetooth headphones such as Airpods. While most modern Kindle models do support Bluetooth connectivity, it’s always a good idea to double-check to avoid any potential disappointment.
The easiest way to determine if your Kindle is compatible with Airpods is to check the device specifications. You can find this information on the official Amazon website or in the user manual that came with your Kindle. Look for the Bluetooth compatibility or wireless connectivity section to confirm if your Kindle supports Bluetooth headphones.
Once you have confirmed that your Kindle supports Bluetooth, you can proceed with the pairing process. If you discover that your Kindle model does not support Bluetooth headphones, don’t worry! There are alternative ways to enjoy your Kindle audio, such as using wired headphones or external Bluetooth adapters.
Additionally, it’s important to note that even if your Kindle model supports Bluetooth headphones, it may not be compatible with all wireless earbuds or headphones on the market. While Airpods are widely compatible with various devices, it’s advisable to check if your specific Kindle model is listed as one of the compatible devices for Airpods. This information can usually be found in the Airpods user manual or on the manufacturer’s website.
By ensuring that your Kindle is compatible with Airpods before starting the pairing process, you can avoid any frustrations and enjoy a seamless pairing experience. Once you have verified compatibility, you can move on to the next step of putting your Airpods in pairing mode.
Put your Airpods in pairing mode
Before you can connect your Airpods to your Kindle, you need to put them in pairing mode. The pairing mode allows your Airpods to be discoverable by other Bluetooth devices, such as your Kindle. Here’s how you can put your Airpods in pairing mode:
- Make sure your Airpods are charged and in their charging case.
- Open the lid of the Airpods charging case.
- Press and hold the button on the back of the charging case until the LED light on the front starts flashing white. This indicates that your Airpods are now in pairing mode.
Once your Airpods are in pairing mode, they are ready to be connected to your Kindle. Keep in mind that Airpods automatically enter pairing mode when they are not paired with any device and are in their charging case. If you have previously connected your Airpods to another device, you may need to manually put them back into pairing mode by following the steps mentioned above.
It’s important to note that the process of putting Airpods in pairing mode may vary slightly depending on the model you have. If you’re unsure about how to put your specific Airpods version in pairing mode, refer to the user manual provided by Apple or visit the Apple Support website for detailed instructions.
Now that your Airpods are in pairing mode, you’re ready to turn on Bluetooth on your Kindle and establish a connection. Remember to keep your Airpods and Kindle in close proximity for a smooth pairing process.
Turn on Bluetooth on your Kindle
Once you have put your Airpods in pairing mode, you need to turn on Bluetooth on your Kindle to establish a connection. Enabling Bluetooth on your Kindle allows it to search for nearby devices, including your Airpods. Here’s how you can turn on Bluetooth on your Kindle:
- Unlock your Kindle and navigate to the home screen.
- Swipe down from the top of the screen to open the quick settings menu.
- Tap on the “Settings” option. It resembles a gear icon.
- In the settings menu, locate and tap on the “Bluetooth” option.
- Toggle the Bluetooth switch to the “On” position. The switch should turn blue, indicating that Bluetooth is enabled.
Once Bluetooth is turned on, your Kindle will start searching for nearby devices that are in pairing mode, including your Airpods. Keep in mind that depending on your Kindle model and software version, the interface may vary slightly. However, the basic steps to enable Bluetooth should be similar.
It’s important to note that enabling Bluetooth on your Kindle may impact its battery life, especially if you leave Bluetooth enabled for extended periods. To conserve battery power, you can turn off Bluetooth when not in use or when you have finished using your Airpods with your Kindle.
With Bluetooth turned on, your Kindle is now ready to connect to your Airpods and enjoy wireless audio while reading your favorite books or listening to audiobooks. The next step is to establish a connection between your Kindle and your Airpods.
Connect Airpods to your Kindle
Now that you have enabled Bluetooth on your Kindle and put your Airpods in pairing mode, it’s time to establish the connection between the two devices. Follow these steps to connect your Airpods to your Kindle:
- On your Kindle, navigate to the Bluetooth settings menu by swiping down from the top of the screen and tapping on the “Settings” option.
- In the Bluetooth settings menu, your Kindle will start searching for nearby devices. Wait for your Airpods to appear in the list of available devices. It may take a moment for your Airpods to show up.
- Select your Airpods from the list of available devices on your Kindle. The name of your Airpods should be displayed, such as “John’s Airpods” or “Airpods Pro”.
- Your Kindle will attempt to establish a connection with your Airpods. This process may take a few seconds. Once connected, you will see a notification or confirmation message on your Kindle screen.
Once the connection is established, your Airpods are connected to your Kindle, and you can start enjoying wireless audio while using your Kindle. The audio from your Kindle will now be streamed directly to your Airpods, providing you with a convenient way to listen to your favorite books or audiobooks without the hassle of wires.
It’s important to keep in mind that your Airpods can only be connected to one device at a time. If your Airpods are already connected to another device, such as your smartphone or tablet, make sure to disconnect them from that device before attempting to connect them to your Kindle. This can usually be done by disabling Bluetooth or manually disconnecting the Airpods from the device’s Bluetooth settings.
If you encounter any issues during the pairing process or your Airpods fail to connect to your Kindle, don’t worry. There are troubleshooting steps you can try to resolve the problem, as outlined in the next section.
Troubleshooting: If Airpods are not connecting to your Kindle
If you are experiencing difficulties connecting your Airpods to your Kindle, don’t worry. There are a few troubleshooting steps you can try to resolve the issue:
- Make sure your Airpods are in pairing mode and Bluetooth is enabled on your Kindle. Double-check that both devices are ready to connect.
- Restart your Kindle by holding down the power button and selecting the option to restart. This can help refresh the device and clear any temporary glitches.
- Ensure that your Airpods are not connected to any other devices. Disconnect them from any previously paired devices, such as smartphones or tablets, and then attempt to connect them to your Kindle.
- If your Kindle is connected to other Bluetooth devices, disconnect them temporarily. Sometimes, having multiple devices connected simultaneously can cause issues when trying to connect new devices.
- If none of the above steps work, try resetting your Airpods. Place them in the charging case and keep the lid open. Press and hold the button on the back of the case until the LED light starts flashing amber. Close the lid, wait a few moments, and then open it again to put the Airpods back into pairing mode. Then, try connecting them to your Kindle.
- If you have tried all the troubleshooting steps and your Airpods still cannot connect to your Kindle, it may be worth contacting the customer support for both your Kindle and Airpods. They may be able to provide further assistance or guidance specific to your devices.
Remember that technology can sometimes be unpredictable, and occasional connectivity issues are not uncommon. By following the troubleshooting steps above, you increase the chances of successfully connecting your Airpods to your Kindle and enjoying a seamless wireless audio experience.
Enjoy using your Airpods with your Kindle
Now that you have successfully connected your Airpods to your Kindle, it’s time to enjoy the convenience of wireless audio while using your Kindle. Here are a few tips to enhance your experience:
- Adjust the volume: Use the volume controls on your Kindle to adjust the audio level to your preference. You can increase or decrease the volume by using the volume buttons on the side of your Kindle or by adjusting the volume slider in the settings menu.
- Pause and play: If you need to pause or resume the audio playback, you can do so using the playback controls on your Kindle. These controls are typically located at the bottom or top of the screen, allowing you to easily pause and resume your audio without having to navigate away from your current page.
- Manage audio settings: Explore the audio settings on your Kindle to customize your listening experience. Depending on your Kindle model, you may have access to features such as equalizer settings, audio enhancements, or options to adjust the audio balance. Take some time to experiment with these settings to find the optimal audio configuration for your preferences.
- Stay aware of battery life: Keep an eye on the battery level of both your Kindle and your Airpods. Bluetooth connections can drain the battery of both devices, so it’s important to monitor their battery levels to ensure uninterrupted usage. If either device is running low on battery, consider charging them or connecting external power sources to extend your usage time.
- Take breaks: Remember to take regular breaks while using your Kindle and Airpods. Extended periods of continuous usage can be tiring for your ears, so it’s important to give them rest and prevent any potential discomfort. Take short breaks to stretch, walk around, and give your ears a break from the audio.
Using your Airpods with your Kindle provides you with a seamless and wireless audio experience, allowing you to fully immerse yourself in the world of books and audiobooks. Whether you love reading fiction or prefer listening to educational podcasts, the combination of your Kindle and Airpods offers a convenient and enjoyable way to indulge in your favorite literary content.
So sit back, relax, and let your Airpods enhance your reading experience on your Kindle!