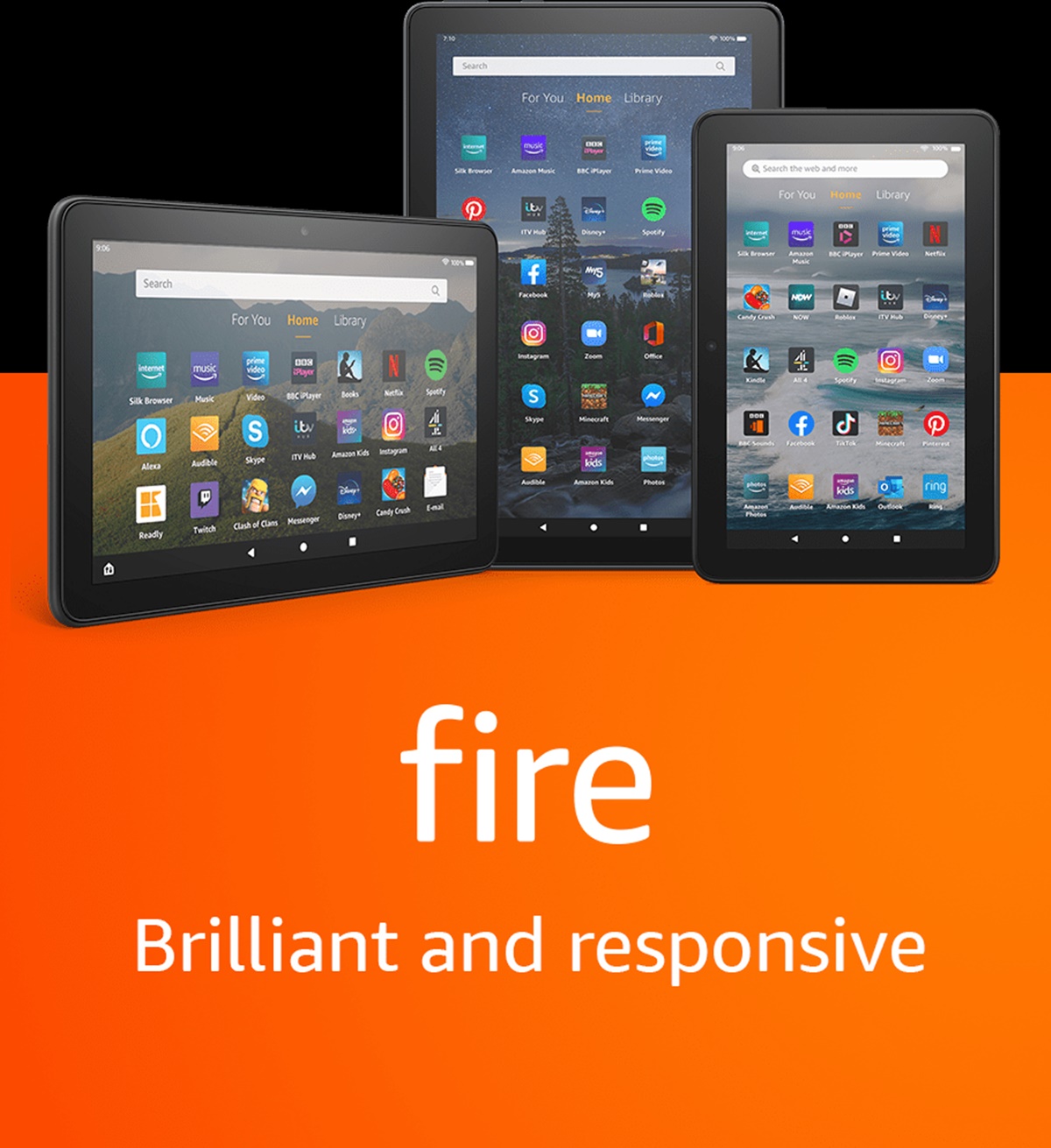How Does an Amazon Fire Tablet Differ from Other Tablets?
When it comes to choosing a tablet, the market offers a wide array of options. Among these options, Amazon Fire tablets stand out with their unique features and affordability. Here are some key ways in which an Amazon Fire tablet differs from other tablets:
- Integration with Amazon ecosystem: One of the standout features of the Amazon Fire tablet is its seamless integration with the Amazon ecosystem. It provides easy access to Amazon’s vast library of books, movies, TV shows, and music. For Amazon Prime members, there are added perks like free access to a selection of ebooks, streaming music, and video content.
- Affordability: Amazon Fire tablets are known for being budget-friendly options. They offer a great value for the price, making them an attractive choice for those looking for a versatile and reliable tablet without breaking the bank.
- Customized user interface: Unlike other tablets that run on standard operating systems like iOS or Android, Amazon Fire tablets use a modified version of Android that is tailored to Amazon’s interface. This customized user interface offers a simplified and user-friendly experience, making it easy for both tech-savvy individuals and beginners to navigate the tablet.
- Family-friendly features: Amazon Fire tablets are designed with families in mind. They come with built-in parental controls, allowing parents to set screen time limits and filter content to ensure a safe browsing experience for their children. The tablets also offer a Kids Mode with a curated collection of age-appropriate apps, games, and videos.
- Storage options: Amazon Fire tablets typically offer different storage options to suit individual needs. Users can choose between 16GB, 32GB, or even expandable storage via a microSD card slot, providing ample space for apps, games, photos, and videos.
What Can You Do with an Amazon Fire Tablet?
An Amazon Fire tablet offers a plethora of possibilities and functions beyond the traditional tablet experience. Here are some of the exciting things you can do with an Amazon Fire tablet:
- Read books: Thanks to its integration with Amazon’s extensive eBook library, an Amazon Fire tablet is the perfect device for reading books. You can access a vast collection of titles, purchase new ebooks, and even borrow ebooks from your local library.
- Watch movies and TV shows: With access to popular streaming services like Amazon Prime Video and Netflix, you can enjoy a wide range of movies, TV shows, and exclusive content on your Fire tablet. The high-resolution display and immersive sound quality enhance your viewing experience.
- Play games: The Amazon Appstore offers a wide selection of games, ranging from casual puzzles to graphically intensive titles. Whether you enjoy casual gaming or immersive gameplay, an Amazon Fire tablet provides an excellent platform for gaming enthusiasts.
- Listen to music and podcasts: Amazon Fire tablets come with built-in access to Amazon Music, Spotify, and other popular music streaming platforms. You can create playlists, discover new artists, and enjoy your favorite tunes. Additionally, you can listen to podcasts and catch up on the latest episodes.
- Browse the internet: Just like any other tablet, an Amazon Fire tablet allows you to surf the web, check emails, and stay connected with friends and family on social media. Its user-friendly web browser provides a seamless browsing experience.
- Stay productive: Whether you need to check and respond to emails, create documents, or make presentations, the Amazon Fire tablet enables you to be productive on the go. It offers access to productivity apps like Microsoft Office, Google Docs, and Evernote.
- Create and edit photos: With the built-in camera on Amazon Fire tablets, you can capture memories and edit photos using various photo editing apps available in the Amazon Appstore. Edit your pictures, apply filters, and share them with friends and family.
- Stay informed with news and magazines: Amazon Fire tablets give you access to various news apps, allowing you to stay up to date with the latest headlines and read your favorite magazines on a portable device.
- Control your smart home: If you have smart home devices like Amazon Echo or Alexa-compatible devices, you can use your Fire tablet to control and manage them. Adjust the lights, control your thermostat, and even lock your doors, all from one device.
The Features and Specs of an Amazon Fire Tablet
Amazon Fire tablets offer a range of impressive features and specifications that make them a popular choice among tablet users. Here are some of the key features and specs you can expect from an Amazon Fire tablet:
- Display: The Fire tablets come with vibrant and high-resolution displays, ranging from 7-inch to 10.1-inch screens. The crisp and clear visuals make it enjoyable to watch movies, play games, and read books.
- Processor: Powered by quad-core processors, Amazon Fire tablets deliver smooth performance and fast processing speeds for multitasking and running various apps and games.
- Storage: Depending on the model, Fire tablets typically offer storage options of 16GB, 32GB, or 64GB. If you require additional space, most models allow for expandable storage of up to 1TB using a microSD card.
- Battery life: With a long-lasting battery, Amazon Fire tablets can provide hours of usage on a single charge. The battery life varies between models but generally offers between 7 to 12 hours of mixed-use, depending on usage patterns.
- Operating System: Amazon Fire tablets run on Fire OS, which is a customized version of Android. This operating system is designed specifically for Amazon devices and provides smooth performance and easy navigation.
- Cameras: Most Amazon Fire tablets come equipped with dual cameras. The front-facing camera allows for video calls and selfies, while the rear-facing camera enables you to capture photos and videos.
- Audio: The tablets feature built-in speakers and support audio enhancements like Dolby Atmos, which provides immersive sound quality for movies, music, and games.
- Connectivity: Amazon Fire tablets offer Wi-Fi connectivity, allowing you to browse the internet, stream content, and download apps. Some models also offer cellular connectivity for internet access on the go.
- Parental controls: Designed with families in mind, Amazon Fire tablets provide robust parental controls. With features like Amazon Kids+ and screen time limits, parents can create a safe and controlled environment for their children to use the tablet.
- Integration with Alexa: Amazon Fire tablets seamlessly integrate with Alexa, Amazon’s virtual assistant. You can use voice commands to perform various tasks, such as playing music, checking the weather, or controlling smart home devices.
What Are the Different Models of Amazon Fire Tablets?
Amazon offers a range of Fire tablet models to cater to different needs and preferences. Each model offers a unique combination of features and specifications. Here are some of the popular Amazon Fire tablet models:
- Fire 7: The Fire 7 is the entry-level model, featuring a 7-inch display, 16GB or 32GB of storage, and up to 7 hours of battery life. It offers a compact and affordable option for casual usage, like browsing the internet, reading books, and watching videos.
- Fire HD 8: The Fire HD 8 steps up the game with an 8-inch HD display, a faster processor, and up to 12 hours of battery life. It also offers the option of 32GB or 64GB of storage and supports expandable storage. The Fire HD 8 is ideal for those who want a larger screen and enhanced performance for multimedia consumption and light gaming.
- Fire HD 10: With a 10.1-inch Full HD display, a powerful processor, and up to 12 hours of battery life, the Fire HD 10 provides an immersive entertainment experience. It offers storage options of 32GB or 64GB, expandable up to 1TB. The larger display and improved performance make it suitable for gaming, streaming movies, and productivity tasks.
- Fire HD 10 Plus: The Fire HD 10 Plus shares the same features as the Fire HD 10 but adds 4GB of RAM for smoother multitasking and performance. The Fire HD 10 Plus is perfect for power users who require faster processing speeds for demanding apps and multitasking.
- Fire HD Kids Edition: Designed with young users in mind, the Fire HD Kids Edition comes with a sturdy case, parental controls, and a one-year subscription to Amazon Kids+. It offers age-appropriate content and a worry-free guarantee, making it an ideal choice for children to enjoy educational apps, games, and media.
These are just a few examples of the Amazon Fire tablet models available. Amazon often releases new versions and updates to its lineup, so it’s worth checking their website for the latest models and specifications to find the tablet that best suits your needs.
How to Set Up and Register an Amazon Fire Tablet
Setting up and registering your Amazon Fire tablet is a straightforward process that ensures you can fully utilize its features and benefits. Here’s a step-by-step guide to help you get started:
- Power on the tablet: Press and hold the power button until the device turns on. Follow the on-screen instructions to select your language and set up a Wi-Fi connection.
- Sign in with your Amazon account: If you have an existing Amazon account, enter your credentials to sign in. If you don’t have an account, you can create one by following the prompts on the screen.
- Connect to your Amazon account: Once signed in, your Fire tablet will automatically connect to your Amazon account, providing access to your purchased content, settings, and personalized recommendations.
- Register your tablet: If your Fire tablet is not already registered, you will be prompted to do so. Simply follow the instructions to register your tablet with your Amazon account. Registration allows you to access additional features, receive software updates, and manage your device remotely.
- Set up parental controls: If you want to enable parental controls and create a profile for your child, you can do so during the initial setup or later in the settings menu. Parental controls allow you to restrict content, set time limits, and manage app usage for your child’s profile.
- Personalize your tablet: Customize your Fire tablet by choosing a wallpaper, adjusting display settings, and organizing your apps on the home screen. You can also adjust various settings like notifications, sounds, and accessibility preferences to personalize your tablet to your liking.
- Explore and install apps: Visit the Amazon Appstore on your tablet to download and install apps, games, and other content. The Appstore offers a wide selection of apps and games, including popular streaming services, social media platforms, productivity tools, and more.
- Sync your content: If you have previously purchased books, movies, or music from Amazon, you can sync your content to your Fire tablet. Simply go to the respective app (e.g., Kindle, Prime Video, Amazon Music), sign in with your Amazon account, and access your purchased content.
- Enjoy your Fire tablet: Once you’ve completed the setup and registration process, you’re ready to enjoy all the features and benefits of your Amazon Fire tablet. Explore the apps, read books, watch movies, play games, and make the most of your device.
Setting up and registering your Amazon Fire tablet is a quick and simple process, allowing you to personalize your device and access a world of entertainment, productivity, and creativity at your fingertips.
How to Personalize Your Amazon Fire Tablet
Personalizing your Amazon Fire tablet allows you to make it feel like your own, reflecting your style and preferences. Here are some ways you can customize and personalize your Fire tablet:
- Change the wallpaper: Customize your tablet’s home screen by changing the wallpaper. You can choose from a range of pre-installed wallpapers or use your own photos as the background.
- Organize apps and folders: Arrange your apps and folders on the home screen to suit your needs. Create folders to group similar apps together or rearrange the icons to make frequently used apps more accessible.
- Set up a lock screen: Protect your privacy by setting up a lock screen PIN, password, or pattern. You can choose from various lock screen options and customize them with your preferred background and notifications.
- Adjust display settings: Fine-tune the display settings to your preference. You can adjust the brightness, color temperature, and font size to make reading and viewing more comfortable for your eyes.
- Change the device name: Give your Fire tablet a personalized touch by changing its device name. Go to the Settings menu and select “Device Options” to edit the device name to something uniquely yours.
- Customize notification settings: Control how and when you receive notifications by customizing the notification settings. Choose which apps can show notifications and adjust the priority level for each app.
- Enable Dark Mode: If you prefer a darker theme, you can enable Dark Mode on your Fire tablet. This feature swaps the lighter interface with a darker one, reducing eye strain in low-light environments.
- Use a different launcher: If you want to completely change the look and feel of your Fire tablet’s interface, you can install a third-party launcher from the Amazon Appstore. These launchers allow for more extensive customization options and different app layouts.
- Install widgets: Add widgets to your home screen for quick access to information or to enhance functionality. Weather widgets, calendar widgets, and news widgets are just a few examples of the many options available.
- Change the sounds and vibrations: Customize the sounds and vibrations on your Fire tablet. You can choose different alerts for notifications, ringtones, and system sounds to match your preferences.
Personalizing your Amazon Fire tablet not only enhances the overall aesthetic but also improves usability and makes the device feel more tailored to your needs. With these customization options, you can truly make your Fire tablet your own.
How to Browse the Internet on Your Amazon Fire Tablet
Browsing the internet on your Amazon Fire tablet allows you to stay connected, check emails, access websites, and enjoy online content. Here’s a step-by-step guide on how to browse the internet on your Fire tablet:
- Connect to Wi-Fi: Ensure that your Fire tablet is connected to a Wi-Fi network. Go to “Settings” > “Wi-Fi” and select the network you want to connect to. If prompted, enter the password for the network.
- Open the web browser: By default, Amazon Fire tablets come with the Silk Browser pre-installed. Tap on the Silk Browser icon on your home screen to open the browser. Alternatively, you can download and install other popular browsers like Firefox or Chrome from the Amazon Appstore.
- Enter a website address: In the address bar at the top of the browser, type in the URL of the website you want to visit. For example, type “www.example.com” and tap the Enter key on the on-screen keyboard.
- Navigate web pages: Once you’ve entered a website, you can scroll up and down by swiping your finger on the screen. Tap on links or buttons to navigate to different pages within the website. To go back to the previous page, tap the back button located at the top left corner of the browser.
- Zoom in and out: To get a closer look at the content on a web page, you can pinch your fingers to zoom in or spread them apart to zoom out. This allows you to adjust the text and images to your preferred size.
- Bookmark favorite websites: If there are websites you visit frequently, you can bookmark them for easy access. Tap the menu icon (usually represented by three dots) on the top right corner of the browser, then select “Bookmark this page” or “Add to bookmarks”. You can find your bookmarks by tapping the menu icon and selecting “Bookmarks”.
- Manage tabs: The Silk Browser allows you to have multiple tabs open simultaneously. To open a new tab, tap the plus icon next to the address bar. To switch between tabs, tap the tab icon (usually represented by a square or number) and select the tab you want to view. To close a tab, swipe it off the screen.
- Clear browsing data: If you want to delete your browsing history, cookies, or cached files, you can do so by going to the browser settings. Tap the menu icon, select “Settings”, then “Privacy”. From there, you can choose the specific data you want to clear and tap “Clear Browsing Data”.
- Enable private browsing: For added privacy, you can enable private browsing mode. In the browser settings, select “Privacy” and toggle on “Private Browsing”. This mode prevents the browser from saving your browsing history, cookies, and other temporary data.
Browsing the internet on your Amazon Fire tablet provides a convenient way to access information, stay connected, and enjoy online content. With these simple steps, you can browse your favorite websites, search for information, and make the most of your tablet’s web browsing capabilities.
How to Use Apps and Games on Your Amazon Fire Tablet
One of the key highlights of an Amazon Fire tablet is the ability to access and use a variety of apps and games. Here’s a guide on how to make the most out of apps and games on your Fire tablet:
- Access the Amazon Appstore: The Amazon Appstore is your gateway to a wide range of apps and games. To access it, simply tap the Appstore icon on your home screen. Browse through the categories or use the search bar to find specific apps or games.
- Download and install apps: When you find an app or game you want to download, tap on it and then select the “Download” or “Get” button. The app will begin to download and install automatically. You can view the progress in the notifications bar.
- Manage your apps: To view and manage your downloaded apps, go to the “Apps & Games” section on your home screen. Here you can rearrange the app icons, create folders, and uninstall apps you no longer need. Simply press and hold an app icon to enter edit mode.
- Update your apps: Regularly update your apps and games to ensure you have the latest features, bug fixes, and security patches. You can check for updates by going to the “Apps & Games” section, then tapping the “Updates” tab. Select “Update All” or individually update the apps that have available updates.
- Organize your game library: If you have a collection of games on your Fire tablet, you can create folders to organize them. Press and hold a game icon, then drag it onto another game to create a folder. Give the folder a name and add more games to it by dragging and dropping.
- Use parental controls: If you have children using your Fire tablet, you can set up parental controls to manage their app and game usage. Go to “Settings” > “Parental Controls” to set limitations, create a child profile, and enforce content restrictions.
- Try Amazon GameCircle: Amazon GameCircle is a service that enhances your gaming experience by offering achievements, leaderboards, and cloud saving. Games that support GameCircle will automatically sync your progress across devices and provide a more interactive and social gaming experience.
- Explore apps and games for kids: The Amazon Appstore offers a dedicated section for kids, filled with educational apps, interactive games, and entertaining content. Utilize parental controls and Amazon Kids+ to provide a safe and engaging experience for your children.
- Install apps from unknown sources (sideloading): By default, Amazon Fire tablets only allow installation from the Amazon Appstore. However, you can enable the option to install apps from unknown sources (sideloading) if you want to access apps not available in the Appstore. Go to “Settings” > “Security” and toggle on “Apps from Unknown Sources” with caution, as this may compromise device security.
- Discover new apps and games: Take some time to explore the Appstore and discover new apps and games. Check out the “Top Charts” for popular options, browse through curated collections, read user reviews, and stay updated with the Appstore’s recommendations.
With these tips, you can efficiently use apps and games on your Amazon Fire tablet, enhancing your productivity, entertainment, and overall user experience.
How to Download and Stream Music, Movies, and TV shows on Your Amazon Fire Tablet
One of the key benefits of owning an Amazon Fire tablet is its seamless integration with Amazon’s vast library of music, movies, and TV shows. Here’s a guide on how to download and stream your favorite entertainment on your Fire tablet:
- Access the appropriate app: To download and stream music, movies, and TV shows, make sure you have the corresponding Amazon apps installed on your Fire tablet. This includes the Amazon Music app for music, and the Prime Video app for movies and TV shows.
- Sign in to your Amazon account: Open the respective app and sign in with your Amazon account credentials. If you have an Amazon Prime membership, make sure to sign in with the account associated with your Prime subscription to access the full benefits.
- Download music: In the Amazon Music app, you can search for specific songs, albums, or artists. Once you find the music you want to download, tap the “Download” or “Add to Library” button to save it offline. You can then access your downloaded music in the “Library” section of the app.
- Stream music: If you prefer to stream music without downloading it, simply search for your desired songs or playlists in the Amazon Music app and select the one you want to play. Make sure you have a stable internet connection for smooth streaming.
- Watch movies and TV shows: Open the Prime Video app and browse through the extensive library of movies and TV shows. You can explore popular titles, browse by genre, or search for specific content. Tap on a video to start streaming it instantly.
- Download movies and TV shows: Some movies and TV shows on Prime Video can be downloaded for offline viewing. Look for the download symbol next to the title, and tap it to initiate the download. The downloaded content can be accessed in the “Downloads” section of the Prime Video app.
- Stream and download additional content: In addition to the Amazon Music and Prime Video apps, you can also explore other streaming services available in the Amazon Appstore, such as Netflix or Spotify. Download and install these apps to access their respective libraries and enjoy a wider range of entertainment options.
- Create playlists and watchlists: Both the Amazon Music and Prime Video apps allow you to create personalized playlists and watchlists. This makes it easier to organize your favorite music tracks and video content, ensuring quick access whenever you want to enjoy them.
- Sync across devices: If you own multiple Amazon devices, including a Fire tablet and an Alexa-enabled device, you can sync your music and video playback across them. This allows you to start listening to music or watching a movie on your Fire tablet and continue seamlessly on your Alexa-enabled device.
- Manage your subscriptions: You can easily manage your Prime membership, Amazon Music Unlimited subscription, and other streaming service subscriptions in the account settings of each respective app. This allows you to modify or cancel subscriptions as needed.
With these steps, you can effortlessly download and stream music, movies, and TV shows on your Amazon Fire tablet, ensuring a rich and immersive entertainment experience.
Using the Camera and Photos on Your Amazon Fire Tablet
With the built-in camera and photos app on your Amazon Fire tablet, you can capture precious moments, edit your photos, and store them securely. Here’s a guide on how to make the most out of the camera and photos on your Fire tablet:
- Access the camera: Locate the camera app on your Fire tablet. By default, it is usually found in the “All Apps” section or on your home screen. Tap on the camera app icon to launch it.
- Take a photo: Once the camera app opens, point the camera at your subject and tap the capture button. It is usually represented by a camera shutter icon on the screen. You can also use the volume buttons on the side of the device to take a photo.
- Switch between front and rear cameras: To switch between the front and rear cameras, tap the camera flip icon. This allows you to capture selfies using the front camera or switch to the higher-resolution rear camera for regular photos.
- Apply filters and effects: Explore the various filters and effects available in the camera app. Swipe left or right to preview and select different filters, such as black and white, sepia, or vivid colors. Experiment with different effects to enhance your photos.
- Adjust settings: Tap the settings icon in the camera app to access additional options for adjusting settings like flash, HDR (High Dynamic Range), and timer. Experiment with different settings to capture the perfect shot in different lighting conditions.
- Edit your photos: After capturing a photo, you can make basic edits using the built-in photos app. Tap on the photo you want to edit, then select the edit (pencil) icon. From there, you can crop, rotate, adjust brightness and contrast, add filters, and more.
- Create photo albums: Organize your photos by creating albums in the photos app. Tap the menu icon (usually three dots) and select “Create Album”. Give the album a name, select the photos you want to include, and save it. This makes it easier to locate and view specific groups of photos.
- Backup photos to the cloud: To protect your photos from loss, consider backing them up to a cloud storage service. Amazon offers free unlimited photo storage for Amazon Prime members through Amazon Photos. Open the app, sign in with your Amazon account, and enable cloud backup.
- Share your photos: Share your favorite photos with friends and family directly from your Fire tablet. Open a photo in the photos app, tap the share icon, and select a sharing method like email, messaging apps, or social media platforms.
- Print your photos: If you want physical copies of your photos, you can easily print them from your Fire tablet. Install a compatible printing app from the Amazon Appstore, connect your tablet to a compatible wireless printer, and follow the app’s instructions to print your photos.
- View your photos on the big screen: If you prefer to view your photos on a larger display, you can connect your Fire tablet to a compatible TV or monitor using an HDMI cable or wirelessly using screen mirroring. This allows you to showcase your photos in a slideshow or view them on a larger scale.
With these steps, you can confidently use the camera and photos app on your Amazon Fire tablet to capture beautiful moments, edit your photos, and enjoy the memories for years to come.
How to Manage Storage and Battery Life on Your Amazon Fire Tablet
Managing storage and battery life are important aspects of ensuring optimal performance and longevity for your Amazon Fire tablet. Here are some tips on how to effectively manage storage and maximize battery life:
- Optimize storage usage: Regularly review and manage your storage to free up space for new apps, games, and media. Uninstall unused apps by pressing and holding the app icon, then selecting “Uninstall” or dragging it to the “Uninstall” option. You can also delete unwanted files and clear app caches in the “Storage” section of the device settings.
- Utilize cloud storage: If you find your Fire tablet running low on storage, consider using cloud storage services like Amazon Drive or third-party options to store your photos, videos, and other files. This frees up space on your device while keeping your files accessible and securely backed up.
- Manage offline content: Some apps, such as Amazon Music and Prime Video, allow you to download content for offline use. Be mindful of the amount of offline media stored on your device, as it can quickly consume storage space. Delete offline content that you no longer need to free up space.
- Adjust display settings: The display on your Fire tablet can have a significant impact on battery life. Lower the screen brightness or enable adaptive brightness in the device settings to conserve power. You can also set shorter screen timeout durations to automatically turn off the display when idle.
- Enable battery-saving mode: The Fire tablet offers a battery-saving mode that helps optimize power consumption. Go to “Settings” > “Battery” and toggle on the battery-saving mode. This reduces background activity, limits performance, and extends battery life.
- Manage app notifications: Limit the number of app notifications that generate alerts on your Fire tablet. Go to “Settings” > “Apps & Notifications” and select individual apps to adjust their notification settings. Disabling unnecessary notifications not only reduces battery usage but also minimizes distractions.
- Disable wireless connections when not in use: Turn off Wi-Fi and Bluetooth when you’re not actively using them. These wireless connections consume battery power even when idle. You can quickly toggle them off in the quick settings panel or the device settings menu.
- Monitor and close background apps: Periodically check the running apps in the device settings and close any unnecessary background processes. This can help conserve battery life and optimize device performance.
- Update software regularly: Keeping your Fire tablet’s software up to date ensures you have the latest bug fixes, performance improvements, and battery optimizations. Enable automatic system updates in the “System” section of the device settings or manually check for updates regularly.
- Avoid extreme temperature: Exposing your Fire tablet to excessive heat or cold can affect its battery life and overall performance. Avoid leaving it in direct sunlight, hot cars, or extremely cold environments for extended periods.
By implementing these storage and battery management practices, you can ensure that your Amazon Fire tablet functions optimally, extends battery life, and provides a seamless user experience.
Tips and Tricks for Getting the Most out of Your Amazon Fire Tablet
Your Amazon Fire tablet offers a range of features and functionalities that can enhance your user experience. Here are some tips and tricks to help you make the most out of your device:
- Use Alexa hands-free: If your Fire tablet supports hands-free Alexa, you can use voice commands to control your tablet, play music, check the weather, set reminders, and much more without touching the device. Simply say “Alexa” followed by your command.
- Customize your Alexa experience: Personalize your Alexa experience by configuring your preferences in the settings. You can choose your preferred language, change the wake word, and enable or disable specific Alexa features.
- Enable Blue Shade: Blue Shade is a feature that filters out blue light, which can help reduce eye strain and improve your sleep quality. Enable Blue Shade in the “Display & Brightness” settings or by swiping down from the top of the screen and tapping the “Blue Shade” icon in the quick settings panel.
- Enable one-handed mode: If you’re using a larger Fire tablet, you can enable one-handed mode to make it easier to use the device with a single hand. Go to “Settings” > “Accessibility” > “One-Handed Mode” and toggle it on.
- Extend battery life with dark themes: Using dark themes or wallpapers can help conserve battery life on Fire tablets with LCD displays. Dark backgrounds require less power compared to lighter ones, leading to improved battery performance.
- Unlock special offers and discounts: Take advantage of special offers and discounts available exclusively to Fire tablet owners. Keep an eye on the “Offers” section in the device settings to discover promotions on a variety of products and services.
- Explore Amazon FreeTime: If you have kids, Amazon FreeTime offers a curated collection of kid-friendly content, parental controls, and educational features. Set up child profiles in the settings menu to provide a safe and enjoyable experience for your children.
- Make use of gestures: Fire tablets support various gestures that can streamline navigation. For example, you can swipe down from the top of the screen to access the quick settings panel, swipe up from the bottom to view recent apps, or pinch with two fingers to zoom in or out.
- Utilize X-Ray: X-Ray is a feature available in movies, TV shows, and books on your Fire tablet. It provides additional information about the content, including actor details, character backgrounds, song credits, and more. Tap on the X-Ray icon while watching a video or reading a book to access this information.
- Set up multi-user profiles: If multiple people use your Fire tablet, consider setting up separate user profiles. This allows each user to have their own personalized experience, including individual app settings, home screen layouts, and content preferences.
By employing these tips and tricks, you can unlock hidden features, customize your Fire tablet to your liking, and optimize your overall user experience. Explore the possibilities and make the most out of your Amazon Fire tablet.