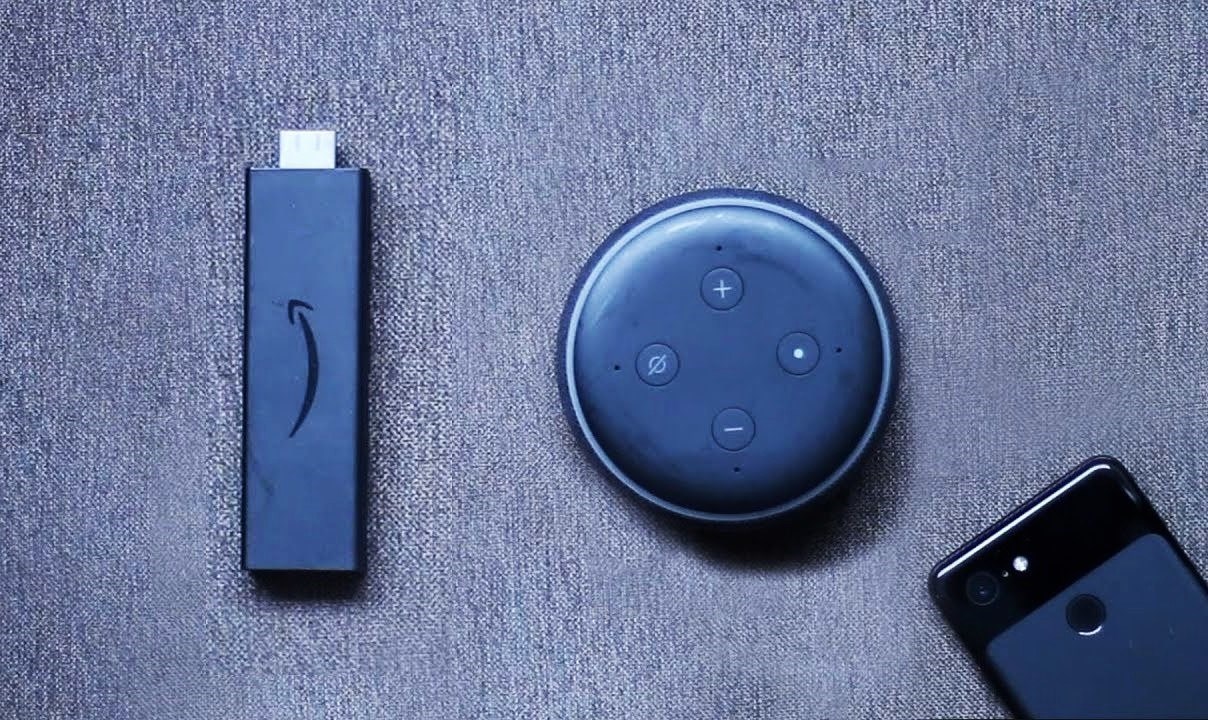Step 1: Ensure your Amazon Echo and Fire Stick are set up and connected to the same Wi-Fi network
To connect your Amazon Echo to your Fire Stick, the first thing you need to do is make sure both devices are properly set up and connected to the same Wi-Fi network. This step is essential as it allows seamless communication between the Echo and the Fire Stick, enabling you to control your streaming experience using voice commands.
If you have not set up your Amazon Echo or Fire Stick yet, follow the instructions provided with each device to complete the setup process. Make sure you connect them to the same Wi-Fi network during the setup. This ensures that they are both using the same network and can communicate effectively.
To check if your Amazon Echo and Fire Stick are connected to the same Wi-Fi network, follow the steps below:
- Open the Alexa app on your smartphone or tablet.
- Navigate to the Devices section by tapping on the Devices icon at the bottom right corner of the app.
- Make sure your Amazon Echo device and your Fire Stick are displayed in the device list.
- If you don’t see either device listed, ensure that they are both connected to the same Wi-Fi network.
If your Amazon Echo and Fire Stick are not connected to the same Wi-Fi network, you will need to reconnect one or both devices to the correct network. You can do this by going into the settings of each device and selecting the appropriate network.
Once you have confirmed that your Amazon Echo and Fire Stick are connected to the same Wi-Fi network, you are ready to proceed to the next steps in connecting them together.
Step 2: Open the Alexa app on your smartphone or tablet
To connect your Amazon Echo to your Fire Stick, you will need to use the Alexa app. The Alexa app is available for both Android and iOS devices and allows you to control and manage your Amazon Echo and other compatible devices.
If you haven’t already, download and install the Alexa app from the App Store or Google Play Store on your smartphone or tablet. Once the app is installed, open it and sign in to your Amazon account.
Upon launching the Alexa app, you will be greeted with a simple and intuitive interface. The app provides quick access to various settings and features that can enhance your Echo and Fire Stick experience.
If prompted, make sure to grant the app the necessary permissions to access your device’s microphone and other relevant features. These permissions are essential for the app to communicate with your Amazon Echo and control your Fire Stick.
Once you have successfully signed in to the Alexa app, you will be ready to proceed to the next steps in connecting your Amazon Echo to your Fire Stick. The app serves as the central hub for managing your compatible Amazon devices, including the Echo and Fire Stick.
If you encounter any issues while opening the Alexa app or signing in to your Amazon account, make sure that you have a stable internet connection and that your device meets the system requirements for running the app. Additionally, ensure that you are using the latest version of the Alexa app to take advantage of all the latest features and improvements.
With the Alexa app open and your Amazon account logged in, you are now ready to move on to the next step in connecting your Amazon Echo to your Fire Stick.
Step 3: Tap on the Devices icon at the bottom right corner of the app
Once you have the Alexa app open and your Amazon account logged in, the next step in connecting your Amazon Echo to your Fire Stick is to tap on the Devices icon located at the bottom right corner of the app.
The Devices icon is represented by a small house-shaped symbol and is easily identifiable. Tapping on this icon will take you to the Devices section of the app, where you can manage and control your connected Amazon devices, including the Echo and Fire Stick.
When you tap on the Devices icon, you will be presented with a list of devices associated with your Amazon account. These devices may include your Amazon Echo, Fire Stick, and other compatible smart home devices.
If you do not see your Amazon Echo or Fire Stick listed in the Devices section, ensure that they are properly set up and connected to the same Wi-Fi network as explained in the previous steps.
If your devices are set up correctly and connected to the same network, but you still don’t see them listed, try refreshing the app or restarting your smartphone or tablet. This can help resolve any temporary connectivity issues or glitches that may prevent the devices from appearing in the app.
By tapping on the Devices icon, you are one step closer to connecting your Amazon Echo to your Fire Stick. The Devices section of the Alexa app provides a centralized location for managing and controlling your Amazon devices, making it easy to set up and customize your Echo and Fire Stick integration.
Once you have tapped on the Devices icon and accessed the Devices section in the Alexa app, you are ready to proceed to the next steps in connecting your Amazon Echo to your Fire Stick and unlocking a seamless, voice-controlled streaming experience.
Step 4: Tap on the “+” icon at the top right corner to add a new device
Once you are in the Devices section of the Alexa app, the next step in connecting your Amazon Echo to your Fire Stick is to tap on the “+” icon located at the top right corner of the app. This icon represents the option to add a new device to your Alexa setup.
By tapping on the “+” icon, you will initiate the process of adding a new device to your Alexa ecosystem. This allows you to integrate your Fire Stick with your existing Amazon Echo, enabling voice control and a seamless streaming experience.
After tapping on the “+” icon, you will be presented with a menu of different device types. Since you want to connect your Fire Stick, you should look for and tap on the option that says “Fire TV”.
Choosing the “Fire TV” option will bring up a list of available Fire TV devices that can be connected to your Amazon Echo. Locate your Fire Stick from the list and tap on it to begin the pairing process.
If you’re having trouble finding your Fire Stick in the list of available devices, ensure that your Fire Stick is properly powered on and connected to the same Wi-Fi network as your Amazon Echo and smartphone or tablet. Refresh the app or restart your devices if necessary.
Once you have selected your Fire Stick, the app will guide you through the necessary steps to pair it with your Amazon Echo. This typically involves confirming the pairing code displayed on your TV screen and verifying the connection through the Alexa app.
Follow the on-screen instructions provided by the app to successfully complete the pairing process. Once your Amazon Echo and Fire Stick are connected, you will be able to control your Fire Stick using voice commands through your Amazon Echo.
By tapping on the “+” icon and selecting “Fire TV” to add your Fire Stick as a device, you are taking a crucial step in integrating your devices and unlocking the full potential of voice-controlled streaming.
Step 5: Tap on “Fire TV”
After selecting the “+” icon to add a new device, the next step in connecting your Amazon Echo to your Fire Stick is to tap on “Fire TV”.
When you tap on “Fire TV”, you are indicating to the Alexa app that you want to connect a Fire TV device, such as your Fire Stick, to your Amazon Echo. This selection will allow you to establish a seamless connection between these two devices, enabling voice control and easy navigation of your Fire Stick.
Once you tap on “Fire TV”, the app will present you with a list of all the Fire TV devices that are compatible with your Amazon Echo. This list typically includes various Fire TV models, such as Fire TV Stick, Fire TV Stick 4K, and Fire TV Cube. Look for your specific Fire Stick model and tap on it to proceed.
If you don’t immediately see your Fire Stick model listed, don’t worry. Make sure that your Fire Stick is powered on and connected to the same Wi-Fi network as your Amazon Echo and smartphone or tablet. Refresh the app or restart your devices if needed, and the list should update to display all available Fire TV devices.
Once you have selected your Fire Stick model, the Alexa app will prompt you to confirm the pairing process. This may involve entering a pairing code that is displayed on your TV screen or confirming the connection through the app.
Follow the on-screen instructions provided by the app to successfully establish the connection between your Amazon Echo and Fire Stick. The app will guide you through the necessary steps, ensuring that both devices are securely paired and ready for seamless integration.
By tapping on “Fire TV” and selecting your specific Fire Stick model, you are signaling to the Alexa app that you want to connect your Fire Stick to your Amazon Echo. This step is essential for enabling voice control of your Fire Stick through your Echo device, providing a convenient and hands-free streaming experience.
Step 6: Choose your Fire TV device from the list
After tapping on “Fire TV” in the Alexa app, the next step in connecting your Amazon Echo to your Fire Stick is to choose your Fire TV device from the list that appears.
When you are presented with the list of Fire TV devices, take a moment to locate your specific Fire Stick model. The list may include various Fire TV models, such as Fire TV Stick, Fire TV Stick 4K, and Fire TV Cube. Make sure to select the option that matches your Fire Stick model.
If your Fire Stick is not immediately visible in the list, ensure that it is turned on and connected to the same Wi-Fi network as your Amazon Echo and the device you are using to access the Alexa app. Refresh the app or restart your devices if necessary, and the list should update to display all available Fire TV devices.
Once you have found your Fire Stick model in the list, tap on it to proceed with the connection process. The Alexa app will then guide you through the necessary steps to establish a secure and seamless connection between your Amazon Echo and Fire Stick.
Depending on your specific Amazon Echo and Fire Stick models, the connection process may involve confirming a pairing code displayed on your TV screen or verifying the connection through the Alexa app. Follow the on-screen instructions provided by the app to ensure successful pairing.
It is important to pay attention to the details during this step to ensure that you select the correct Fire TV device from the list. This ensures that your Amazon Echo and Fire Stick are connected accurately, allowing for smooth control and integration between the two.
By choosing your Fire TV device from the list provided in the Alexa app, you are making progress in connecting your Amazon Echo to your Fire Stick. Once the pairing process is complete, you will be able to control your Fire Stick using voice commands through your Amazon Echo, enhancing your streaming experience.
Step 7: Follow the on-screen instructions to pair your Amazon Echo with your Fire Stick
After choosing your Fire TV device from the list in the Alexa app, the next step in connecting your Amazon Echo to your Fire Stick is to follow the on-screen instructions to pair the two devices.
The on-screen instructions will guide you through the necessary steps to establish a secure connection and enable seamless communication between your Amazon Echo and Fire Stick.
Depending on your specific devices, the pairing process may involve various steps and prompts. Some common instructions you may encounter include:
- Entering a pairing code displayed on your TV screen into the Alexa app.
- Confirming the connection by selecting a specific option in the app.
- Verifying the connection through a voice command or button press.
It is important to carefully follow each instruction provided by the app to ensure successful pairing. Take your time to read and understand the on-screen prompts, as they will ensure that your Amazon Echo and Fire Stick are correctly connected.
If you encounter any issues or difficulties during the pairing process, make sure that your Fire Stick is powered on and connected to the same Wi-Fi network as your Amazon Echo and the device running the Alexa app. Restarting your devices or refreshing the app may also help resolve any temporary connectivity issues.
Once you have successfully followed the on-screen instructions and completed the pairing process, your Amazon Echo and Fire Stick will be connected and ready to use. You can start enjoying the convenience of controlling your Fire Stick using voice commands through your Amazon Echo.
With the pairing process complete, you have successfully connected your Amazon Echo to your Fire Stick, unlocking the ability to navigate and control your streaming experience with your voice.
Step 8: Use voice commands to control your Fire Stick through your Amazon Echo
Now that you have successfully connected your Amazon Echo to your Fire Stick, you can start taking advantage of the convenience of controlling your Fire Stick through voice commands.
To control your Fire Stick using your Amazon Echo, simply use the wake word for your Echo device followed by the desired command. For example, you can say “Alexa” followed by “Play”, “Pause”, “Rewind”, “Fast Forward”, or “Open [App Name]” to control your Fire Stick’s playback and app navigation.
Here are some common voice commands you can use with your Amazon Echo and Fire Stick:
- “Alexa, play [TV Show/Movie Title]” – This will start playing the requested TV show or movie on your Fire Stick.
- “Alexa, pause” – This will pause the playback on your Fire Stick.
- “Alexa, resume” – This will resume the playback on your Fire Stick.
- “Alexa, rewind” – This will rewind the playback on your Fire Stick.
- “Alexa, fast forward” – This will fast forward the playback on your Fire Stick.
- “Alexa, go to [App Name]” – This will open the specified app on your Fire Stick.
Experiment with different voice commands and explore the capabilities of controlling your Fire Stick through your Amazon Echo. You can easily search for content, adjust the volume, and navigate through different apps and menus using voice commands.
Remember to use clear and concise voice commands, allowing your Echo device to accurately understand and execute your requests. If you find that your commands are not being recognized or executed correctly, try speaking more clearly or adjust the sensitivity settings in the Alexa app.
By using voice commands to control your Fire Stick through your Amazon Echo, you can enhance your streaming experience and enjoy hands-free control of your entertainment system. Sit back, relax, and let your voice take control of your Fire Stick’s playback and functionalities.
Step 9: Troubleshooting common issues and problems
While connecting your Amazon Echo to your Fire Stick is usually a straightforward process, you may encounter some common issues or problems along the way. Here are some troubleshooting tips to help you resolve any issues you may encounter:
1. Ensure Wi-Fi Connectivity: Make sure that both your Amazon Echo and Fire Stick are connected to the same Wi-Fi network. Check your network settings and ensure that you have a stable internet connection.
2. Restart Devices: If you’re experiencing connectivity issues or glitches, try restarting both your Echo device and Fire Stick. Sometimes, a simple restart can resolve temporary issues and re-establish the connection.
3. Update Firmware: Check for firmware updates for both your Amazon Echo and Fire Stick. Keeping your devices up to date can help improve performance and address any compatibility issues.
4. Check Settings: Double-check the settings on your Amazon Echo and Fire Stick. Ensure that both devices have the necessary permissions and settings enabled to communicate with each other.
5. Reset Devices: If all else fails, you can try resetting your Amazon Echo and Fire Stick to factory settings. This should be done as a last resort, as it will remove all your personalized settings and require you to set up the devices again from scratch.
6. Contact Customer Support: If you have followed the troubleshooting steps but still cannot connect your Amazon Echo to your Fire Stick, reach out to Amazon customer support. They can provide further guidance and assistance in resolving any technical issues you may be experiencing.
Remember, patience and persistence are key when troubleshooting common issues. Take your time to go through each step and utilize the available resources to find a solution. With a little troubleshooting, you can overcome any obstacles and enjoy the seamless integration of your Amazon Echo and Fire Stick.
Step 10: Tips and tricks for maximizing the functionality of your Amazon Echo and Fire Stick together
Now that your Amazon Echo and Fire Stick are connected, here are some tips and tricks to help you make the most out of their combined functionality:
1. Explore Skills and App Integration: Discover and enable skills in the Alexa app that enhance your Fire Stick experience. There are many skills available that allow you to control specific apps, search for content, and perform additional functions through voice commands.
2. Create Routines: Use the Alexa app to create custom routines that combine actions for both your Echo and Fire Stick. For example, you can create a routine that dims the lights, turns on your Fire Stick, and starts playing your favorite show simultaneously.
3. Control Smart Home Devices: Take advantage of the smart home capabilities of both your Echo and Fire Stick. Use voice commands to control compatible smart home devices, such as lights, thermostats, and security systems, while enjoying your favorite content on the Fire Stick.
4. Use Voice Search: Instead of manually typing in searches on your Fire Stick, utilize the voice search feature through your Amazon Echo. Simply ask Alexa to find movies, TV shows, or apps, and sit back as she delivers the results.
5. Adjust Volume and Playback: Control the volume and playback of your Fire Stick with voice commands through your Echo. Ask Alexa to raise or lower the volume, skip forward or rewind, or pause and resume playback, making your streaming experience more seamless.
6. Set Parental Controls: Use the parental control settings available on both your Echo and Fire Stick to manage content and screen time for your family. Set restrictions and age-appropriate filters to ensure a safe and enjoyable viewing experience.
7. Stay Updated: Keep an eye out for software updates for both your Echo and Fire Stick. Regular updates often bring new features, enhancements, and bug fixes, ensuring that you have the best possible user experience.
By exploring these tips and tricks, you can maximize the functionality of your Amazon Echo and Fire Stick together. Enjoy the convenience of voice control, seamless integration with your smart home devices, and the ability to personalize your streaming experience.