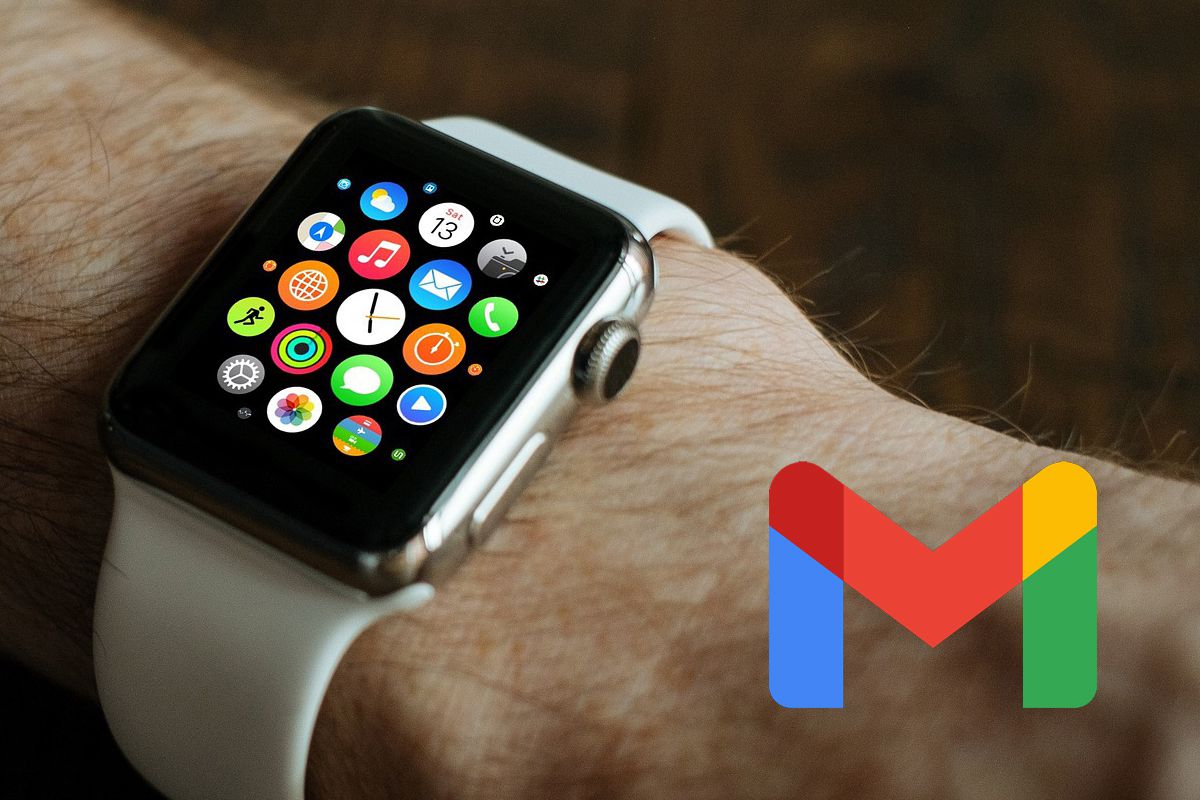Prerequisites
Before you can set up Gmail on your Apple Watch, there are a few things you need to ensure:
- An Apple Watch paired with your iPhone
- The Gmail app installed on your iPhone
- A Gmail account
- A stable internet connection
If you meet these prerequisites, you’re ready to proceed with the setup process. Make sure your Apple Watch is connected to your iPhone, and then follow the steps below. Having these prerequisites in place will ensure a seamless and hassle-free experience while setting up and using Gmail on your Apple Watch.
Please note that the steps provided in this guide may vary slightly depending on the version of iOS, watchOS, and the Gmail app you are using. It’s always a good idea to keep your devices and apps updated to the latest versions to take advantage of any new features or improvements.
Step 1: Ensure your iPhone and Apple Watch are connected
Before setting up Gmail on your Apple Watch, ensure that your iPhone and Apple Watch are properly connected. This connection is crucial as it allows for seamless communication and synchronization between the two devices.
To check the connection status:
- Make sure that Bluetooth is enabled on both your iPhone and Apple Watch. You can do this by swiping up from the bottom of your iPhone screen and tapping on the Bluetooth icon. On your Apple Watch, swipe up from the watch face to access the Control Center and tap on the Bluetooth icon.
- Ensure that your iPhone and Apple Watch are within close proximity of each other, preferably within a few feet.
- Confirm that your Apple Watch is paired with your iPhone. To do this, open the Apple Watch app on your iPhone, go to the My Watch tab, and check if your Apple Watch is listed under “My Devices.”
- If your Apple Watch is not paired with your iPhone, follow the on-screen instructions on the Apple Watch app to establish the connection.
If your iPhone and Apple Watch are successfully connected, you’re ready to proceed with the next steps. If not, ensure that both devices are charged, restart them if necessary, and try again. A stable connection is essential for a smooth setup process and optimal functionality.
It’s important to note that the instructions provided in this guide may differ slightly depending on the version of iOS and watchOS you are using. If you encounter any difficulties during the setup process, consult Apple’s official support documentation or reach out to their customer support for further assistance.
Step 2: Install the Gmail app on your iPhone
In order to access Gmail on your Apple Watch, you’ll first need to have the Gmail app installed on your iPhone. The Gmail app provides a seamless integration between your iPhone and Apple Watch, allowing you to receive and interact with your emails right from your wrist.
To install the Gmail app on your iPhone, follow these steps:
- Open the App Store on your iPhone.
- Tap on the search icon at the bottom right of the screen.
- Type “Gmail” in the search bar and tap on the search button.
- Look for the official Gmail app by Google LLC and tap on it.
- On the Gmail app page, tap on the “Get” or “Install” button.
- Authenticate the installation using Face ID, Touch ID, or your Apple ID password.
- Wait for the installation to complete.
- Once the app is installed, it will appear on your iPhone’s home screen.
After successfully installing the Gmail app on your iPhone, you’re one step closer to accessing your emails on your Apple Watch. Now, let’s move on to the next step to configure the app and sign in to your Gmail account.
Note: If you already had the Gmail app installed on your iPhone, make sure it is updated to the latest version. Having the most up-to-date app ensures that you benefit from the latest features and improvements.
Step 3: Open the Gmail app on your iPhone
Once you have installed the Gmail app on your iPhone, it’s time to open the app and proceed with the setup process. Opening the Gmail app will allow you to configure the necessary settings and sign in to your Gmail account.
To open the Gmail app on your iPhone, follow these steps:
- Locate the Gmail app icon on your iPhone’s home screen. It is represented by the red and white envelope logo.
- Tap on the Gmail app icon to launch the app.
Upon opening the Gmail app, you will be greeted with the login interface. Here, you will have the option to either sign in with an existing Gmail account or create a new one. If you already have a Gmail account, proceed to the next step. If not, follow the on-screen instructions to create a new Gmail account before continuing.
Please ensure that you have a stable internet connection while opening the Gmail app. This will ensure a smooth login process and allow the app to sync your emails and settings seamlessly between your iPhone and Apple Watch.
Now that you have successfully opened the Gmail app on your iPhone, let’s move on to the next step and sign in to your Gmail account to gain access to your emails on your Apple Watch.
Step 4: Sign in to your Gmail account
After opening the Gmail app on your iPhone, the next step is to sign in to your Gmail account. Signing in will allow you to access your emails, contacts, and other Gmail features on your Apple Watch.
To sign in to your Gmail account, follow these steps:
- On the Gmail app login interface, enter your Gmail email address in the provided field.
- Tap on the “Next” button.
- Enter your Gmail account password in the password field.
- Tap on the “Sign in” button.
If you have enabled two-factor authentication for your Gmail account, you may be prompted to enter a verification code sent to your registered mobile device or alternate email address. Follow the on-screen instructions to complete the sign-in process.
Once you have successfully signed in to your Gmail account, the Gmail app will sync your emails and display your inbox on your iPhone. This means that you are now ready to proceed with configuring Gmail notifications on your Apple Watch.
It’s important to note that if you have multiple Gmail accounts, you can add them to the Gmail app by tapping on your profile picture or initial in the top-right corner of the app, selecting “Add another account,” and following the instructions. This allows you to access all your Gmail accounts directly from your Apple Watch.
With your Gmail account signed in and synced, you can now take advantage of the convenient features offered by Gmail on your Apple Watch. Let’s move on to the next step and enable notifications for Gmail on your iPhone so that you can receive alerts on your Apple Watch.
Step 5: Enable notifications for Gmail on your iPhone
To ensure that you receive notifications for new emails on your Apple Watch, you need to enable notifications for the Gmail app on your iPhone. This will allow your Apple Watch to receive alerts whenever you receive a new email.
To enable notifications for Gmail on your iPhone, follow these steps:
- Open the Settings app on your iPhone.
- Scroll down and tap on “Notifications”.
- Scroll through the list of apps until you find the Gmail app. Tap on it.
- On the Gmail notification settings screen, make sure that the “Allow Notifications” toggle is turned on.
- You can customize the notification settings according to your preferences. For example, you can choose the notification style, whether to show previews, and if you want sounds or vibrations for new emails.
- Once you have configured the notification settings, exit the Settings app.
By enabling notifications for Gmail on your iPhone, you will receive alerts on your Apple Watch whenever you receive new emails. These notifications will help you stay updated and quickly access your emails without having to check your iPhone.
It’s worth noting that the notification settings may vary depending on the version of iOS you are using. If you encounter any difficulties while enabling Gmail notifications, refer to Apple’s support documentation or contact their customer support for further assistance.
Now that you have enabled notifications for Gmail on your iPhone, you are ready to proceed to the next step and set up Gmail notifications on your Apple Watch.
Step 6: Set up Gmail notifications on your Apple Watch
To ensure that you receive Gmail notifications on your Apple Watch, you need to configure the notification settings specifically for the Gmail app on your watch. This will allow you to conveniently receive alerts for new emails and stay updated without constantly checking your iPhone.
To set up Gmail notifications on your Apple Watch, follow these steps:
- Open the Apple Watch app on your iPhone.
- Scroll down and tap on “Notifications”.
- Scroll down and tap on “Gmail”.
- Enable the “Mirror iPhone” option. This will mirror the notification settings from your iPhone to your Apple Watch.
- If you want to customize the Gmail notification settings specifically for your Apple Watch, tap on “Custom”. Here, you can choose the alert style, whether to show previews, and if you want sounds or haptic feedback for new emails.
- Once you have configured the notification settings, exit the Apple Watch app.
By setting up Gmail notifications on your Apple Watch, you will receive instant alerts whenever you receive new emails. This allows you to stay on top of your emails without needing to take out your iPhone.
Keep in mind that the notifications settings mentioned here are specific to the Gmail app on your Apple Watch. You can customize these settings according to your preferences to ensure a personalized and efficient email notification experience.
In the next step, we will explore how you can customize Gmail notifications on your Apple Watch to further enhance your email management right from your wrist.
Step 7: Customize Gmail notifications on your Apple Watch
Customizing Gmail notifications on your Apple Watch allows you to tailor the notification settings to your personal preferences, ensuring a seamless and efficient email management experience right from your wrist.
To customize Gmail notifications on your Apple Watch, follow these steps:
- On your Apple Watch, open the “Watch” app.
- Scroll down and tap on “Notifications”.
- Scroll down until you find the “Gmail” app and tap on it.
- Here, you can customize various notification settings such as the notification style, sound, haptic feedback, and whether to show previews or not.
- Adjust the settings to your preference.
- Once you have customized the Gmail notification settings, exit the Watch app.
By customizing Gmail notifications on your Apple Watch, you can ensure that you receive alerts in a way that suits your needs. Whether you prefer a subtle haptic feedback or an audible notification, the choice is yours.
It’s important to strike a balance between staying informed about new emails and avoiding constant interruptions. Experiment with different notification settings until you find a configuration that works best for you.
Keep in mind that the customization options mentioned here are specific to the Gmail app on your Apple Watch. You can apply similar customization settings for other apps as well to have a personalized and tailored notification experience on your Apple Watch.
In the next step, we will explore how you can use the Gmail app on your Apple Watch to manage and interact with your emails directly from your wrist.
Step 8: Use the Gmail app on your Apple Watch
Now that you have set up Gmail notifications on your Apple Watch, it’s time to explore the features and functionality of the Gmail app itself. The Gmail app on your Apple Watch allows you to conveniently manage and interact with your emails directly from your wrist.
To use the Gmail app on your Apple Watch, follow these steps:
- On your Apple Watch, locate the Gmail app icon. It resembles the Gmail logo, which is a red and white envelope.
- Tap on the Gmail app icon to open the app.
- On the Gmail app screen, you will see your inbox, displaying your most recent emails. Use the digital crown or touch screen to scroll through the emails.
- To read a specific email, tap on it. The email will open, allowing you to view its contents and any attachments.
- If you want to reply to an email, scroll to the bottom of the email and tap on the “Reply” button. You can then dictate your response using voice-to-text or choose a pre-written response.
- If you want to compose a new email, press firmly on the Gmail app screen and select “Compose” from the options menu. Follow the prompts to compose your email.
- To delete an email, swipe left on the email in your inbox or open the email and scroll to the bottom to find the “Trash” button.
- If you want to archive an email, swipe right on the email in your inbox or open the email and scroll to the bottom to find the “Archive” button.
The Gmail app on your Apple Watch provides a simplified interface to manage your emails without needing to reach for your iPhone. It allows you to stay connected and respond to important emails even when your iPhone is out of reach.
While the functionality of the Gmail app on your Apple Watch is limited compared to the full Gmail app on your iPhone, it provides enough features to handle basic email management tasks on the go.
In the next steps, we will explore additional features of the Gmail app on your Apple Watch, such as replying to emails, archiving or deleting emails, marking emails as read, and using Siri to interact with Gmail.
Step 9: Reply to emails on your Apple Watch
Replying to emails directly from your Apple Watch is a convenient way to stay on top of your communication without the need to reach for your iPhone. The Gmail app on your Apple Watch allows you to reply to emails quickly and efficiently.
To reply to emails on your Apple Watch, follow these steps:
- Open the Gmail app on your Apple Watch and navigate to the email you want to reply to.
- Scroll down to the bottom of the email to reveal the reply options.
- Tap on the “Reply” button.
- You can now choose to dictate your reply using voice-to-text, select a pre-written response, or use the Scribble feature to write your own response.
- Once you have composed your reply, tap on the “Send” button.
It’s important to keep your replies concise and to the point, as the limited screen size of the Apple Watch may hinder lengthy responses. If you want to provide a more detailed response, consider switching to your iPhone or another device with a larger screen.
By using the Gmail app on your Apple Watch to reply to emails, you can efficiently stay in touch and respond to important messages on-the-go. This feature is particularly useful when you have limited access to your iPhone or when you need to quickly send a brief response.
Next, we’ll explore how you can archive or delete emails directly from your Apple Watch, helping you keep your inbox organized and clutter-free.
Step 10: Archive or delete emails on your Apple Watch
Managing your inbox and keeping it organized is essential for efficient email management. The Gmail app on your Apple Watch allows you to archive or delete emails directly from your wrist, helping you declutter your inbox and maintain a well-organized email system.
To archive or delete emails on your Apple Watch, follow these steps:
- Open the Gmail app on your Apple Watch and navigate to the email you want to archive or delete.
- Swipe left on the email to reveal the options menu.
- If you want to archive the email, tap on the “Archive” button.
- If you want to delete the email, tap on the “Trash” button.
Archiving an email removes it from your inbox but retains it in your Gmail account, allowing you to access it later if needed. On the other hand, deleting an email permanently removes it from your Gmail account.
By managing your emails directly from your Apple Watch, you can quickly declutter your inbox and maintain a more organized and streamlined email experience. It’s important to regularly review and archive or delete emails to prevent your mailbox from becoming overwhelmed with unnecessary clutter.
Now that you know how to archive or delete emails, let’s move on to the next step and learn how to mark emails as read directly from your Apple Watch.
Step 11: Mark emails as read on your Apple Watch
Keeping track of read and unread emails is important for effective email management. The Gmail app on your Apple Watch allows you to quickly mark emails as read directly from your wrist, ensuring that you stay organized and up-to-date with your email correspondence.
To mark emails as read on your Apple Watch, follow these steps:
- Open the Gmail app on your Apple Watch and navigate to the email you want to mark as read.
- Scroll down to the bottom of the email to reveal the options menu.
- Tap on the “More” button.
- From the available options, tap on “Mark as Read”.
By marking an email as read, you can easily keep track of which messages you have already addressed, preventing them from being overlooked or accidentally deleted.
It’s important to note that marking an email as read on your Apple Watch will also sync the changes to your Gmail account, ensuring that the email appears as read on other devices like your iPhone or computer.
By taking advantage of the mark as read feature on your Apple Watch, you can efficiently manage your emails and maintain a well-organized inbox without the need to access your iPhone or other devices.
Next, we’ll explore how you can use Siri to interact with Gmail on your Apple Watch, further enhancing your email management experience.
Step 12: Use Siri to interact with Gmail on your Apple Watch
Siri, the virtual assistant on your Apple Watch, offers a convenient way to interact with your Gmail app without even needing to touch your device. By using voice commands, you can compose emails, check your inbox, and perform various actions, making email management even more hands-free and effortless.
To use Siri to interact with Gmail on your Apple Watch, follow these steps:
- Raise your wrist or press the digital crown on your Apple Watch to wake up Siri.
- Speak a command or question related to Gmail. For example, you can say “Compose an email” to start composing a new email.
- Follow the prompts provided by Siri to complete the desired action.
Here are a few examples of Siri commands you can use with Gmail on your Apple Watch:
- “Compose an email”
Use this command to start composing a new email using voice dictation or pre-written responses. - “Check my inbox”
Ask Siri to check your Gmail inbox and provide you with an overview of your latest emails. - “Reply to [sender’s name]”
Use this command to reply to a specific email using voice dictation or pre-written responses. - “Show unread emails”
Ask Siri to display a list of your unread emails from your Gmail inbox.
By leveraging the power of Siri, you can manage your Gmail emails on your Apple Watch effortlessly and hands-free. This feature is particularly useful when you are on the go or need to quickly respond to an important email without pulling out your iPhone.
Please note that Siri’s capabilities and available commands may vary based on your location and language settings. Experiment with different commands to discover all the possibilities and streamline your email management process.
In the next step, we’ll delve into troubleshooting common issues you may encounter while setting up or using Gmail on your Apple Watch.
Step 13: Troubleshooting common issues
While setting up and using Gmail on your Apple Watch is a straightforward process, you may encounter some common issues along the way. Understanding how to troubleshoot these issues can help you resolve them quickly and ensure a smooth experience with your Gmail app.
Here are some common issues you may encounter and their possible solutions:
- Issue: Gmail app not appearing on your Apple Watch: If you don’t see the Gmail app on your Apple Watch, make sure that it is installed on your iPhone and that you have enabled app syncing for your watch in the Apple Watch app settings.
- Issue: Notifications not coming through: If you are not receiving Gmail notifications on your Apple Watch, ensure that notifications are enabled for the Gmail app on both your iPhone and Apple Watch. Also, make sure that your Apple Watch is connected to your iPhone and that you have a stable internet connection.
- Issue: Trouble signing in to your Gmail account: If you are experiencing difficulties signing in to your Gmail account on the Gmail app, double-check your login credentials to ensure they are correct. Also, confirm that you have a stable internet connection and that you have enabled the necessary permissions for the Gmail app.
- Issue: Sync issues between devices: If you notice a delay in email syncing between your iPhone and Apple Watch, try restarting both devices and ensuring that they are connected to the same Wi-Fi network or cellular data network.
- Issue: Unable to send or receive emails: If you are experiencing problems with sending or receiving emails on your Apple Watch, verify that your Gmail account is properly configured on your iPhone and that you have a stable internet connection. Additionally, check for any server outages or Gmail service disruptions.
If you continue to experience issues despite troubleshooting, it may be helpful to consult official documentation provided by Apple or Google or reach out to their customer support for further assistance.
By troubleshooting common issues, you can ensure that your Gmail app on your Apple Watch works seamlessly, allowing you to efficiently manage your emails from your wrist.