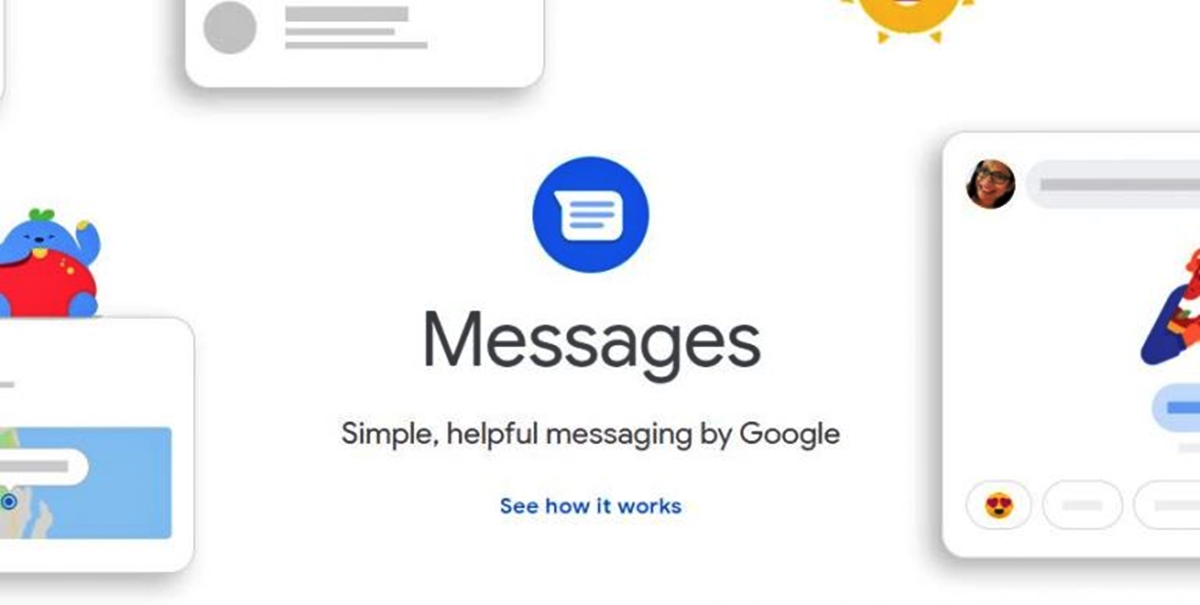What is Google Messages?
Google Messages is a communication app developed by Google that allows users to send and receive text messages, multimedia messages, and chat messages. It comes pre-installed on many Android devices as the default messaging app, but it can also be downloaded and used on a PC. With Google Messages, you can stay connected with friends, family, and colleagues by seamlessly sending messages from your computer.
Unlike traditional SMS messaging, Google Messages uses Rich Communication Services (RCS) to provide advanced messaging features such as read receipts, typing indicators, and the ability to send high-resolution photos and videos. This makes the messaging experience more interactive and engaging.
One of the key advantages of using Google Messages on a PC is the convenience it offers. Instead of constantly switching between your phone and computer, you can now send and receive messages directly from your desktop or laptop. This is especially beneficial for individuals who spend a significant amount of time working on their computers and prefer to have all their communication channels accessible in one place.
Google Messages also offers seamless syncing between your Android phone and PC. This means that all your conversations, chats, and media will be available across all your devices, ensuring that you never miss a message regardless of which device you’re using.
Additionally, Google Messages on PC allows you to take advantage of an array of features specifically designed for web usage. These include the ability to search through your conversations, organize messages into different chat groups, and even use Google Assistant to send messages using voice commands.
With its user-friendly interface and integration with Google’s ecosystem, Google Messages has become a popular choice for both personal and professional communication. Its cross-platform compatibility allows users to seamlessly transition from their mobile devices to their PCs, ensuring that they are always connected and stay up-to-date on their conversations.
How to Download and Install Google Messages on PC
Downloading and installing Google Messages on your PC is a straightforward process that allows you to enjoy the convenience of messaging from your computer. Follow these steps to get started:
- Make sure you have a Google account: Before you can download and use Google Messages on your PC, you need to have a Google account. If you don’t have one, you can create a new account for free.
- Open a web browser on your PC: Launch a web browser like Google Chrome, Firefox, or Microsoft Edge on your computer.
- Go to the Google Messages website: In the web browser’s address bar, type in “messages.google.com” and press Enter. This will take you to the Google Messages website.
- Sign in to your Google account: On the Google Messages website, click on the “Sign in” button located at the top right corner. Enter your Google account credentials to log in.
- Allow access to your messages: Once you’re signed in, you’ll be prompted to grant permission for Google Messages to access your text messages on your Android device. Follow the on-screen instructions to allow access.
- Start using Google Messages on PC: After granting access, you’ll be redirected to the Google Messages web interface. Here, you can start sending and receiving messages right from your PC.
It is important to note that Google Messages on PC requires an active internet connection and relies on the connection between your Android device and your computer. Make sure that both devices are connected to the internet to ensure a smooth messaging experience.
By downloading and installing Google Messages on your PC, you can stay connected with your contacts without having to reach for your phone every time a new message arrives. It’s a convenient way to streamline your communication and enhance your productivity, especially if you spend a significant amount of time working on your computer.
Setting Up Google Messages on PC
Setting up Google Messages on your PC allows you to seamlessly sync your messages between your Android device and your computer. Follow these simple steps to get started:
- Ensure that you have Google Messages installed on your Android device: Before you can set up Google Messages on your PC, make sure that you have the app installed and set as your default messaging app on your Android device. If you don’t have it installed, you can download it from the Google Play Store.
- Open the Google Messages website on your PC: Launch a web browser and go to “messages.google.com” to access the Google Messages web interface.
- Sign in to your Google account: On the Google Messages website, click on the “Sign in” button located at the top right corner. Enter your Google account credentials to log in.
- Verify your phone number: Once you’re signed in, you’ll be prompted to verify your phone number. This is a security measure to ensure that you have access to the registered phone number. Follow the on-screen instructions to verify your phone number.
- Grant necessary permissions: After phone number verification, you may be prompted to grant permissions for Google Messages to access your contacts, messages, and other relevant data on your Android device. Accept the permissions to continue.
- Choose your sync settings: Next, you’ll be presented with the option to choose your sync settings. You can decide whether you want to sync your existing messages and future messages or just the future ones. Select your preferred option and click on “Next” to proceed.
- Completing the setup: Once you’ve chosen your sync settings, Google Messages will start syncing your messages with your PC. This may take a few seconds or minutes, depending on the number of messages you have. Once the syncing process is complete, you’ll see your conversation threads on the Google Messages web interface and can start sending and receiving messages from your PC.
Setting up Google Messages on your PC offers the advantage of keeping all your messages in sync across devices. You can seamlessly transition from your Android device to your PC without having to worry about missing any important conversations. It’s a handy feature for individuals who prefer to have all their messages accessible in one place, improving productivity and convenience.
Syncing Google Messages with Android Phone
Syncing Google Messages with your Android phone allows you to have a seamless messaging experience across both platforms. By syncing your messages, you can easily access and manage your conversations from your PC as well as your phone. Here’s how to sync Google Messages with your Android phone:
- Ensure that you have Google Messages installed on your Android device: If you haven’t already, download and install the Google Messages app from the Google Play Store. Make sure it is set as your default messaging app.
- Open Google Messages on your Android phone: Launch the Google Messages app on your Android device.
- Tap on the three-dot menu: In the top-right corner of the app interface, tap on the three-dot menu icon to open the menu options.
- Select “Settings” from the menu: In the menu options, select “Settings” to access the Google Messages settings.
- Tap on “Chat features”: Within the settings, locate and tap on the “Chat features” option. This is where you’ll find the sync settings for Google Messages.
- Enable “Enable chat features”: In the “Chat features” settings, toggle on the “Enable chat features” option. This will allow Google Messages to sync your messages across devices.
- Complete the verification process: Once you enable chat features, you may be prompted to verify your phone number. Follow the on-screen instructions to complete the verification process.
- Syncing in progress: After verification, Google Messages will start syncing your messages with your Android phone. Depending on the number of messages, this process may take a few moments. Once the sync is complete, you’ll be able to access your messages on both your phone and PC.
Syncing your Google Messages with your Android phone ensures that your conversations are up to date and consistent across devices. Whether you’re chatting from your PC or your phone, you can seamlessly transition between devices without missing any important messages. It’s a convenient feature that enhances your messaging experience and allows you to stay connected with ease.
Customizing Google Messages Settings on PC
Google Messages on PC allows you to customize various settings to tailor the messaging experience to your preferences. From changing the appearance of the interface to adjusting notification settings, here’s how you can customize Google Messages on your PC:
- Open the Google Messages website on your PC: Launch your preferred web browser and go to “messages.google.com” to access the Google Messages web interface.
- Sign in to your Google account: On the Google Messages website, sign in to your Google account using your credentials.
- Access settings: In the top-right corner of the Google Messages interface, click on the “Settings” gear icon. This will open up the settings menu.
- Appearance settings: In the settings menu, you can customize the appearance of Google Messages. This includes options such as choosing a light or dark theme, adjusting the density of the conversation list, and enabling or disabling the message preview feature.
- Notification settings: Under the settings menu, you’ll find options to customize the notification settings. You can choose to enable or disable message notifications, set your notification sound, and configure the display of message previews in notifications.
- Sync settings: In the settings menu, you can also manage the sync settings for Google Messages. You can choose whether to sync all your messages or just the future messages, as well as toggle on/off the syncing of photos and videos.
- Blocked contacts: If you want to block specific contacts from messaging you on Google Messages, you can access the “Blocked contacts” section in the settings menu. Here, you can add or remove contacts from your blocked list.
- Language settings: If you prefer to use Google Messages in a different language, you can change the language settings. Within the settings menu, locate the “Language” option and choose your desired language from the dropdown list.
- Save your changes: After customizing the settings according to your preferences, make sure to click on the “Save” or “Apply” button to save your changes.
Customizing Google Messages settings on your PC allows you to personalize the messaging experience to suit your needs and preferences. You can modify the appearance, adjust notification settings, manage your blocked contacts, and even change the language of the interface. By customizing Google Messages, you can enhance your messaging experience and make it more tailored to your style of communication.
Sending and Receiving Messages on PC
With Google Messages on PC, you can easily send and receive messages to stay connected with your contacts. Whether you’re having a casual conversation or sending important information, here’s how you can send and receive messages on your PC:
Sending Messages
- Open the Google Messages website on your PC by accessing “messages.google.com” in your web browser.
- Sign in to your Google account to access your conversations and contacts.
- Click on the “Compose” button or the “+” icon to start a new conversation.
- In the recipient field, enter the phone number or name of the contact you want to message. Google Messages will automatically suggest contacts from your synced phone book.
- Type your message in the text field provided. You can include emojis, attachments, and even use the formatting options available.
- Once you’ve composed your message, click on the “Send” button to send the message to the recipient.
Receiving Messages
- When you receive a new message, you’ll be notified on both your Android phone and your PC.
- On your PC, a notification will appear in the Google Messages interface, indicating that you have a new message. You can click on the notification to view the message.
- Alternatively, you can simply open the Google Messages website and navigate to the conversation thread to view the received message.
- To reply to a message, click on the text field at the bottom of the conversation view, type your response, and click on the “Send” button.
Sending and receiving messages on your PC through Google Messages allows for a more seamless and productive messaging experience. You can easily switch between conversations, compose messages with ease, and stay up to date with your incoming messages without having to rely solely on your phone. It’s a convenient way to communicate, especially if you spend a significant amount of time working on your computer.
Organizing and Managing Messages on PC
Google Messages on PC offers various features that allow you to effectively organize and manage your messages. From searching for specific conversations to archiving and deleting messages, here’s how you can keep your messages organized and easily accessible on your PC:
Searching for Messages
When you have a lot of messages to sift through, the search feature in Google Messages can be incredibly helpful:
- Open the Google Messages website on your PC and sign in to your account.
- In the search bar at the top of the Google Messages interface, type in a keyword or phrase related to the message you’re looking for.
- Google Messages will automatically display a list of relevant conversations that match your search query. Click on the desired conversation to view the search results within that conversation.
Archiving Messages
If you want to declutter your conversation list without permanently deleting messages, you can archive them:
- In the conversation list on the Google Messages interface, hover over the conversation you want to archive.
- Click on the three-dot menu icon that appears on the right side of the conversation.
- In the dropdown menu, select “Archive” to move the conversation to the archived folder.
- To view archived conversations, click on the three-line menu icon on the top left corner of the Google Messages interface, and then click on “Archived”.
- To unarchive a conversation, hover over the archived conversation, click on the three-dot menu icon, and select “Unarchive”.
Deleting Messages
If you want to permanently remove messages from your Google Messages account, you can delete them:
- Within a conversation, locate the message you want to delete.
- Hover over the message and click on the “X” icon that appears on the right side.
- A confirmation prompt will appear. Click on “Delete” to permanently remove the message.
By organizing and managing your messages on Google Messages, you can keep your conversations tidy and easily find the information you need. The search feature allows for quick retrieval of specific messages, while archiving and deleting options help in decluttering and maintaining a clean messaging environment. Take advantage of these features to stay organized and efficient while communicating on your PC.
Using Google Messages Web Features on PC
Google Messages on PC offers a range of web features that enhance your messaging experience and provide additional functionality. From searching through your conversations to utilizing Google Assistant, here’s how you can make the most of these features:
Chat Search
The chat search feature allows you to find specific messages or conversations quickly:
- Open the Google Messages website on your PC and sign in to your account.
- In the search bar at the top of the Google Messages interface, enter keywords or phrases related to the message or conversation you’re looking for.
- Google Messages will display a list of relevant conversations and messages that match your search query. Click on the desired conversation to view the search results within that conversation.
Organizing Messages into Chat Groups
With chat groups, you can organize related conversations into specific groups for easy access:
- In the Google Messages interface, locate the conversation you want to add to a chat group.
- Hover over the conversation and click on the three-dot menu icon that appears on the right side.
- In the dropdown menu, select “Add to chat group” and choose an existing chat group or create a new one.
- The conversation will be added to the selected chat group, and you can access it by clicking on the chat group name in the left sidebar.
Using Google Assistant
Google Assistant integration allows you to send messages using voice commands on your PC:
- Click on the Google Assistant icon (the microphone icon) in the Google Messages interface.
- Speak your message or command into the microphone. For example, you can say “Send a message to [contact name] saying [message content].” Google Assistant will transcribe your voice and send the message accordingly.
- If necessary, you can also ask Google Assistant to read out your messages or perform other voice-activated tasks.
By utilizing the web features of Google Messages on your PC, you can easily search for specific messages, organize conversations into chat groups, and even use voice commands with the help of Google Assistant. These features enhance your messaging experience and provide additional convenience and efficiency when communicating on your computer.
Troubleshooting Google Messages on PC
While Google Messages on PC is generally reliable, there may be instances where you encounter issues or face challenges. Here are some common troubleshooting tips to help resolve any problems you may encounter:
Check your internet connection
Ensure that your PC is connected to a stable internet connection. Unstable or slow internet can cause issues with Google Messages syncing, sending or receiving messages, or accessing the web features. Try restarting your modem or router, or connecting to a different network to see if the issue persists.
Clear your browser cache and cookies
A build-up of cache and cookies can sometimes cause conflicts or issues with web applications. Clearing your browser’s cache and cookies can often resolve these problems. Go to your browser’s settings or preferences, find the options for clearing cache and cookies, and perform the necessary steps to clear them. After doing so, restart your browser and attempt to use Google Messages again.
Update your browser
Outdated browser versions may not be fully compatible with Google Messages. Ensure that you have the latest version of your web browser installed. Check for any available updates and install them accordingly. It’s recommended to use a modern and widely supported browser like Google Chrome, Mozilla Firefox, or Microsoft Edge for the best experience.
Disable browser extensions or add-ons
Sometimes, browser extensions or add-ons can interfere with the normal functioning of web applications. Disable any extensions or add-ons that may be conflicting with Google Messages. You can do this by going to your browser’s settings or preferences and finding the section for managing extensions or add-ons. Disable them, restart your browser, and test Google Messages to see if the issue is resolved.
Try a different browser
If you’re experiencing persistent issues with Google Messages on one browser, try accessing it through a different browser. This can help determine if the problem is specific to the browser you were using or if it’s a broader issue. Switching to a different browser may provide a temporary workaround until the issue is resolved.
Contact Google support
If you’ve tried the troubleshooting steps above and are still experiencing issues with Google Messages on PC, it’s recommended to reach out to Google support for further assistance. They can provide more specific troubleshooting guidance or help investigate any underlying problems that may be causing the issues.
By following these troubleshooting tips, you can often resolve common issues with Google Messages on PC. Remember to check your internet connection, clear your browser cache and cookies, update your browser, disable extensions or add-ons, and try an alternative browser if necessary. If all else fails, don’t hesitate to seek assistance from Google support to ensure a smooth and trouble-free messaging experience on your PC.