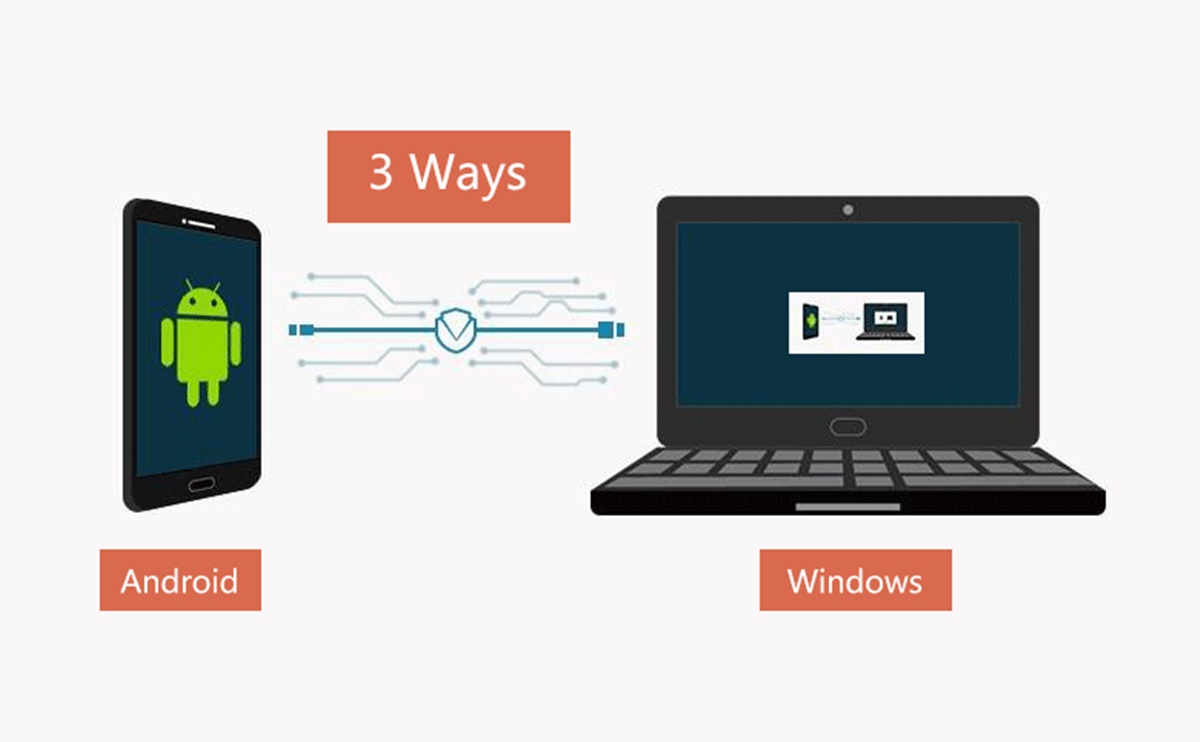Enable USB Debugging on your Android Device
USB debugging is a crucial feature that allows you to establish a connection between your Android device and a computer via a USB cable. Enabling USB debugging offers numerous benefits, such as installing custom ROMs, debugging apps, and transferring data between your device and computer. Follow the steps below to enable USB debugging on your Android device.
- Open the ‘Settings’ app on your Android device. You can usually find it in the app drawer or by swiping down on the notification panel and tapping the gear icon.
- Scroll down and tap on ‘About phone’ or ‘About device’ (the exact name may vary depending on your device).
- Locate the ‘Build number’ or ‘Build version’ option and tap on it repeatedly until a message indicating you are now a developer appears. This activates the Developer Options menu.
- Go back to the main ‘Settings’ screen and look for ‘Developer Options.’ It is usually located near the bottom, just above the ‘About phone’ section.
- Tap on ‘Developer Options’ and toggle the switch to enable it if it’s not already enabled.
- Scroll down to find the ‘USB debugging’ option and toggle the switch to enable it. You might see a warning message, but don’t worry, it’s just a reminder about the potential risks.
- Once USB debugging is enabled, connect your Android device to your PC using a USB cable. Make sure to use a high-quality USB cable to ensure a stable connection.
Congratulations! You have successfully enabled USB debugging on your Android device. Now you can establish a connection between your device and your computer for various purposes such as app development, data transfer, and more.
Install the Android SDK on your PC
The Android Software Development Kit (SDK) is a collection of tools, libraries, and resources that developers use to create and test Android apps. Installing the Android SDK on your PC is essential if you want to develop Android applications or interact with your Android device using your computer. Here are the steps to install the Android SDK on your PC:
- Visit the official Android Developer website (developer.android.com) and navigate to the ‘Get the SDK’ or ‘Downloads’ section.
- Scroll down to find the ‘Command line tools only’ section and click on the download link corresponding to your operating system (Windows, macOS, or Linux).
- Once the download is complete, locate the downloaded file and extract its contents to a directory on your PC. Note the path to this directory as it will be needed later.
- Go to the directory containing the extracted files and look for the ‘SDK Manager’ application. Execute this application to open the SDK Manager window.
- In the SDK Manager window, select the desired Android versions and additional tools you want to install. It’s recommended to install the latest stable version of Android along with the necessary tools for your development needs.
- Click on the ‘Install’ button to start the installation process. The SDK Manager will download and install the selected components.
- After the installation is complete, close the SDK Manager window.
- Next, you need to set up the necessary environment variables. Go to the system settings on your PC and open the ‘Advanced System Settings’.
- Click on the ‘Environment Variables’ button and under ‘System variables’, click on ‘New’ to add a new variable.
- Enter ‘ANDROID_HOME’ as the variable name, and for its value, enter the path to the directory where you extracted the Android SDK files.
- Click ‘OK’ to save the variable. Then, locate the ‘Path’ variable in the ‘System variables’ section and click ‘Edit’.
- Add ‘%ANDROID_HOME%\platform-tools’ and ‘%ANDROID_HOME%\tools’ to the list of paths. Click ‘OK’ to save the changes.
That’s it! You have successfully installed the Android SDK on your PC. Now you can start developing Android applications and utilize the tools provided by the Android SDK to enhance your Android experience.
Connect your Android Device to your PC using a USB Cable
Connecting your Android device to your PC using a USB cable allows you to transfer files, sync data, and perform various other functions between your device and computer. Here’s how you can establish a connection:
- Ensure that your Android device is powered on and unlocked.
- Connect one end of the USB cable to the USB port on your computer.
- Take the other end of the USB cable and connect it to the charging port on your Android device. Make sure the cable is properly inserted into both the computer and device.
- Once the connection is established, your Android device will prompt you to select the USB connection type. Tap on the notification and select ‘File Transfer’ or ‘Transfer Files’ (the wording may vary depending on your device).
- If you don’t see any notification, swipe down on the notification panel on your device and look for a USB connection option there. Tap on it and choose ‘File Transfer’ or ‘Transfer Files’.
- At this point, your Android device should appear as a connected device on your computer. You can access it through the file explorer or device manager.
It’s important to note that some devices might require additional steps, such as authorizing the USB debugging or installing device drivers on your computer. If prompted, follow the on-screen instructions to complete the setup.
Once connected, you can transfer files between your Android device and PC, manage your device’s storage, backup important data, and perform other tasks seamlessly. Remember to safely disconnect your device by ejecting it from your computer when you are finished.
Select the “File Transfer” Option on Your Android Device
When you connect your Android device to your computer using a USB cable, you will need to select the appropriate USB connection type to enable file transfer between the two devices. Follow the steps below to select the “File Transfer” option on your Android device:
- Connect your Android device to your computer using a USB cable.
- Once the connection is established, your device will display a notification indicating a USB connection has been established.
- Swipe down on the notification panel on your Android device to reveal the full notification shade.
- Look for the USB connection notification. It may be labeled as “USB charging this device” or something similar. Tap on it to expand the options.
- Among the available options, look for the one that says “File Transfer”, “Transfer Files”, or something similar. Tap on it to select this option.
If you don’t see a USB connection notification, you can manually access the USB settings on your device by following these steps:
- Go to the Settings app on your Android device. You can typically find it in the app drawer or by swiping down on the notification panel and tapping the gear icon.
- Scroll down and tap on “Connected devices” or a similar option.
- Look for “USB” or “USB preferences” and tap on it.
- Tap on “USB connection” or a similar option and select “File Transfer” or “Transfer Files”.
Once you have selected the “File Transfer” option, your Android device and computer will be able to exchange files and data. You can now navigate the file explorer on your computer to access the files and folders on your Android device, allowing you to transfer data, copy files, and perform other file management tasks.
Install the Necessary Device Drivers on Your PC
When connecting your Android device to your PC, it’s essential to ensure that the necessary device drivers are installed. Device drivers enable your computer to recognize and communicate with your Android device effectively. Follow the steps below to install the required device drivers on your PC:
- If you’re using a Windows PC, the first step is to check if your computer already has the necessary drivers installed. Most recent versions of Windows include basic drivers for Android devices. However, it is recommended to install the official drivers provided by your device manufacturer for optimal performance and functionality.
- Visit the official website of your Android device manufacturer, and navigate to the support or downloads section.
- Search for the device drivers specific to your Android device model and download them to your computer.
- Once the drivers are downloaded, locate the installation file on your computer and double-click on it to begin the installation process.
- Follow the on-screen instructions provided by the driver installation wizard. Accept any license agreements and choose the desired installation options.
- During the installation, you may need to connect your Android device to your computer using a USB cable. Do so, and make sure the device is powered on and unlocked.
- Once the installation is complete, restart your computer to apply any necessary changes.
If you’re using a macOS or Linux PC, they often include generic drivers that can recognize and communicate with Android devices without requiring additional installations. However, in some cases, specific drivers may still be needed for optimal functionality.
After installing the necessary device drivers, your PC will be able to establish a seamless connection with your Android device. You can then proceed to transfer files, synchronize data, and perform other tasks between the two devices.
Allow USB Debugging on Your Android Device
USB debugging is an essential feature that allows you to connect your Android device to a computer for advanced tasks such as app development, debugging, and data transfer. However, before you can utilize USB debugging, you need to enable it on your Android device. Follow the steps below to allow USB debugging:
- Open the ‘Settings’ app on your Android device. You can usually find it in the app drawer or by swiping down on the notification panel and tapping the gear icon.
- Scroll down and tap on ‘About phone’ or ‘About device’ (the exact name may vary depending on your device).
- Locate the ‘Build number’ or ‘Build version’ option and tap on it repeatedly until a message indicating you are now a developer appears. This activates the Developer Options menu.
- Go back to the main ‘Settings’ screen and look for ‘Developer Options.’ It is usually located near the bottom, just above the ‘About phone’ section.
- Tap on ‘Developer Options’ and toggle the switch to enable it if it’s not already enabled.
- Scroll down to find the ‘USB debugging’ option and toggle the switch to enable it. You might see a warning message, but don’t worry, it’s just a reminder about the potential risks.
Congratulations! You have successfully enabled USB debugging on your Android device. With USB debugging enabled, you can now establish a connection between your device and your computer through a USB cable.
Note that some Android devices require additional steps to authorize USB debugging when connected to a new computer. If prompted, make sure to grant the necessary permission on your device to establish the connection.
USB debugging allows you to perform various tasks, such as installing custom firmware, testing apps directly from your development environment, and accessing advanced debugging tools. However, it’s important to only enable USB debugging when necessary and to disable it when you’re done to ensure the security of your device.
Access Your Android Device’s Files on Your PC
Connecting your Android device to your PC opens up a world of possibilities, including the ability to access your device’s files directly from your computer. This allows for easy file management, data transfer, and backup. Here’s how you can access your Android device’s files on your PC:
- Connect your Android device to your PC using a USB cable. Ensure that your device is powered on and unlocked.
- On your PC, open a file explorer window. This can be done by clicking on the “File Explorer” icon in your taskbar or by pressing
Win + Eon your keyboard. - In the file explorer window, locate and click on “This PC” or “My Computer” in the navigation pane on the left side.
- You should see your connected Android device listed under the “Devices and drives” section. It may be labeled with your device’s name or a generic name like “Android” or “Portable Device”.
- Double-click on your Android device to open it and access its files.
From here, you can navigate through the folders on your Android device, just like you would with any other storage device on your PC. You can browse through your device’s internal storage, SD card (if available), and any other mounted storage devices.
To copy files from your Android device to your PC, simply select the files you want to transfer and drag them to a desired location on your computer. Similarly, to transfer files from your PC to your Android device, locate the files on your PC and drag them into the desired folder on your Android device.
Remember to safely disconnect your Android device from your PC when you’re finished accessing or transferring files. To do this, right-click on your device in the file explorer window and select “Eject” or “Safely Remove” to safely disconnect it.
By accessing your Android device’s files on your PC, you can easily manage your data, transfer files, and perform backups in a simple and efficient manner.
Transfer Files Between Your Android Device and PC
Transferring files between your Android device and PC is a common task that allows you to share documents, photos, videos, and other files conveniently. Whether you want to backup important data or transfer media files, there are multiple methods you can use to accomplish this. Here are some ways to transfer files between your Android device and PC:
Using a USB Cable
- Connect your Android device to your PC using a USB cable. Ensure that your device is powered on and unlocked.
- On your PC, open a file explorer window.
- In the file explorer, locate your connected Android device under the “Devices and drives” section.
- Double-click on your Android device to open it and access its file system.
- To transfer files from your Android device to your PC, simply select the files you want to transfer and drag them to a desired location on your computer.
- To transfer files from your PC to your Android device, locate the files on your computer and drag them into the desired folder on your Android device.
- Once the transfer is complete, safely disconnect your Android device from your PC.
Using Cloud Storage Services
- Install a cloud storage app, such as Google Drive, Dropbox, or OneDrive, on both your Android device and PC.
- Sign in or create an account for the cloud storage service.
- Upload the files you want to transfer to the cloud storage app on your Android device.
- On your PC, access the cloud storage service using the same account credentials.
- Download the files from the cloud storage app to your PC.
Using File Transfer Apps
- Install a file transfer app, such as AirDroid, BitTorrent Sync, or Xender, on both your Android device and PC.
- Launch the file transfer app on your Android device and follow the instructions to set it up.
- On your PC, open the file transfer app’s website or desktop client.
- Scan the QR code or enter the provided code on the file transfer app on your Android device to establish a connection between your devices.
- Once the connection is established, you can transfer files between your Android device and PC using the file transfer app.
Choose the method that suits your needs and preferences to conveniently transfer files between your Android device and PC. Whether using a USB cable, cloud storage services, or file transfer apps, these methods provide a seamless way to share and manage your files across devices.
Sync Data Between Your Android Device and PC
Syncing data between your Android device and PC allows you to keep important information, such as contacts, calendar events, and documents, up-to-date across both devices. By syncing, you can seamlessly access and manage your data from either device. Here’s how you can sync data between your Android device and PC:
Using Google Account
- On your Android device, go to the ‘Settings’ app and tap on ‘Accounts’ or ‘Users & accounts’ (the exact name may vary).
- Tap on ‘Add account’ and select ‘Google’ from the list of account types.
- Follow the on-screen instructions to sign in with your Google account or create a new account.
- Select the types of data you want to sync, such as Contacts, Calendar, and Drive.
- On your PC, open a web browser and sign in to your Google account using the same credentials as on your Android device.
- You will find the synced data, such as contacts and calendar events, available on the respective Google apps in your web browser.
Using Cloud Storage Services
- Install a cloud storage app, such as Google Drive, Dropbox, or OneDrive, on both your Android device and PC.
- Sign in or create an account for the cloud storage service.
- Upload the files and documents you want to sync to the cloud storage app on your Android device.
- On your PC, access the cloud storage service using the same account credentials.
- Download or edit the synced files from the cloud storage app on your PC to keep them synchronized.
Using Sync Software
- Install sync software, such as SyncMate, Resilio Sync, or SynciOS, on both your Android device and PC.
- Launch the sync software on your Android device and follow the instructions to set it up.
- On your PC, open the sync software and establish a connection between your Android device and PC.
- Select the types of data you want to sync, such as contacts, calendars, or media files.
- Once the synchronization is set up, changes made to the synced data on either device will be reflected on the other device.
Choose the method that suits your needs and preferences to ensure that your data is synchronized between your Android device and PC. Whether using a Google account, cloud storage services, or sync software, syncing data helps you stay organized and access the latest information across your devices.
Manage Your Android Device’s Notifications on Your PC
Managing your Android device’s notifications on your PC allows you to stay updated and address important notifications without having to constantly check your phone. By syncing notifications, you can conveniently view, dismiss, and respond to notifications from your Android device directly on your computer. Here’s how you can manage your Android device’s notifications on your PC:
Using Your Google Account
- On your Android device, go to the ‘Settings’ app and tap on ‘Accounts’ or ‘Users & accounts’ (the exact name may vary).
- Tap on ‘Add account’ and select ‘Google’ from the list of account types.
- Follow the on-screen instructions to sign in with your Google account or create a new account.
- On your PC, open a web browser and sign in to your Google account using the same credentials as on your Android device.
- In the web browser, visit the Google Account settings and navigate to the ‘Notifications’ or ‘Connected devices’ section.
- Ensure that the ‘Notifications’ option is enabled for your Android device.
- Once enabled, you will start receiving notifications from your Android device on your computer.
Using Third-Party Apps
- Install a notification mirroring app, such as Pushbullet, Join, or Microsoft Your Phone, on both your Android device and PC.
- Follow the app’s on-screen instructions to set it up and link your devices.
- Grant the necessary permissions on your Android device to allow the app to mirror notifications.
- On your PC, open the notification mirroring app and sign in using the same account credentials used on your Android device.
- Once the devices are linked, you will start receiving notifications from your Android device on your PC.
Using Your Android Device Manufacturer’s Software
- Some Android device manufacturers offer their own software to manage notifications on your PC. Examples include Samsung’s Flow and Xiaomi’s Mi PC Suite.
- Install the appropriate software provided by your Android device manufacturer on both your Android device and PC.
- Follow the software’s instructions to establish a connection between your devices.
- Once connected, you can view and manage your Android device’s notifications on your PC.
Choose the method that suits your preferences to conveniently manage your Android device’s notifications on your PC. Whether using your Google account, third-party apps, or your device manufacturer’s software, managing notifications on your computer ensures that you stay informed and in control without constantly reaching for your phone.