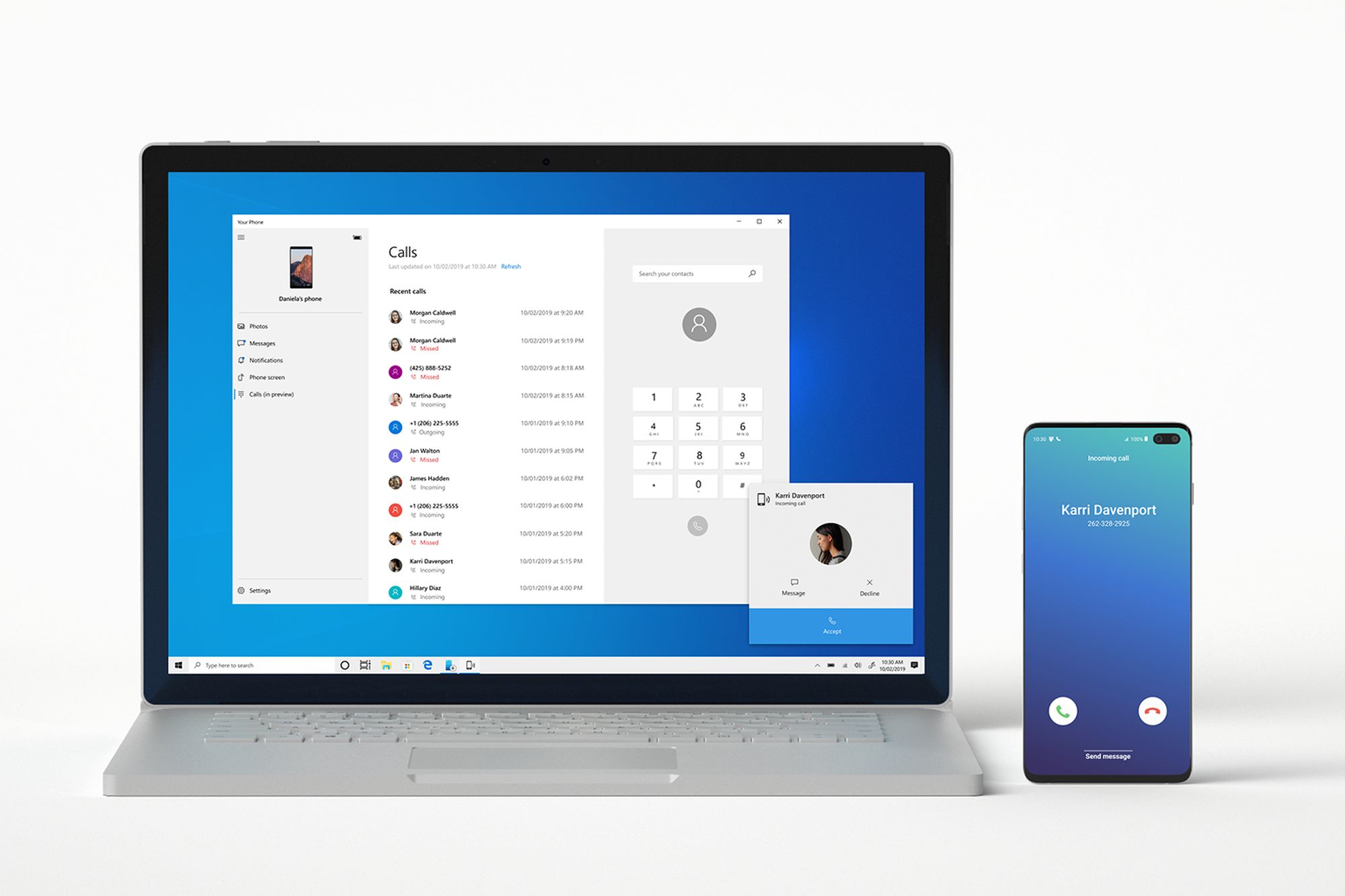What You Need
Before you can start transferring files from your PC to your Android device via Bluetooth, there are a few things you’ll need to ensure a smooth and successful transfer. Here’s what you need:
- A PC with Bluetooth Capability: Your PC should be equipped with Bluetooth functionality. Most modern laptops and desktops come with built-in Bluetooth, but if your computer doesn’t have it, you can purchase a Bluetooth dongle that plugs into one of the USB ports.
- An Android Device with Bluetooth: Your Android smartphone or tablet should also have Bluetooth capability. Virtually all Android devices are equipped with this feature, allowing for seamless wireless communication between your PC and your mobile device.
- Compatible Operating Systems: It’s important to ensure that the operating system of your PC and Android device are compatible with Bluetooth file transfer. Most recent versions of Windows, such as Windows 7, 8, and 10, support Bluetooth file transfer. For Android devices, the process is supported on most versions, including Android 4.0 and above.
- Basic Understanding of Bluetooth Pairing: While the process of pairing devices via Bluetooth is relatively straightforward, having a basic understanding of how to pair devices will be beneficial. This knowledge will help you troubleshoot any potential issues that may arise during the pairing process.
By ensuring that you have the necessary hardware and software in place, you can proceed with confidence, knowing that you have the essential components for a successful PC to Android file transfer via Bluetooth.
Pairing Your PC and Android Device
Before you can begin transferring files from your PC to your Android device using Bluetooth, you’ll need to pair the two devices. The pairing process establishes a secure connection between the devices, allowing them to communicate and share files wirelessly. Here’s how to pair your PC and Android device:
- Turn on Bluetooth on Your PC and Android Device: First, ensure that Bluetooth is enabled on both your PC and Android device. On your PC, navigate to the Bluetooth settings, usually found in the system tray or control panel. On your Android device, access the Bluetooth settings from the quick settings menu or the main settings app.
- Discoverable Mode: Make sure both devices are set to be discoverable. On your PC, enable the option to allow Bluetooth devices to find your computer. On your Android device, activate the option to make your device visible to other Bluetooth devices.
- Initiate Pairing: On your PC, search for available Bluetooth devices. Your Android device should appear in the list of discoverable devices. Select your Android device from the list to initiate the pairing process.
- Verify Pairing Code: Once you initiate the pairing process, your PC will generate a pairing code and display it on the screen. Meanwhile, your Android device will prompt you to confirm the pairing code. Verify that the codes match on both devices, then accept the pairing request on your Android device.
- Successful Pairing: Upon successful pairing, your PC and Android device will be connected via Bluetooth. You will receive a confirmation message on both devices, indicating that the pairing process is complete.
Once the pairing is established, your PC and Android device will remember each other, simplifying the process for future file transfers. With the devices successfully paired, you can now proceed to transfer files from your PC to your Android device seamlessly.
Sending Files from PC to Android
Once your PC and Android device are successfully paired via Bluetooth, you can easily transfer files from your computer to your mobile device. Here’s how to send files from your PC to your Android device using Bluetooth:
- Open the File You Want to Send: Navigate to the file on your PC that you want to transfer to your Android device. This could be a photo, a document, a music file, or any other type of file that is supported for Bluetooth transfer.
- Right-click on the File: Once you’ve located the file, right-click on it to reveal the context menu. From the menu, select the option to send or share the file via Bluetooth.
- Select Your Android Device: A list of available Bluetooth devices will appear. Choose your paired Android device from the list of available devices. Your PC will then begin the process of sending the file to your Android device.
- Accept the File on Your Android Device: Meanwhile, on your Android device, a notification will prompt you to accept the incoming file. Confirm the transfer request to initiate the file transfer from your PC to your Android device.
- Monitor the Transfer Progress: Once the transfer is initiated, you can monitor the progress of the file transfer on both your PC and Android device. The speed of the transfer may vary depending on the file size and the Bluetooth capabilities of your devices.
- File Successfully Transferred: Upon completion of the transfer, you will receive a notification on your Android device indicating that the file has been successfully received. You can then access the file from your Android device’s storage and use it as needed.
By following these steps, you can seamlessly send various types of files from your PC to your Android device using Bluetooth. Whether it’s sharing photos, documents, or music, the Bluetooth file transfer method provides a convenient way to transfer files without the need for cables or additional software.
Receiving Files on Your Android Device
When someone sends a file from a PC to your Android device via Bluetooth, it’s essential to know how to receive and access the transferred files. Here’s how you can easily receive files on your Android device:
- Enable Bluetooth on Your Android Device: Ensure that Bluetooth is turned on and set to be discoverable on your Android device. This will allow your PC to establish a connection and send files to your mobile device.
- Accept the Incoming File: Once your PC initiates the transfer and selects your Android device as the destination, your Android device will display a notification prompting you to accept the incoming file. Tap to accept the file transfer request.
- Monitor the Transfer Progress: After accepting the file transfer request, you can monitor the progress of the incoming file on your Android device. The transfer speed may vary based on the file size and the Bluetooth capabilities of both devices.
- File Successfully Received: Once the file transfer is complete, you will receive a notification indicating that the file has been successfully received. You can then access the file from your Android device’s storage, such as the Downloads folder or the designated location for Bluetooth transfers.
- Accessing the Received File: Depending on the type of file received, you can access it using the appropriate app or file manager on your Android device. For example, photos can be viewed using the Gallery app, while documents can be accessed using a file manager or a compatible document viewer app.
- Utilize the Received File: Once the file is accessible on your Android device, you can use it according to its intended purpose. For instance, if it’s a photo, you can share it with friends or set it as your wallpaper. If it’s a document, you can review and edit it using compatible apps.
By following these steps, you can efficiently receive and access files sent from a PC to your Android device via Bluetooth. This wireless file transfer method offers convenience and flexibility, allowing you to seamlessly receive and utilize various types of files on your mobile device.
Troubleshooting and Tips
While transferring files from your PC to your Android device via Bluetooth is generally straightforward, you may encounter occasional issues or want to optimize the process. Here are some troubleshooting tips and useful suggestions to ensure a smooth file transfer experience:
- Ensure Bluetooth is Enabled and Discoverable: If you encounter connectivity issues, double-check that Bluetooth is enabled and set to be discoverable on both your PC and Android device. Sometimes, simply toggling Bluetooth off and on can resolve connectivity issues.
- Keep Devices in Proximity: Bluetooth has a limited range, so ensure that your PC and Android device are within close proximity during the file transfer process. Physical obstructions and distance can affect the reliability of the Bluetooth connection.
- Update Bluetooth Drivers: If you experience persistent connectivity issues on your PC, consider updating the Bluetooth drivers. This can often resolve compatibility and performance issues related to Bluetooth file transfer.
- Check File Size and Compatibility: Some older Bluetooth versions may have limitations on file size and types. If you encounter issues transferring large files or specific file formats, consider compressing the files or using alternative transfer methods for unsupported file types.
- Optimize File Transfer Speed: To improve file transfer speed, ensure that both your PC and Android device have the latest Bluetooth technology. Additionally, closing unnecessary apps and processes on both devices can optimize the transfer speed.
- Clear Bluetooth Cache: If you encounter persistent issues with Bluetooth connectivity or file transfer, clearing the Bluetooth cache on your Android device can often resolve these issues. This is typically found in the Bluetooth settings under the app settings menu.
- Use File Manager Apps: Consider using third-party file manager apps on your Android device to manage and organize the received files efficiently. These apps often provide additional features for file manipulation and organization.
By implementing these troubleshooting tips and suggestions, you can minimize potential issues and optimize the file transfer process from your PC to your Android device via Bluetooth. These strategies can help you overcome common challenges and ensure a seamless and efficient transfer of files wirelessly.