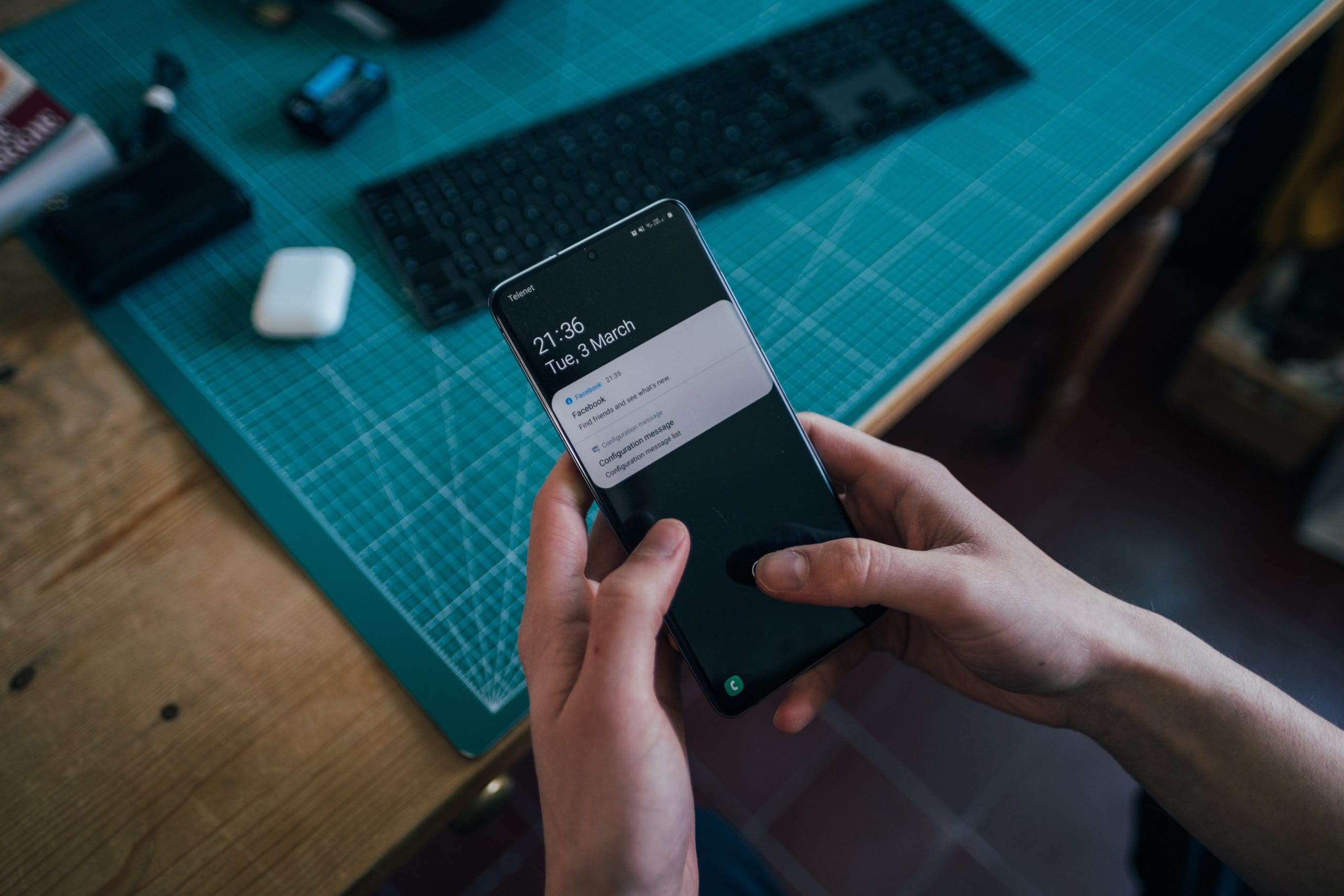Backing Up Your Data
Before performing a factory reset on your Samsung S20 Plus, it's crucial to back up your data to prevent any loss of important information. Here's a step-by-step guide to help you safeguard your data:
-
Sync with Samsung Cloud: Start by syncing your Samsung S20 Plus with Samsung Cloud. This cloud-based service allows you to back up your device's data, including apps, settings, documents, and more. To do this, go to Settings > Accounts and backup > Samsung Cloud, and follow the prompts to sync your data. Ensure that all the necessary categories are selected for backup.
-
Google Account Backup: Your Google account also plays a pivotal role in backing up your data. By default, your device is set to back up your data to your Google account. To verify this, navigate to Settings > Accounts and backup > Backup and restore, and ensure that the "Back up my data" option is enabled. This will back up your app data, call history, contacts, device settings, and more to your Google account.
-
Transfer Media to PC: For photos, videos, and other media files, consider transferring them to your computer. Connect your Samsung S20 Plus to your PC using a USB cable and access the device's storage. Simply drag and drop the files to a folder on your computer to create a backup.
-
Third-Party Backup Apps: Additionally, you can explore third-party backup apps available on the Google Play Store. These apps offer a wide range of features, allowing you to back up specific data, such as messages, call logs, and even app data. Popular options include Helium, Titanium Backup, and Super Backup.
-
Copy Important Files to an External Drive: For an extra layer of security, consider copying important files, such as documents and presentations, to an external drive or a cloud storage service like Dropbox or Google Drive. This ensures that your essential files are easily accessible even after the factory reset.
By following these steps to back up your data, you can proceed with the factory reset of your Samsung S20 Plus with the peace of mind that your important information is securely stored.
Accessing the Factory Reset Option
Accessing the factory reset option on your Samsung S20 Plus is a straightforward process, but it's essential to approach it with caution, as it will erase all data on your device. Here's a detailed guide on how to access the factory reset option:
-
Navigate to Settings: Begin by unlocking your Samsung S20 Plus and accessing the home screen. From there, locate and tap on the "Settings" app, represented by a gear icon. This will open the device's settings menu, where you can manage various aspects of your phone's configuration.
-
Select General Management: Within the settings menu, scroll down and select the "General management" option. This section encompasses fundamental device management settings, including language and input, date and time, and reset options.
-
Choose Reset: Under the "General management" menu, tap on the "Reset" option. This will lead you to a submenu containing various reset options for your device, such as resetting network settings, app preferences, and the sought-after factory reset.
-
Initiate Factory Data Reset: Upon selecting the "Reset" option, you will be presented with different reset choices. Locate and tap on "Factory data reset" to proceed. This action will prompt a warning message, emphasizing the irreversible nature of the factory reset process and the permanent deletion of all data on the device.
-
Confirm the Reset: To confirm your decision, you will be required to authenticate your identity, typically through your device's PIN, pattern, or password. Once verified, you will have the option to review a final warning detailing the implications of the factory reset. If you are certain about proceeding, tap on "Reset" or "Erase Everything" to initiate the process.
It's important to note that the steps may slightly vary based on the specific model of the Samsung S20 Plus and the version of the operating system. Additionally, the terminology used in the settings menu may differ slightly, but the general navigation path remains consistent.
By following these steps, you can easily access the factory reset option on your Samsung S20 Plus, paving the way for a comprehensive reset of your device. This process is instrumental in resolving persistent software issues or preparing the device for a fresh start. Remember to have your data securely backed up before initiating the factory reset to prevent any loss of important information.
Performing the Factory Reset
Performing a factory reset on your Samsung S20 Plus is a critical step that should be approached with careful consideration. This process erases all data and settings on the device, essentially restoring it to its original state. Here's a comprehensive guide on how to perform the factory reset:
-
Backup Verification: Before proceeding with the factory reset, it's crucial to ensure that your data has been securely backed up. Double-check that your important files, documents, photos, videos, and app data have been successfully backed up to Samsung Cloud, Google account, or any third-party backup apps. Verifying the backup provides an additional layer of assurance and peace of mind.
-
Battery and Power: It's advisable to perform the factory reset when your Samsung S20 Plus has an adequate battery charge. Ideally, the device should be connected to a power source during the process to prevent any interruptions due to a low battery.
-
Accessing the Reset Menu: To initiate the factory reset, navigate to the device's settings menu. From there, select "General management" and then proceed to the "Reset" option. Choose "Factory data reset" from the available reset options. At this stage, the device will prompt a warning message, emphasizing the irreversible nature of the factory reset and the permanent deletion of all data on the device.
-
Authentication and Confirmation: Once you have selected the factory data reset option, the device will require authentication to proceed. This typically involves entering your device's PIN, pattern, or password. After authentication, a final warning message will be displayed, reiterating the implications of the factory reset. If you are certain about proceeding, tap on "Reset" or "Erase Everything" to confirm your decision.
-
Reset Initiation and Completion: Upon confirming the factory reset, the device will commence the process. This may take several minutes as the device wipes all data and restores the system to its factory settings. It's important to refrain from interrupting the process or turning off the device during this time. Once the reset is complete, the device will reboot, and you will be greeted with the initial setup screen.
By following these steps, you can effectively perform a factory reset on your Samsung S20 Plus. This process is instrumental in resolving persistent software issues or preparing the device for a fresh start. Always remember to have your data securely backed up before initiating the factory reset to prevent any loss of important information.
Restoring Your Data
After successfully performing a factory reset on your Samsung S20 Plus, the next crucial step is to restore your data to ensure a seamless transition back to your personalized device environment. Here's a detailed guide on how to effectively restore your data:
Samsung Cloud Restore
If you utilized Samsung Cloud to back up your data before the factory reset, the restoration process becomes remarkably convenient. Upon completing the initial device setup after the factory reset, you will be prompted to restore your data from Samsung Cloud. Simply follow the on-screen instructions, and the device will efficiently retrieve your synced data, including apps, settings, documents, and more. This streamlined process significantly expedites the restoration of your essential information.
Google Account Sync
For users who relied on their Google account for data backup, the restoration process seamlessly integrates with the device setup. After completing the initial device setup, sign in with your Google account, and the device will automatically initiate the restoration of your backed-up data. This includes app data, call history, contacts, device settings, and more. The synchronization between your Google account and the Samsung S20 Plus ensures that your personalized data is efficiently reinstated.
Media Transfer from PC
If you transferred your photos, videos, and other media files to your computer before the factory reset, restoring them is a straightforward process. Simply connect your Samsung S20 Plus to your PC using a USB cable, navigate to the device's storage, and proceed to transfer the media files back to your device. This method allows you to seamlessly reintegrate your media content, preserving your cherished photos and videos.
Third-Party Backup App Restoration
For users who utilized third-party backup apps such as Helium, Titanium Backup, or Super Backup, the restoration process varies based on the specific app used. These apps often provide intuitive restoration features, allowing you to selectively reinstate specific data, such as messages, call logs, and app data. Refer to the respective app's documentation or interface to initiate the restoration process, ensuring that your preferred data is seamlessly recovered.
Manual File Restoration
In scenarios where you manually backed up important files to an external drive or cloud storage service, the restoration process involves retrieving the files from the respective backup location. Whether it's from an external drive or a cloud service like Dropbox or Google Drive, simply access the backup location and proceed to transfer the essential files back to your Samsung S20 Plus. This manual approach ensures that your critical documents and files are efficiently reinstated.
By following these restoration methods, you can effectively recover your data after a factory reset, ensuring that your Samsung S20 Plus seamlessly returns to its personalized state. These comprehensive restoration options cater to various backup preferences, offering a tailored approach to reinstating your essential information.