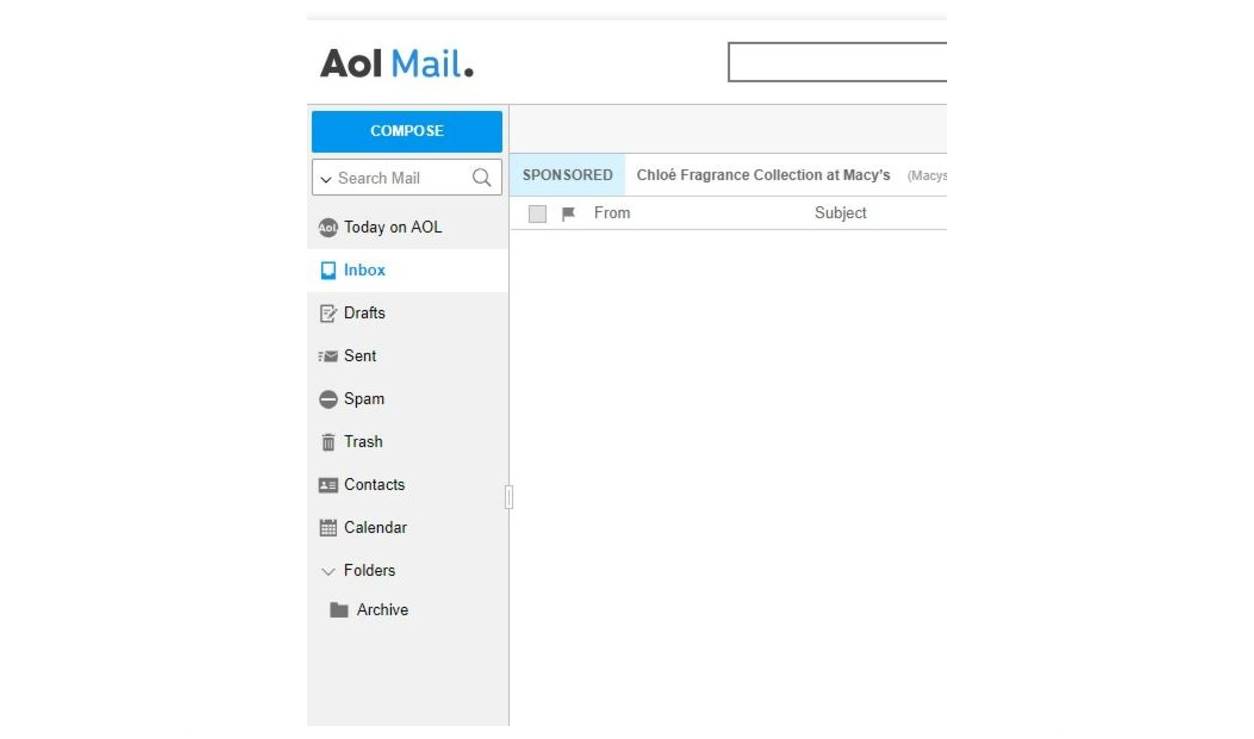Understanding the Search Feature in AIM or AOL Mail
Searching for specific emails or information within your AIM or AOL Mail account can be a time-saving and efficient way to locate important messages, attachments, or contacts. The search feature in AIM or AOL Mail allows you to quickly find relevant information by using various search filters and keywords.
When you access the search feature in AIM or AOL Mail, you’re provided with a simple and straightforward search bar where you can input your search terms. This search bar is typically located at the top of the mailbox interface, making it easily accessible whenever you need to perform a search.
By default, AIM or AOL Mail uses a basic search option, which allows you to enter a single keyword or phrase to search your entire mailbox. This basic search option is useful for general searches where you’re looking for emails or information related to a specific topic.
On the other hand, if you’re looking for more precise search results, AIM or AOL Mail also offers advanced search filters. These filters allow you to narrow down your search based on specific criteria such as sender, recipient, subject, date, or even specific folders within your mailbox.
To utilize these advanced search filters, look for the “Advanced Search” or “Filters” options, usually located near the search bar. Once you access these options, you can customize your search by selecting specific criteria and entering relevant information.
Searching for specific emails or conversations within AIM or AOL Mail is straightforward. Once you’ve entered your search terms and applied the necessary filters, AIM or AOL Mail will display a list of results that match your criteria. These results will usually include the subject line, sender, recipient, and date of each email, making it easier for you to identify the email you’re looking for.
Furthermore, if you’re searching for attachments within your AIM or AOL Mail account, the search feature can also help you locate them. By using appropriate search terms and specifying the attachment file type, you can quickly find the exact email that contains the desired attachment.
Once you’ve found the email or information you were searching for, AIM or AOL Mail provides several options to manage your search results. You can open the email, reply to it, forward it, or move it to a specific folder for better organization. This flexibility allows you to take appropriate actions without having to navigate away from the search results page.
Accessing the Search Bar in AIM or AOL Mail
The search bar in AIM or AOL Mail is a convenient and easily accessible tool that allows you to quickly find specific emails, attachments, or contacts within your mailbox. Accessing the search bar is simple and can be done in a few easy steps.
To access the search bar in AIM or AOL Mail, first, log in to your AIM or AOL Mail account using your username and password. Once you’re logged in, you’ll be directed to your mailbox interface, where you can view your inbox, sent items, and other mail folders.
Look for the search bar located at the top of the mailbox interface. It is usually prominently displayed and easily recognizable. The search bar is a text input field where you can enter your search terms or keywords.
Click or tap on the search bar to activate it. This will allow you to start entering your search terms. As you type, AIM or AOL Mail may provide suggestions or auto-complete options based on your entered text, making it easier and faster to find what you’re looking for.
If you’re using a desktop or laptop computer, you can also access the search bar by using the keyboard shortcut, which is typically the “/” or “Ctrl+F” key command. This shortcut activates the search bar, allowing you to quickly start typing your search terms without having to manually click on the search bar.
Once you’ve entered your search terms, hit enter or click on the search button to initiate the search process. AIM or AOL Mail will then start fetching and displaying the search results based on your entered keywords and search filters.
If you want to refine your search or make use of advanced search filters, look for the “Advanced Search” or “Filters” options near the search bar. Clicking or tapping on these options will open up additional search parameters, such as sender, recipient, subject, date, or specific mailbox folders.
By accessing the search bar in AIM or AOL Mail, you can easily locate specific emails, attachments, or contacts within your mailbox. Whether you’re searching for an important email from a specific sender or looking for an attachment you received recently, the search bar is your go-to tool for a quick and efficient search process.
Using the Basic Search Option in AIM or AOL Mail
The basic search option in AIM or AOL Mail provides a quick and straightforward way to search for specific emails, contacts, or information within your mailbox. This option allows you to enter a single keyword or phrase to search your entire mailbox, making it useful for general searches.
To use the basic search option in AIM or AOL Mail, start by logging in to your account using your username and password. Once you’re logged in, you’ll be directed to your mailbox interface, where you can access your inbox, sent items, and other folders.
Locate the search bar at the top of the mailbox interface. The search bar is a text input field where you can enter your search terms. Click or tap on the search bar to activate it, and then start entering your keyword or phrase.
As you type, AIM or AOL Mail may provide suggestions or auto-complete options based on your entered text. These suggestions can help you refine your search or provide alternative keywords that may yield better search results.
Once you’ve entered your search terms, hit enter or click on the search button to initiate the search process. AIM or AOL Mail will then start fetching and displaying the search results based on your entered keyword or phrase.
The search results will include emails, contacts, or other information that match your search criteria. AIM or AOL Mail typically displays the subject line, sender, recipient, and date of each email in the search results, making it easier for you to identify the relevant email.
If the search results are too broad or include unrelated emails, you can further refine the search by using advanced search filters. Look for the “Advanced Search” or “Filters” options near the search bar and click or tap on them to access additional search parameters.
Using the basic search option is a quick and efficient way to find specific emails, contacts, or information within your AIM or AOL Mail account. Whether you’re searching for an email from a particular sender, a specific contact, or any information related to a keyword, the basic search option in AIM or AOL Mail has got you covered.
Utilizing Advanced Search Filters in AIM or AOL Mail
AIM or AOL Mail offers advanced search filters that allow you to refine and narrow down your search to find specific emails, attachments, or contacts within your mailbox. These filters provide you with more precise control over your search criteria, helping you find the exact information you’re looking for.
To utilize the advanced search filters in AIM or AOL Mail, log in to your account and navigate to your mailbox interface. Locate the search bar at the top of the interface, and next to it, you’ll usually find the “Advanced Search” or “Filters” options.
Click or tap on the “Advanced Search” or “Filters” options to open up additional search parameters. These parameters may include options to search by sender, recipient, subject, date, specific mailbox folders, and more.
If you’re looking for an email from a specific sender, enter the sender’s name or email address in the “From” field. Similarly, if you know the recipient’s information, you can enter it in the “To” or “Recipient” field.
If you remember the subject of the email you’re searching for, you can enter it in the “Subject” field. This can help narrow down the search results and make it easier to find the desired email.
AIM or AOL Mail also allows you to search within specific mailbox folders. If you have folders set up for different categories or projects, selecting the relevant folder in the “Folder” or “Location” field will limit the search to that particular folder.
If you’re looking for emails sent or received within a specific date range, you can set the “Date” parameters to refine your search results. Specify the start and end dates to filter the emails based on their date and time stamps.
Once you’ve entered the desired search criteria and selected the appropriate filters, click or tap the search button to initiate the search process. AIM or AOL Mail will then retrieve and display the search results that match your specified parameters.
By utilizing these advanced search filters, you can significantly narrow down your search in AIM or AOL Mail. Whether you’re searching for emails from a specific sender, filtering by subject, searching within a selected folder, or narrowing down the results based on dates, the advanced search filters provide you with the flexibility to find the exact information you need in a more efficient and precise manner.
Searching for Specific Emails in AIM or AOL Mail
When using AIM or AOL Mail, searching for specific emails within your mailbox can be a breeze. With the search feature, you can easily locate emails based on different criteria such as keywords, sender, recipient, subject, and more. This allows you to quickly find the exact email you’re looking for without having to scroll through your entire mailbox.
To search for specific emails in AIM or AOL Mail, start by logging in to your account and accessing your mailbox interface. Once you’re in your mailbox, locate the search bar at the top of the interface.
Click or tap on the search bar to activate it and enter your search terms. You can enter a keyword related to the content of the email, a sender’s name or email address, a recipient’s information, or any other relevant search criteria that can help you narrow down your search.
AIM or AOL Mail will start retrieving the search results based on your entered search terms. The search results will typically include the subject line, sender, recipient, and date of each matching email, making it easier for you to identify the email you’re looking for.
If you’re searching for emails from a specific sender, enter the sender’s name or email address in the search bar. AIM or AOL Mail will then display all the emails from that particular sender that match your other search criteria.
Similarly, if you’re looking for emails sent to a particular recipient, enter their name or email address in the search bar. AIM or AOL Mail will filter the search results to show all the emails sent to that recipient that match your other search parameters.
In addition to keywords and sender/recipient information, you can also search for emails based on the subject line. This is particularly useful when you remember the general topic or subject of the email but may not recall specific details.
AIM or AOL Mail also allows you to set specific date parameters if you’re looking for emails sent or received within a certain time frame. This can be helpful when searching for emails related to a specific event, project, or time-sensitive information.
Remember to click or tap the search button to initiate the search process after entering your search criteria. AIM or AOL Mail will then fetch and display the search results that match your specified parameters.
By utilizing the search feature and its various search criteria, you can easily and efficiently search for specific emails within your AIM or AOL Mail account. Whether you’re searching based on keywords, sender/recipient information, subject line, or date parameters, AIM or AOL Mail provides you with the tools to find the exact email you’re looking for in a quick and hassle-free manner.
Searching for Attachments in AIM or AOL Mail
In AIM or AOL Mail, searching for specific attachments within your mailbox can be a seamless process. Whether you’re looking for a document, image, or any other type of attachment, AIM or AOL Mail provides options to help you locate the emails that contain the desired attachments quickly.
To search for attachments in AIM or AOL Mail, begin by logging in to your account and accessing your mailbox interface. Once you’re in your mailbox, locate the search bar at the top of the interface.
Click or tap on the search bar to activate it and enter your search terms. You can enter keywords related to the type of attachment or information the attachment contains. For example, if you’re looking for a specific image, you can enter the image’s file name, description, or even general terms related to the subject matter depicted in the image.
In addition to entering keywords, you can also specify the file type of the attachment you’re looking for. If you’re searching for a specific document, enter the file extension (e.g., “.docx” for Microsoft Word documents) in the search bar along with relevant keywords.
AIM or AOL Mail will then fetch the search results based on your specified search terms and file type. The search results will display the emails that match your search criteria, including the attachments.
If you want to narrow down your search results further, you can utilize advanced search filters. Look for the “Advanced Search” or “Filters” options near the search bar and click or tap on them to access additional search parameters.
Within the advanced search filters, you can specify the attachment’s file type, such as PDF, JPEG, or ZIP, to narrow down the search results to only emails containing attachments of that specific file format.
Additionally, you can also choose to search within specific mailbox folders to further refine your results. If you have created folders to organize your emails, selecting the appropriate folder in the advanced search filters will limit the search to that specific folder.
Once you’ve entered your search criteria and specified any desired advanced search filters, click or tap the search button to initiate the search process. AIM or AOL Mail will fetch and display the search results, showing the emails that match your specified search terms and include the desired attachments.
By utilizing the search feature and its various search criteria, you can easily find and access specific attachments within your AIM or AOL Mail account. Whether you’re searching based on keywords, file types, or specific mailbox folders, AIM or AOL Mail provides you with the tools to quickly locate the emails and attachments you need.
Managing Search Results in AIM or AOL Mail
When using the search feature in AIM or AOL Mail to find specific emails, attachments, or contacts, it’s important to know how to effectively manage the search results. AIM or AOL Mail provides several options to help you efficiently handle and take action on the search results.
Once you’ve initiated a search and the results are displayed, you’ll typically see a list of emails or items that match your search criteria. Each result will typically include information such as the subject line, sender, recipient, and date of the email.
To manage the search results in AIM or AOL Mail, you can utilize various options available to you. Here are a few key ways to effectively manage search results:
1. Open or view the email: To read the contents of an email in the search results, simply click or tap on the respective email. AIM or AOL Mail will open the email in a new window or display it within the mailbox interface, allowing you to read its contents and view any attachments.
2. Reply, forward, or delete the email: When viewing an email in the search results, AIM or AOL Mail provides options to reply to the email, forward it to others, or delete it if necessary. These options allow you to take appropriate actions without having to navigate away from the search results page.
3. Move the email to a specific folder: If you want to organize the email into a specific folder for better management, AIM or AOL Mail allows you to move the email directly from the search results. You can select the email, use the designated folder icon or option, and choose the desired folder to move the email to.
4. Mark emails as unread or flag them: In case you want to keep track of certain emails within the search results, AIM or AOL Mail allows you to mark emails as unread or flag them. This can help you easily identify and prioritize important emails that require further attention.
5. Filter or sort search results: AIM or AOL Mail often provides options to further filter or sort the search results. These options can include sorting by date, sender, or subject, as well as filtering by specific folders or categories. Utilizing these options can help you quickly narrow down and navigate through your search results more efficiently.
By effectively managing the search results in AIM or AOL Mail, you can easily handle and take action on the emails, attachments, or contacts that match your search criteria. Whether you need to read, reply, move, or flag emails or perform other related actions, AIM or AOL Mail provides intuitive tools to help you efficiently manage your search results.
Tips and Tricks for Efficient Email Searching in AIM or AOL Mail
Searching for specific emails or information within AIM or AOL Mail can sometimes be a daunting task, especially if you have a large mailbox with numerous emails. To make your email searching experience more efficient and effective, here are some helpful tips and tricks:
1. Use specific keywords: When entering search terms or keywords, be as specific as possible. Use unique keywords related to the content, subject, sender, or any other relevant information in the email. This will narrow down the search results and make it easier to find the exact email you’re looking for.
2. Utilize advanced search filters: Take advantage of the advanced search filters available in AIM or AOL Mail. These filters allow you to refine your search based on criteria such as sender, recipient, subject, date, and more. By utilizing these filters, you can quickly narrow down your search results and pinpoint the desired emails.
3. Remember to use quotation marks: If you’re searching for specific phrases or exact matches, enclose the phrase within quotation marks. This tells AIM or AOL Mail to search for the exact phrase rather than individual words within the phrase.
4. Explore search operators: AIM or AOL Mail supports search operators that can further enhance your search capabilities. For example, you can use “AND” to search for emails that contain all the specified keywords, or “OR” to search for emails that contain any of the specified keywords. Familiarize yourself with these operators to create more precise search queries.
5. Sort and filter search results: After retrieving your search results, take advantage of sorting and filtering options. You can sort the results by date, sender, or subject to help you quickly find the most recent or relevant emails. Additionally, you can filter the results by specific folders or categories to further refine your search.
6. Keep your mailbox organized: Maintaining an organized mailbox can significantly improve your search experience. Utilize folders or labels to categorize and group similar emails together. By organizing your emails, you can quickly navigate to specific folders or search within a particular category, making it easier to find relevant emails.
7. Archive or delete unnecessary emails: Regularly archive or delete emails that are no longer needed. By reducing clutter in your mailbox, you’ll have a smaller pool of emails to search through, which can speed up the search process and improve search results.
8. Take advantage of advanced search features: AIM or AOL Mail may offer additional advanced search features, such as searching for specific attachments or searching within specific date ranges. Explore these features to make your email searching more targeted and efficient.
By implementing these tips and tricks, you can enhance your email searching experience in AIM or AOL Mail. Whether it’s using specific keywords, utilizing advanced search filters, or keeping your mailbox organized, these practices will save you time and improve the accuracy of your search results.