In today’s information communication world, several smart devices have been developed around the world by different companies. Some of these companies like Apple, Samsung, Dell, IBM, HP, and other amazing computing companies have progressively offered the world durable products with updated functionality. Laptops are among the wide variety of products available. Apple has produced unique products, among which is the Mac laptop.
In recent times, many computing devices have sought ways to easily capture images on an instant basis when highlighted on the computer screen. Hence, how to take a screenshot on a laptop has been developed over time and incorporated into these devices. Although smartphones appear to have simple approaches like a swipe along with the screen or the use of the power button alongside the volume adjustment button, there are basic ways that have been established on how to take a screenshot on laptop computers. This article will guide you on five easy ways on how to screenshot on Mac.
How To Take A Screenshot on a Laptop Computer
Unlike most android or smartphones, one of the features of laptops is that they have a keyboard that is kind of detached from the screen where images are displayed. Taking a screenshot obviously will involve a combination of functions on the keyboard. Some of the strategies are
- Using keyboard shortcuts to screenshot the whole screen and active window. Afterward, you can open the image in any app as a standard image.
- Using a pre-installed snipping tool to take and edit screenshots
- Using a screenshot-taking app like Snagit. This is a screenshot-taking and screen recording software. With its advanced editing tools, you can quickly take and edit screenshots on your laptop.
Mac Computer
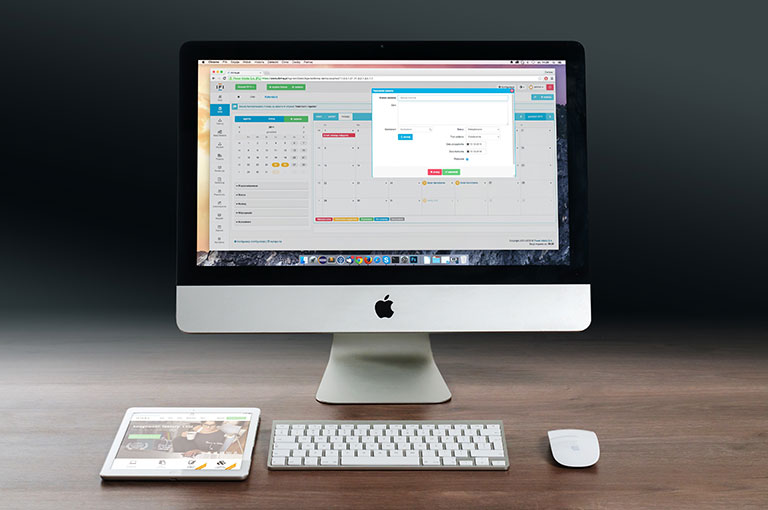
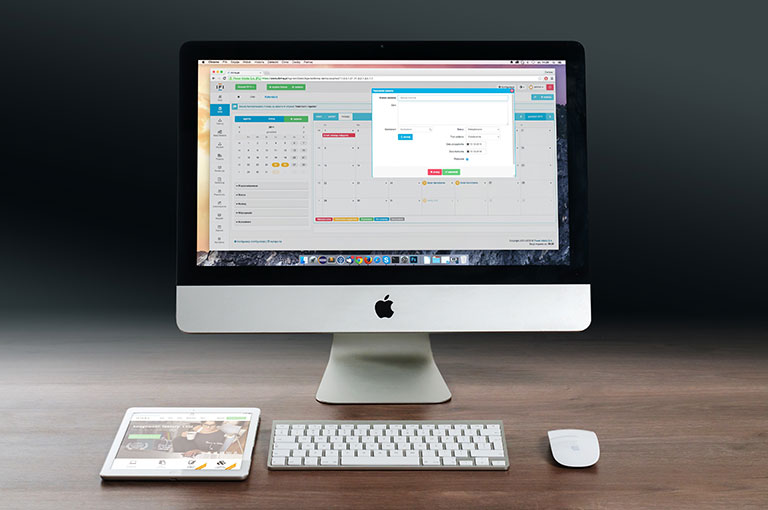
You should know that Mac is a family of personal computers. The devices are designed and sold by Apple. Mac is the first mass built computer with a graphic user interface, built-in screen, and a mouse. Currently, Mac includes four desktops which are iMac, iMac Pro, and the desktop Mac mini and Mac Pro. It has two laptops. They are the MacBook Air and MacBook Pro. The device has a lot of amazing features that give them an unfair advantage over other products. You can easily come to terms with how to screenshot on mac because you can easily capture quality images whenever you wish. MacBook screens have been acknowledged as a unique feature available in Mac.
How to Screenshot on Mac
When you consider the basic strategies applied in taking screenshots on a computer (mostly Windows computers), you may want to apply the same strategies to mac screenshots. The truth is that taking screenshots on a mac is not immediately obvious, especially for those migrating from Windows devices. Although hitting different buttons on the keyboard.
Although macOS Mojave has been updated several times, providing amazing features for a screenshot, people still endlessly seek to understand how to screenshot Mac is applied in Mac devices. This piece seeks to help you get the necessary details on how to screenshot on mac. Below are five simple guides on how to screenshot on mac.
How to Screenshot on Mac Using The Function, Command + Shift + 3
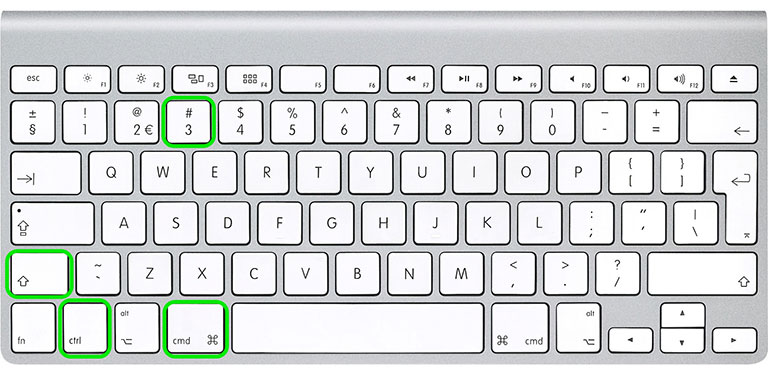
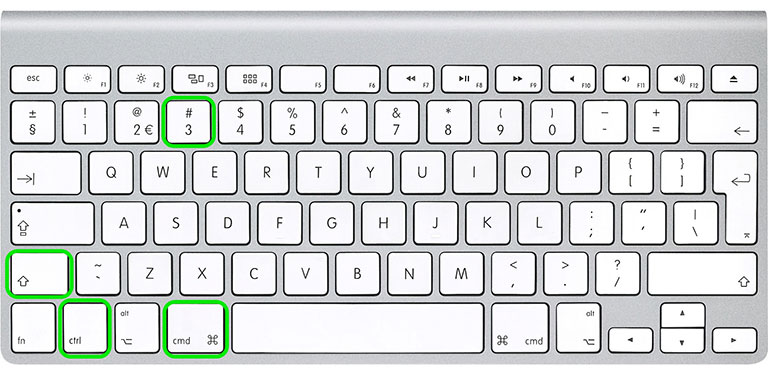
One of the easiest ways to take a screenshot on a mac is done by using the function, command + shift + 3. When this instruction is entered on the Mac keyboard, it screenshots the full screen. You must follow the procedure appropriate to get the desired outcome. How to screenshot on a mac using this command can be done in the following sequence
- This method screenshots the whole screen; it is, therefore, advisable that you ensure that only the image you want to capture is displayed on the screen alongside any relevant information. Make sure all relevant windows are visible.
- On your keyboard, simultaneously press the buttons command + shift + 3. If your sound is on, your computer will make a sound similar to that of a camera shutter.
- On your desktop, you will find your screenshot saved as “screenshot “ and labeled with date and time.
- If you are operating on multiple screens, it takes a screenshot in macOS for all the screens you are using simultaneously.
How to Screenshot on Mac Using Command + Shift + 4
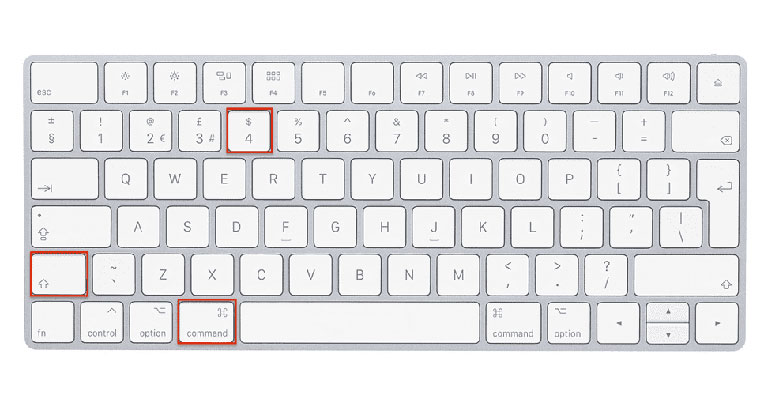
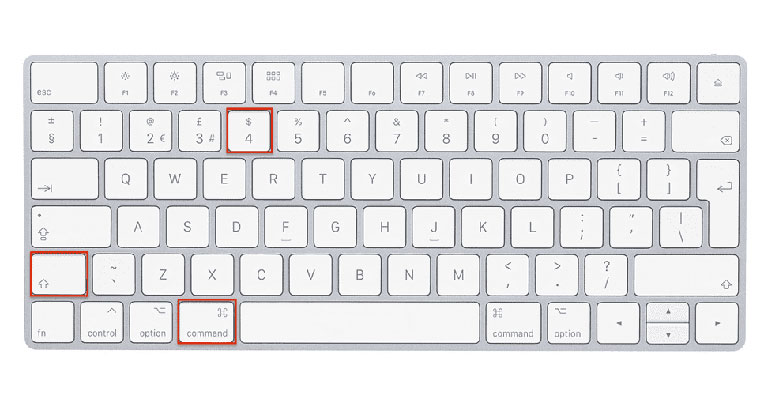
This method represents a slightly nuanced way of taking a screenshot on mac. And if you ever needed to screenshot just a part of the screen, here’s how to crop a screenshot on mac. Rather than capturing the whole screen, the command prompts you to choose the area on your screen you wish to capture. These command keys you use the print screen mac command. This approach to taking a screenshot can be made in the following sequence,
- Press command + shift + 4 on your keyboard. Remember, this method does not capture the whole screen.
- After pressing the command, the following steps are taken, so you can capture and take the screenshot.
- Hold down the shift key after dragging to highlight an area but before releasing the nous button. This will lock in each side of the selected using the crosshair apart from the bottom edge, move the crosshair up or down to position the bottom edge.
- While still holding on to the mouse button, release the shift key and hit it again to reposition the right edge of your selection area. Release the mouse button to capture the screenshot.
- After the screenshot, locate your picture on the desktop labeled as a screenshot with the date and time.
How to Screenshot on Mac Using Command + shift + 4 and to press and release the Space Bar
This method captures a screenshot of a selected area on your screen or selected window area. The steps involved are as given thus
- The first step is to press command + shift + 4 on your keyboard
- Press and release the space bar
- your crosshair turns into a camera icon which you can move to the area on the screen you intend to capture.
- Click on the desired window to capture the screenshot.
- The screenshot captured using this method has a white border around the window with a drop shadow.
- Your screenshot is saved and ready for use.
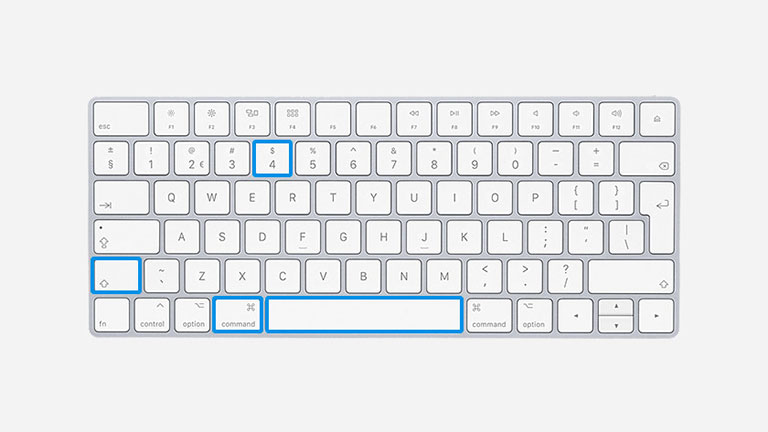
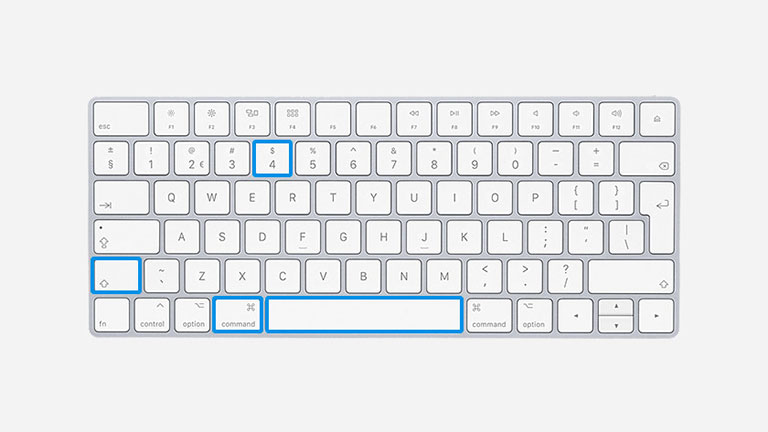
How to Screenshot on Mac Using Command + shift + 4 and to hold Down the Space Bar
This method captures part of the screen or the selected window area. It follows the following sequence
- Press command +shift + 4
- Press and hold the spacebar: Do this after highlighting an area you wish to Screenshot, then release the mouse button or trackpad.
- By doing this, you will lock in the shape and size of the selected area; however, it lets you reposition it on your screen.
- Hold down the space bar to reposition it before releasing the mouse button to take your screenshot.
- Your screenshot is saved and can be viewed
How to Screenshot on Mac Using a Snipping tool
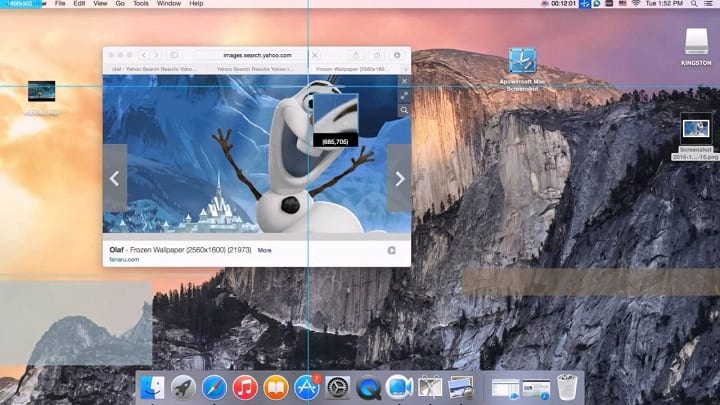
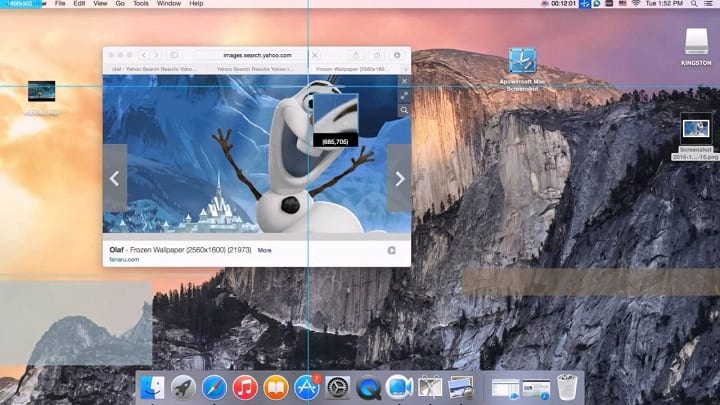
The use of commands alongside other keys to take a screenshot on mac is basic. If you wish to use a third-party tool for taking screenshots on mac, snipping tools on mac have been developed and approved by Apple for use on a mac. These tools can do a little more than taking screenshots. They also have screen recording functionalities.
1. Cleanshot
Cleanshot is one of the apps that can assist you in taking mac screenshots. Aside from hiding your desktop icons and blurring certain portions of an Apple screenshot, it can also take a screenshot from one place. The Cleanshot app offers screenshot confidentiality by hiding certain elements on your desktop. It allows you to overcome the degrading effects a messy desktop can have on screenshots, producing screenshots clearer than those taken by the default mac alternatives.
To take a screenshot with this app is easy. The app has a user-friendly feature and interface that you can easily understand. The basic way of using the app follows this simple sequence
- Selected and open the app on your mac
- Click on its menu bar icon
- Select appropriate screenshot option
- Take your screenshot
2. Capto
Capto is another application you can use to capture screenshots. If you desire to get more than just a screenshot, some apps among snipping tools for mac have a broad functionality such that they can be used for screen recording as well. Capto is one of those apps that gives you an amazing screenshot with outstanding quality. They also offer a unique video recording feature. The video recording presents a unique option for those with auditory shyness who would rather add a caption than a voiceover.
To take a screenshot with Capto,
- open application
- Click on the menu to select screenshot, you can as well choose to perform a video recording.
- Select the screenshot option to take your screenshot.
Capto also has a built-in organizer that helps you track your screenshots.
In conclusion, from the information given above, you can easily take a screenshot on a mac using the various commands stated above. A more sophisticated approach, like the use of snipping tools, makes the task friendlier. This tool eliminates the deficiency that may arise from the use of commands on the keyboard. The tools also offer a screenshot experience that hides your desktop icons and gives you a clear image.

