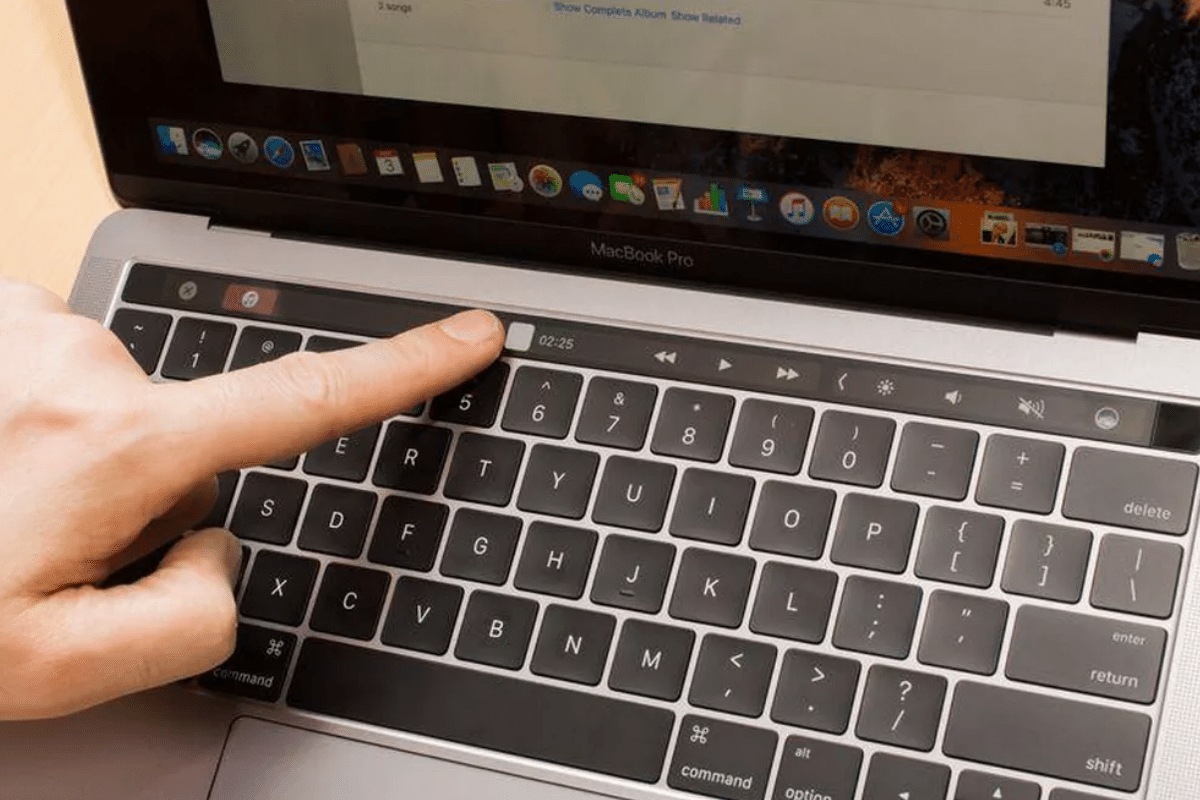Choosing the Right Keyboard Shortcut
When it comes to taking screenshots on a MacBook Air, there are several keyboard shortcuts at your disposal. Each shortcut serves a specific purpose, allowing you to capture different types of screenshots quickly and efficiently. By choosing the right keyboard shortcut, you can streamline your workflow and capture the exact information you need. Let’s explore the different options:
- Command + Shift + 3: This shortcut captures the entire screen, including all open windows and applications. It’s perfect for capturing a snapshot of your entire desktop or sharing a detailed view of your work environment.
- Command + Shift + 4: This shortcut allows you to select a specific area of the screen to capture. After pressing the shortcut, your cursor will turn into a crosshair. Simply click and drag to create a selection rectangle around the desired area. This is useful when you only want to capture a specific portion of the screen, such as a particular window or a specific section of a webpage.
- Command + Shift + 5: This shortcut activates the built-in Screenshot app on your MacBook Air. It provides a variety of options, including capturing the entire screen, a selected portion, or a specific window. Additionally, it allows you to record your screen or create a screen recording of a selected portion. This shortcut is ideal for capturing dynamic content or creating tutorials.
When choosing the right keyboard shortcut, consider the context and content you want to capture. If you need a full-screen screenshot, Command + Shift + 3 is the way to go. For selective captures, Command + Shift + 4 is your best bet. And for advanced options and capabilities, Command + Shift + 5 provides a range of features to suit your needs.
Experiment with these shortcuts and find the one that works best for you. Remember, practice makes perfect, and the more comfortable you become with these keyboard shortcuts, the more efficient you’ll be at capturing screenshots on your MacBook Air.
Using the Command + Shift + 3 Shortcut
The Command + Shift + 3 keyboard shortcut on your MacBook Air is a simple and convenient way to capture a screenshot of your entire screen. Whether you want to document your desktop setup, share important information, or save a visual reference for later, this shortcut has you covered.
To use this shortcut, follow these easy steps:
- Ensure that the screen you want to capture is displayed on your MacBook Air.
- Press and hold the Command, Shift, and 3 keys simultaneously.
- You will hear a camera shutter sound, indicating that the screenshot has been successfully captured.
- The screenshot will be automatically saved as a PNG file on your desktop, labeled with a timestamp.
Once the screenshot is saved, you can easily access it by navigating to your desktop or using Finder. From there, you can edit, share, or organize the screenshot to suit your needs.
This shortcut is incredibly helpful in various scenarios. For example, if you need to demonstrate an error message you encountered, provide visual instructions to a colleague, or capture a moment from a video or presentation, using Command + Shift + 3 can save you time and effort.
However, keep in mind that this shortcut captures everything on your screen, including open windows, applications, and the menu bar. If you only want to capture a specific area or window, consider using the Command + Shift + 4 shortcut, as it provides more control over the selection.
Mastering the Command + Shift + 3 shortcut allows you to effortlessly take full-screen screenshots on your MacBook Air. It’s a valuable tool for quickly capturing and sharing information in a visual format, helping you communicate more effectively and efficiently.
Using the Command + Shift + 4 Shortcut
The Command + Shift + 4 keyboard shortcut on your MacBook Air provides you with greater control over capturing screenshots. Instead of capturing the entire screen, this shortcut allows you to select a specific area to capture. This is perfect when you only want to focus on a particular window, section of a webpage, or any other content on your screen.
To use this shortcut effectively, follow these steps:
- Make sure the screen you want to capture is displayed on your MacBook Air.
- Press and hold the Command, Shift, and 4 keys simultaneously.
- Your cursor will turn into a crosshair. Click and drag to create a selection rectangle around the desired area you want to capture.
- Release the mouse or trackpad button to capture the selected area.
- The screenshot will be saved as a PNG file on your desktop, and it will be labeled with a timestamp.
Once the screenshot is saved, you can easily find and access it on your desktop or through Finder. From there, you have the flexibility to edit, share, or organize the screenshot according to your specific requirements.
The Command + Shift + 4 shortcut gives you the power to capture exactly what you need, without any unnecessary visual clutter. It’s particularly useful when you want to highlight a particular element or share a specific portion of your screen with others.
Furthermore, this shortcut enables you to capture screenshots for various purposes, such as creating documentation, demonstrating software features, or providing visual references. It gives you the freedom to capture precise details, helping you communicate more effectively and efficiently.
Remember, the Command + Shift + 4 shortcut provides you with greater flexibility and control over your screenshots. By mastering this shortcut, you can easily and accurately capture specific content on your MacBook Air, making your workflow more efficient and productive.
Using the Command + Shift + 5 Shortcut
The Command + Shift + 5 keyboard shortcut on your MacBook Air is a powerful tool that activates the built-in Screenshot app. This shortcut provides a range of options to capture screenshots and record your screen, allowing you to tailor your captures to your specific needs.
To take advantage of the Command + Shift + 5 shortcut, follow these steps:
- Ensure that the screen or content you want to capture is visible on your MacBook Air.
- Press and hold the Command, Shift, and 5 keys simultaneously.
- The Screenshot app will open, displaying a control bar at the bottom of your screen.
- From the control bar, you can choose to capture the entire screen, a window, or a selected portion. You can also opt to record the screen or create a screen recording of a selected portion.
- Select the desired capture option by clicking on the appropriate icon in the control bar.
- The screenshot or screen recording will be saved in the location specified in the control bar, and it will be labeled with a timestamp.
Once the capture is saved, you can easily access it by navigating to the designated location or using Finder. The Screenshot app also offers additional functionalities, such as allowing you to edit, annotate, or share your captures directly from the app itself.
The Command + Shift + 5 shortcut provides you with incredible versatility when it comes to capturing screenshots and recording your screen. Whether you need to capture the entire screen for a comprehensive view, a specific window for focused content, or a selected portion for precise details, this shortcut has got you covered.
Additionally, the ability to record your screen or create screen recordings is highly beneficial for creating tutorials, presentations, or documenting software processes. The Command + Shift + 5 shortcut combines capture and recording capabilities into one seamless tool, making it an essential feature for any MacBook Air user.
By utilizing the Command + Shift + 5 shortcut, you can easily capture and record content on your MacBook Air, enhancing your productivity and enabling you to communicate more effectively with visual aids.
Changing the Default Screenshot Location
By default, when you take a screenshot on your MacBook Air, it is automatically saved to the desktop. However, you have the flexibility to change the default screenshot location to a folder of your choice. This allows for better organization and easier access to your captured screenshots.
To change the default screenshot location, follow these steps:
- Open the Terminal application on your MacBook Air. You can find it in the Utilities folder within the Applications folder – or simply search for “Terminal” using Spotlight.
- In the Terminal window, type the following command:
defaults write com.apple.screencapture location /path/to/folder - Replace
/path/to/folderwith the desired location where you want your screenshots to be saved. For example, if you want to save them in a folder named “Screenshots” within your Documents folder, the command would look like this:
defaults write com.apple.screencapture location ~/Documents/Screenshots - After entering the command, press the Enter key to execute it.
- Restart the SystemUIServer process to apply the changes by typing the following command in the Terminal:
killall SystemUIServer
Once you’ve completed these steps, any future screenshots you capture on your MacBook Air will be saved in the new specified location.
Changing the default screenshot location gives you more control over where your captured images are stored. This is especially useful if you frequently take screenshots and prefer to keep them organized in a specific folder or directory.
Remember that you can change the default screenshot location at any time by following the above steps and specifying a different folder path. You can also revert back to the default setting by simply removing the custom location and restarting the SystemUIServer process.
Take advantage of this feature to keep your screenshots neatly organized and easily accessible, saving you time and ensuring efficient workflows on your MacBook Air.
Utilizing Markup Tools to Annotate Screenshots
When taking screenshots on your MacBook Air, you have the option to enhance and annotate them using the Markup tools. These tools allow you to add text, shapes, lines, arrows, and even your own freehand drawings to your captured screenshots. This is especially useful when you need to highlight specific areas, provide additional context, or draw attention to important details.
To utilize the Markup tools and annotate your screenshots, follow these steps:
- After capturing a screenshot using one of the keyboard shortcuts mentioned earlier, locate the screenshot file on your desktop or in the designated location.
- Double-click on the screenshot file to open it in the Preview app, which is the default image viewer on your MacBook Air.
- In the Preview app, click on the Markup toolbar icon, which looks like a pen tip inside a circle. This will open the Markup toolbar.
- From the Markup toolbar, you can select various tools to annotate your screenshot, such as adding text, shapes, arrows, or drawings.
- To add annotations, choose the desired tool from the Markup toolbar and click and drag on the screenshot to create the annotation. You can also customize the color, size, and thickness of the annotations using the options provided.
- Additionally, you can use the Text tool to add captions, labels, or explanations to your screenshots.
- Once you are satisfied with your annotations, click on the File menu in the Preview app and choose the “Save” option to save the annotated screenshot.
By utilizing the Markup tools in the Preview app, you can easily enhance the visuals and convey key information within your screenshots. Whether you’re providing instructions, highlighting important details, or adding descriptive labels, the Markup tools allow for clear and concise communication.
Furthermore, the ability to annotate screenshots directly in the Preview app eliminates the need for third-party software and simplifies your workflow. It enables you to add professional touches to your screenshots without the hassle of additional editing steps.
Experiment with the different Markup tools and find the ones that best suit your needs. By utilizing these tools, you can create visually engaging and informative screenshots that effectively convey your message on your MacBook Air.
Taking a Screenshot of a Specific Window
If you only want to capture a specific window on your MacBook Air instead of the entire screen, there’s a simple keyboard shortcut that allows you to do just that. This is particularly useful when you want to focus on a particular application window or capture a dialogue box for reference or sharing.
To take a screenshot of a specific window, follow these steps:
- Ensure that the desired window you want to capture is active and visible on your MacBook Air.
- Press and hold the Command, Shift, and 4 keys simultaneously.
- Your cursor will turn into a crosshair.
- Press the Spacebar. The crosshair will change to a camera icon.
- Position the camera icon over the window you want to capture. The window will be highlighted in blue.
- Click on the window with your mouse or trackpad to capture the screenshot.
- The screenshot will be saved as a PNG file on your desktop or in the specified screenshot location, depending on your settings.
Once captured, you can easily access the screenshot and use it as needed. It’s worth mentioning that when taking a screenshot of a specific window, the resulting image will include the window’s shadow to provide a more realistic representation.
This keyboard shortcut allows you to quickly and precisely capture a specific window without any unnecessary elements from the rest of your desktop. It streamlines the process and ensures that you capture the exact content you need, saving you time and effort.
Whether you want to showcase an application’s interface, document a specific error message, or share a snapshot of a conversation, utilizing the Command + Shift + 4 shortcut with the additional step of pressing the Spacebar enables you to capture specific windows with ease on your MacBook Air.
Taking a Screenshot of a Menu or Dock
On your MacBook Air, you have the ability to capture screenshots of specific menus or the Dock, allowing you to highlight specific functions or showcase customized app icons. This can be helpful for creating tutorials, troubleshooting documentation, or simply capturing a visual reference for future use.
To take a screenshot of a menu or the Dock, follow these steps:
- Make sure the menu or Dock you want to capture is visible on your MacBook Air.
- Press and hold the Command, Shift, and 4 keys simultaneously. Your cursor will turn into a crosshair.
- Move the crosshair to the desired menu or the Dock area.
- Hold down the Option key and the crosshair will change to a camera icon.
- Click on the menu or Dock to capture the screenshot.
- The screenshot will be saved as a PNG file on your desktop or in the location specified in your screenshot settings.
Once captured, you can easily access the screenshot and utilize it as needed. Capture menus to demonstrate specific functions or highlight application options. Capture the Dock to showcase desktop organization or emphasize customizations made to app icons.
This keyboard shortcut allows you to capture precise screenshots of menus or the Dock without the need for additional software or editing tools. It provides a quick and efficient way to document important elements of your MacBook Air interface.
Whether you’re creating instructional materials, troubleshooting guides, or sharing personalized setups, taking screenshots of menus or the Dock brings attention to specific features and configurations, enhancing your ability to visually communicate and share information.
Experiment with this feature and discover its potential for capturing and showcasing key aspects of your MacBook Air’s interface.