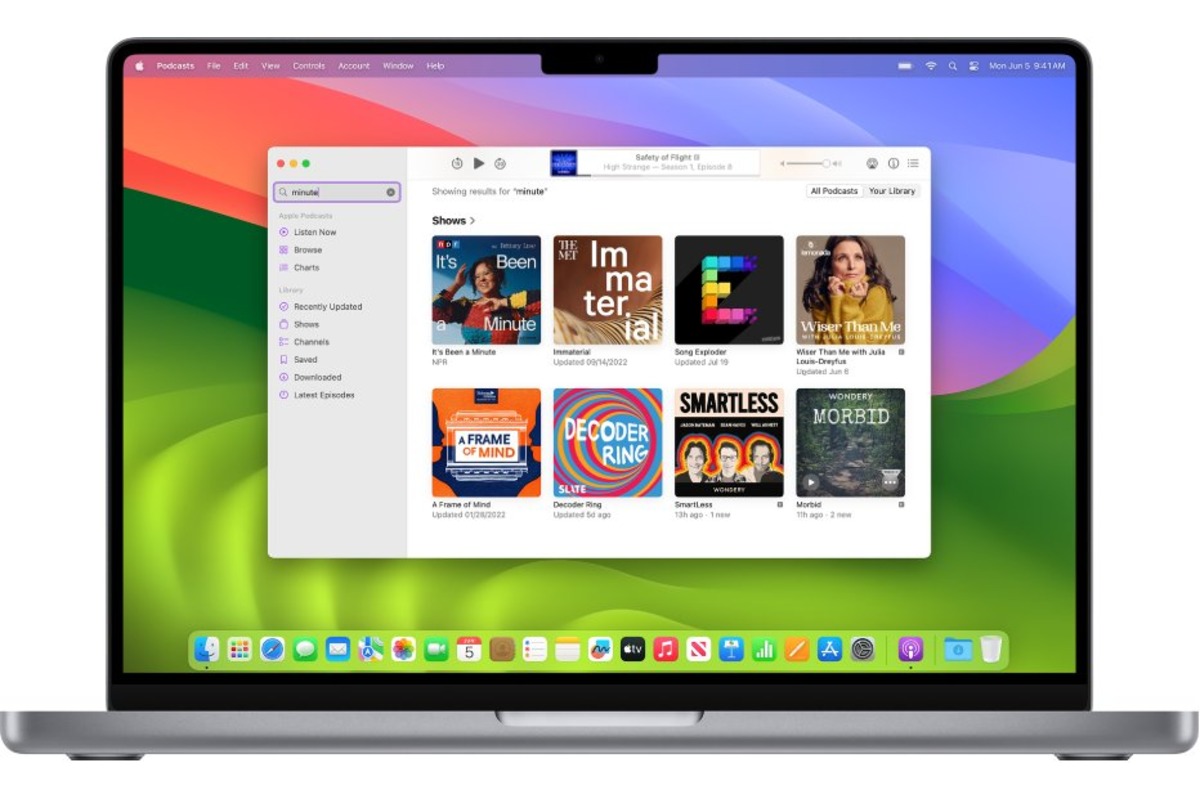Why are podcasts automatically downloading?
Automatic podcast downloads can be a useful feature for avid podcast listeners, as it ensures that the latest episodes of their favorite shows are always available. However, some users may find it frustrating when podcasts automatically download without their consent or consume unnecessary storage on their MacBook. If you’re experiencing this issue, several factors could be causing it. Let’s explore some of the possible reasons why podcasts are automatically downloading:
1. iTunes Settings: In certain cases, podcasts may be set to automatically download in your iTunes preferences. This happens when the “Automatically download new episodes” option is enabled. Checking your iTunes settings is the first step in troubleshooting this issue.
2. Apple Podcasts App: If you’re using the Apple Podcasts app on your MacBook, it’s worth checking the app’s settings. The app may have a feature that automatically downloads new episodes of subscribed podcasts. Adjusting these settings can help you gain more control over downloads.
3. Podcast App Settings on iPhone: If you have an iPhone or another iOS device, your podcast settings on those devices may be influencing the automatic download behavior on your MacBook. Ensuring that the automatic download setting is disabled on your iPhone can prevent unwanted downloads.
4. Subscription Management: Sometimes, you may inadvertently subscribe to a podcast that automatically downloads new episodes. Reviewing your subscriptions and unsubscribing from podcasts you no longer listen to can prevent unnecessary downloads.
5. Alternative Podcast Apps: If you’re using a podcast app other than Apple’s default options, check the settings within that app. Each app may have its own preferences for automatic downloads, and adjusting these settings can help address the issue.
6. Browser Settings: Some web browsers allow automatic downloads by default. If you listen to podcasts on a website, check your browser settings to disable automatic downloads and regain control over what gets saved on your MacBook.
7. Download Queue: Occasionally, podcasts may get stuck in the download queue in iTunes. Clearing the download queue can resolve any issues related to unwanted automatic downloads.
If you’ve tried all these troubleshooting steps and podcasts are still automatically downloading to your MacBook, it’s recommended to reach out to Apple Support or the support team of the specific podcast app you’re using for further assistance.
Option 1: Change podcast settings in iTunes
If you’re experiencing unwanted automatic downloads of podcasts on your MacBook, one of the first places to check is your iTunes settings. By adjusting the podcast settings in iTunes, you can regain control over which podcasts are automatically downloaded. Here’s how:
1. Open iTunes on your MacBook and click on the “Podcasts” tab.
2. In the left sidebar, you’ll see a list of your subscribed podcasts. Click on a podcast to view its details and settings.
3. In the top navigation menu, click on “Settings” to access the podcast-specific preferences.
4. Look for the option that enables or disables automatic downloads. It might be labeled as “Automatically download new episodes” or something similar.
5. If the option is currently enabled, simply uncheck the box to disable automatic downloads. This will prevent future episodes of the podcast from automatically downloading to your MacBook.
6. Repeat this process for any other subscribed podcasts that you want to remove from the automatic download list.
By changing the podcast settings in iTunes, you have effectively disabled automatic downloads for the selected podcasts. This means that new episodes will not be automatically downloaded to your MacBook, giving you more control over managing your podcast library.
If you do want to listen to specific episodes, you can manually download them by selecting the desired episode and choosing “Download” or “Get” next to it. This way, you can enjoy your favorite podcast episodes without worrying about automatic downloads cluttering your MacBook’s storage.
If you’re using multiple devices with the same iTunes account, such as an iPhone and a MacBook, remember that changing the podcast settings in iTunes will only affect your MacBook. To prevent automatic downloads on other devices, you’ll need to adjust the settings separately.
In the following sections, we’ll explore other options to prevent automatic podcast downloads on your MacBook if you’re not using iTunes as your primary podcast platform.
Option 2: Use the Apple Podcasts app on your MacBook
If you prefer using the Apple Podcasts app on your MacBook to listen to your favorite podcasts, there are settings within the app that can help you manage automatic downloads. Here’s how you can stop podcasts from automatically downloading using the Apple Podcasts app:
1. Launch the Apple Podcasts app on your MacBook.
2. In the top menu bar, click on “Podcasts” and select “Preferences” from the drop-down menu.
3. In the Preferences window, click on the “Advanced” tab.
4. Look for the “Downloads” section and locate the option that says “Automatically download episodes.” This setting determines whether new episodes are automatically downloaded.
5. To disable automatic downloads, uncheck the box next to “Automatically download episodes.”
6. Once you’ve made the desired change, close the Preferences window.
By disabling the automatic download feature in the Apple Podcasts app, you can prevent new episodes from automatically downloading to your MacBook. Instead, you will have the option to manually download episodes by clicking the download icon next to each episode.
Keep in mind that these settings only apply to the Apple Podcasts app on your MacBook. If you also use the Apple Podcasts app on your iPhone or other devices, you’ll need to adjust the settings on those devices separately.
If you’re using multiple podcast apps or platforms, such as iTunes and Apple Podcasts, it’s essential to ensure that the automatic download settings are disabled in each app to fully prevent unwanted downloads.
If you encounter any issues or need further assistance with the Apple Podcasts app on your MacBook, consider reaching out to Apple Support for guidance and troubleshooting.
In the following sections, we will explore additional options and methods to stop podcasts from automatically downloading on your MacBook, even if you’re not using the Apple Podcasts app as your primary podcast platform.
Option 3: Disable automatic downloads on the Podcasts app
If you use a third-party podcast app on your MacBook, such as Overcast, Pocket Casts, or Spotify, you can typically find settings within the app to control automatic downloads. Each app may have a different interface and terminology, but the general process for disabling automatic downloads is similar. Here’s how you can disable automatic downloads on a podcast app:
1. Open the podcast app on your MacBook.
2. Navigate to the settings or preferences section of the app. This can usually be accessed through the app’s menu or by clicking on your account/profile icon.
3. Look for the podcast-specific settings or options within the app’s settings menu.
4. In the podcast settings, locate the option that controls automatic downloads. It may be labeled as “Automatic downloads,” “Download new episodes,” or something similar.
5. To disable automatic downloads, toggle the option to the off position or uncheck the box next to it.
6. Save or apply the changes you’ve made to the settings.
By disabling automatic downloads in the podcast app, you can prevent new podcast episodes from being automatically downloaded to your MacBook. Instead, you will have the choice to manually download individual episodes or stream them when you want to listen.
Remember that each podcast app has its own settings, so if you’re using multiple apps, make sure to disable automatic downloads in each app to prevent unwanted downloads.
If you’re unsure how to access the podcast settings or disable automatic downloads in your chosen app, consult the app’s documentation or support resources for step-by-step instructions.
If after disabling automatic downloads in the podcast app you’re still experiencing issues, it’s worth checking other factors, such as your subscription management or settings on different devices you use to listen to podcasts.
In the following sections, we will explore additional options and methods to prevent podcasts from automatically downloading on your MacBook.
Option 4: Manage podcast settings on your iPhone
If you listen to podcasts on your MacBook and use your iPhone as well, it’s important to check the podcast settings on your iPhone. The settings on your iPhone may contribute to automatic downloads on your MacBook. By managing the podcast settings on your iPhone, you can regain control over automatic downloads. Here’s how you can do it:
1. Open the Apple Podcasts app on your iPhone.
2. Tap on the “Library” tab at the bottom of the screen.
3. Scroll down and find the section labeled “Shows.” This section lists all the podcasts you are subscribed to.
4. Tap on the podcast for which you want to manage the settings.
5. On the podcast details page, look for the option that controls automatic downloads. It may appear as “Download Episodes” or something similar.
6. If the option is currently enabled, tap on it to disable automatic downloads for that podcast.
7. Repeat this process for any other podcasts you want to modify the download settings for.
By managing the podcast settings on your iPhone, you can prevent new episodes from automatically downloading to your MacBook. The changes you make on your iPhone will sync with your MacBook, allowing you to have control over your podcast downloads on both devices.
It’s important to note that each podcast app and device may have different settings and options, so the steps above apply specifically to the Apple Podcasts app on an iPhone. If you use a different podcast app, consult its documentation or support resources for instructions on how to manage automatic downloads.
If you’re still experiencing automatic downloads on your MacBook after managing the podcast settings on your iPhone, consider exploring other options, such as adjusting the settings directly on your MacBook or using a different podcast app altogether.
In the following sections, we will explore additional options and methods to stop podcasts from automatically downloading on your MacBook.
Option 5: Unsubscribe from podcasts on your MacBook
If you’re tired of podcasts automatically downloading on your MacBook, one simple solution is to unsubscribe from the podcasts causing the issue. By removing the subscriptions, you can prevent future automatic downloads. Here’s how you can unsubscribe from podcasts on your MacBook:
1. Open the podcast app or platform that you use on your MacBook, such as iTunes or a third-party app.
2. Navigate to the “Library” or “My Podcasts” section, where you can see a list of all your subscribed podcasts.
3. Identify the podcast that you want to unsubscribe from.
4. On most podcast platforms, there will be an option to “Unsubscribe” or “Remove” next to the podcast’s title or within the podcast’s settings. Click on this option to unsubscribe.
5. Some apps may require you to confirm your decision to unsubscribe before removing the podcast from your subscription list.
6. Repeat the process for any other podcasts that you no longer want to automatically download on your MacBook.
By unsubscribing from podcasts, you not only stop automatic downloads but also declutter your podcast library. This allows you to focus on the podcasts that truly interest you and saves storage space on your MacBook.
Keep in mind that unsubscribing from a podcast will remove it from your subscription list entirely. However, you can always manually search for the podcast and resubscribe in the future if you change your mind.
If you prefer to continue listening to a podcast but don’t want it to automatically download on your MacBook, you can opt to stream episodes instead. This way, you can enjoy the content without taking up storage space.
If you’re using multiple devices to listen to podcasts, ensure that you unsubscribe from the podcasts causing issues on each device to prevent automatic downloads system-wide.
In the following sections, we will explore additional options and methods to prevent podcasts from automatically downloading on your MacBook.
Option 6: Use a different podcast app on your MacBook
If you’re experiencing issues with automatic downloads in your current podcast app on your MacBook, consider switching to a different podcast app. There are several third-party podcast apps available that offer more granular control over automatic downloads and other features. Here’s how you can use a different podcast app on your MacBook:
1. Research and choose a podcast app that suits your preferences and needs. Some popular options include Overcast, Pocket Casts, Castro, and Spotify.
2. Visit the app’s website or search for it in the App Store or your preferred download platform.
3. Download and install the chosen podcast app on your MacBook.
4. Open the newly installed podcast app and follow the on-screen instructions to set it up.
5. Import your subscriptions and podcast library from your previous podcast app, if possible. Most podcast apps have an option to import and migrate your existing subscriptions and saved episodes.
6. Explore the settings and preferences within the new podcast app to customize your experience. Look for options related to automatic downloads and adjust them according to your preference.
By using a different podcast app, you can take advantage of its unique features and settings to have better control over automatic downloads. Each app may have different terminology and interface, so take the time to familiarize yourself with the app’s settings and options.
If you’re unsure about how to use a specific podcast app or how to disable automatic downloads, consult the app’s documentation or support resources for detailed instructions.
Switching to a different podcast app can provide you with a fresh start and alleviate the issues you were experiencing with automatic downloads on your previous app. It may also introduce you to new features and functionalities that enhance your podcast listening experience.
In the following sections, we will explore additional options and methods to prevent podcasts from automatically downloading on your MacBook.
Option 7: Disable automatic downloads in the browser
If you listen to podcasts on websites using a web browser on your MacBook, the browser’s settings may contribute to automatic downloads. By disabling automatic downloads in the browser, you can regain control over what gets saved on your MacBook. Here’s how you can disable automatic downloads in the browser:
1. Open the web browser that you use to listen to podcasts on your MacBook.
2. Access the browser’s settings or preferences. You can usually find this option in the browser’s menu or by clicking on your browser’s name in the top navigation menu.
3. Look for the “Downloads” or “Content Settings” section within the browser’s settings.
4. In the downloads or content settings, locate the option that controls automatic downloads or asks for permission to download files. This option may be labeled as “Allow automatic downloads” or something similar.
5. Disable the automatic downloads option by unchecking the box next to it or toggling the option to the off position.
6. Save or apply the changes you’ve made in the browser settings.
By disabling automatic downloads in the browser, you have more control over what gets saved on your MacBook. You’ll no longer have to worry about podcasts automatically downloading when you visit a podcast website.
Keep in mind that disabling automatic downloads in the browser affects all file types, not just podcasts. This means that any files that would have automatically downloaded will now require your manual intervention.
If you still prefer listening to podcasts on websites but want to prevent automatic downloads, consider streaming the episodes instead of downloading them. Most podcast websites offer a streaming option, allowing you to listen to the episodes without them being saved on your MacBook.
If you’re experiencing automatic downloads in a specific browser but not others, it’s a good idea to review the settings in each browser to confirm that automatic downloads are disabled across all platforms.
In the following sections, we will explore additional options and methods to prevent podcasts from automatically downloading on your MacBook.
Option 8: Clear the download queue in iTunes
If you’re experiencing unwanted automatic downloads in iTunes on your MacBook, there may be podcasts stuck in the download queue, causing the issue. Clearing the download queue can help resolve any issues related to automatic downloads. Here’s how you can clear the download queue in iTunes:
1. Open iTunes on your MacBook.
2. Click on the “Downloads” icon located in the top-right corner of the iTunes window. If you don’t see the “Downloads” icon, go to the “Store” menu and click on “Downloads” from the drop-down menu.
3. In the “Downloads” window, you’ll see a list of all the downloads in progress or waiting to be downloaded.
4. To clear the download queue, click on the “X” next to each podcast episode or file that you want to remove from the queue. You can also click on “Clear” to remove all downloads in the queue.
5. Once you’ve cleared the download queue, you can close the “Downloads” window.
By clearing the download queue in iTunes, you’ll remove any podcasts or files that were in line to be automatically downloaded. This ensures that new episodes won’t automatically download to your MacBook.
If you’re unsure why certain podcasts are stuck in the download queue or experiencing issues with other downloads, it’s worth checking your internet connection and ensuring that your MacBook has enough storage space to accommodate the downloads.
Note that clearing the download queue in iTunes only applies to downloads initiated through iTunes. If you’re using other podcast apps or platforms, you may need to clear the download queues in those apps as well to prevent automatic downloads.
In the following sections, we will explore additional options and methods to prevent podcasts from automatically downloading on your MacBook.
Option 9: Contact Apple Support for further assistance
If you have tried all the previous options and are still experiencing issues with podcasts automatically downloading on your MacBook, it may be time to seek further assistance. Apple Support is available to help troubleshoot the problem and provide guidance specific to your situation. Here’s how you can reach out to Apple Support:
1. Visit the Apple Support website on your MacBook (support.apple.com).
2. Search for “podcasts” or a related keyword in the search bar on the Apple Support website.
3. Browse through the search results to find articles or discussions that address the issue you’re facing. Apple’s support website is comprehensive and may have existing solutions to common problems.
4. If you’re unable to find a solution or need further assistance, click on the “Contact Support” or “Get Support” option on the website.
5. Follow the prompts to select the appropriate topic, describe your issue, and choose a support option. Options may include phone support, live chat, or scheduling an appointment at an Apple Store.
6. Engage in a conversation with an Apple Support representative, providing them with all the necessary details and information regarding your specific problem. They will guide you through troubleshooting steps or offer further recommendations.
Apple Support representatives are knowledgeable and experienced in addressing various technical issues, including problems with iTunes, podcasts, and automatic downloads. They can provide personalized assistance based on your MacBook’s specific configuration and the podcast app you’re using.
When contacting Apple Support, it may be helpful to provide any relevant error messages, screenshots, or specific examples of the podcasts that are automatically downloading. This information can aid the support representative in diagnosing the problem more effectively.
Remember to be patient and cooperative during your interaction with Apple Support. They are there to help you find a solution and resolve the issue you’re experiencing with podcasts automatically downloading on your MacBook.
In the sections above, we have explored various options and methods to prevent automatic downloads. However, if none of these options have solved the problem, contacting Apple Support is your best course of action for further assistance.