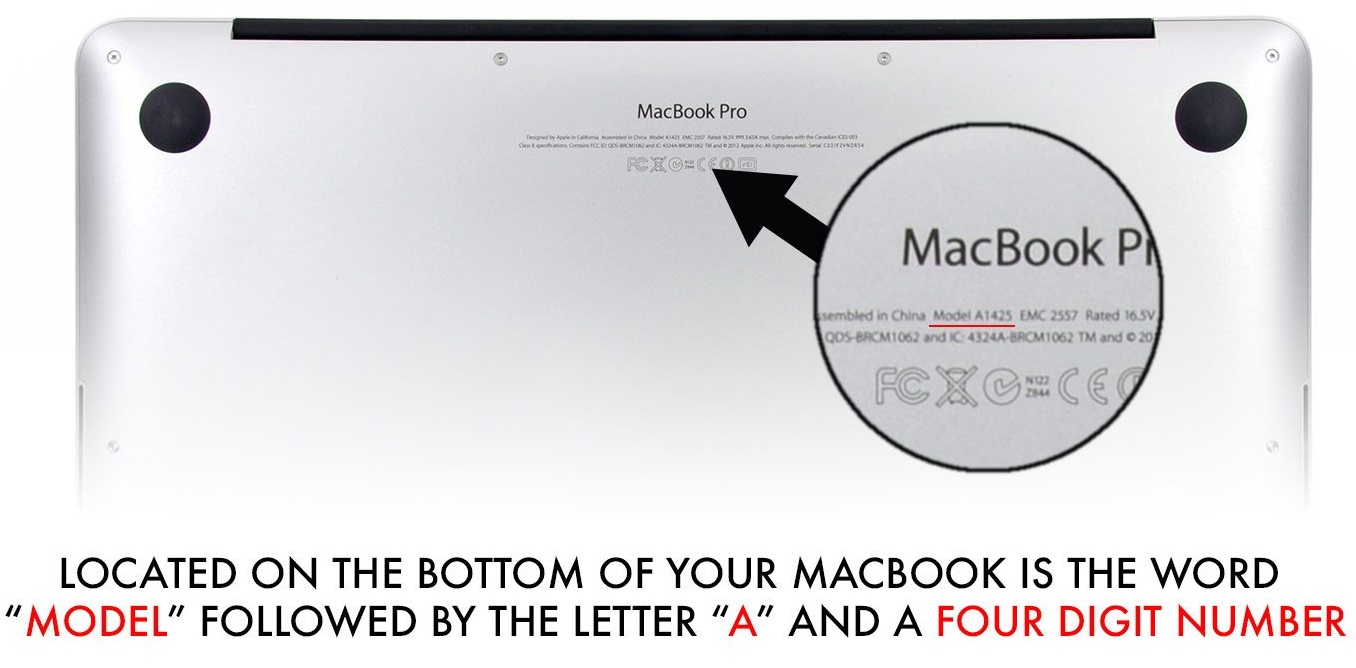Checking the About This Mac menu
If you’re looking to find the model number of your MacBook, one of the easiest ways to do so is by checking the About This Mac menu. This simple method will provide you with the necessary information without needing to open up your MacBook or search for any physical labels.
To access the About This Mac menu, simply click on the Apple logo in the upper-left corner of your screen, then select “About This Mac” from the dropdown menu. A window will pop up, displaying an overview of your MacBook’s specifications.
In the About This Mac window, you’ll see an overview tab with basic information such as the macOS version, processor, and memory. To find the model number, click on the “System Report” button.
In the System Report menu, you’ll find a wealth of detailed information about your MacBook. In the left-hand sidebar, click on “Hardware,” and then “Hardware Overview” to reveal additional details about your system.
Scroll down until you find the “Model Identifier” field. This field will display a code that represents the specific model of your MacBook. The code will usually start with the letter “A,” followed by four numbers. For example, A1706 or A2141.
Once you’ve identified the model identifier, take note of it or write it down. This number can be used to find specific support documents or to accurately identify your MacBook when seeking assistance from Apple or other support forums.
Checking the About This Mac menu is a quick and hassle-free method to find the model number of your MacBook. It eliminates the need for physical inspection or accessing complicated menus. So, if you’re ever unsure about the exact model of your MacBook, just follow these simple steps to find the information you need.
Searching for the model number on the MacBook’s chassis
If you prefer a more hands-on approach to finding the model number of your MacBook, you can search for it directly on the MacBook’s chassis. This method involves examining the physical design of your MacBook to locate the model number.
Start by flipping over your MacBook and inspecting the bottom case. Look for a series of letters and numbers imprinted on the case. This combination of characters represents the model number of your MacBook. It is usually located towards the bottom middle or bottom right corner of the case.
Locating the model number on the MacBook’s chassis can vary depending on the model and year of your MacBook. For older MacBook models, the model number may be etched into the bottom case. For newer models, the model number may be printed on a sticker attached to the bottom case.
Once you’ve identified the model number, take note of it or write it down. Remember that the model number is case-sensitive, so make sure to accurately capture all the letters and numbers.
By searching for the model number on the MacBook’s chassis, you can quickly and easily identify the specific model of your MacBook without the need for software or additional tools. It’s a convenient method for finding the model number if you prefer a hands-on approach or if you don’t have access to the MacBook’s software interface.
So, next time you’re wondering about the model number of your MacBook, just flip it over and inspect the chassis. The model number will be there, providing you with the information you need without the need for any complicated processes.
Using the Apple Menu to find the model number
Another simple way to find the model number of your MacBook is by using the Apple Menu. This method doesn’t require any technical knowledge and can be done within a few clicks.
To begin, click on the Apple logo in the upper-left corner of your screen to open the Apple Menu. From the dropdown menu, select the option “About This Mac”.
A window will appear with an overview of your MacBook’s specifications. Look for the “Overview” tab, which should be selected by default. Here, you’ll find basic information about your MacBook, such as the macOS version, processor details, and memory capacity.
Now, to find the model number, click on the “System Report” button. This will open a new window with detailed information about your MacBook’s hardware.
In the System Report window, you’ll see several categories listed in the left-hand sidebar. Click on “Hardware” to expand the section and reveal more options.
Look for “Model Identifier”. This field will display a combination of letters and numbers that represents the exact model of your MacBook. It usually starts with the letter “A” followed by four numbers. For instance, A1706 or A2141.
Make a note of the model identifier to refer back to it later. This information can be useful when seeking support or looking up specific documentation related to your MacBook model.
Using the Apple Menu is a user-friendly method for finding the model number of your MacBook. With just a few clicks, you can access the necessary information and identify the specific model of your MacBook.
So, next time you’re curious about the model number of your MacBook, simply navigate to the Apple Menu, select “About This Mac”, and find the model identifier in the System Report window. It’s a quick and hassle-free way to obtain the information you need.
Checking the MacBook’s original packaging
The original packaging of your MacBook can provide valuable information about its model number. If you have kept the box in which your MacBook originally came, you can easily find the model number without any need for software or physical inspection.
Start by locating the original packaging of your MacBook. This will typically be a box made of cardboard, containing various labels and information about the MacBook.
Inspect the exterior of the box for any labels or stickers. Look for a specific label that states the model number or a combination of letters and numbers that represent it. The label might also mention the specific configuration or features of your MacBook.
Once you’ve found the label with the model number, take note of it or capture a picture to refer back to it later. It is important to record the model number accurately, as it will be necessary for any future inquiries or technical support.
Checking the MacBook’s original packaging can be a convenient way to find the model number, especially if you have kept the box in a safe place. It eliminates the need for software or manual inspection, providing you with the necessary information in a straightforward manner.
So, if you still have the original packaging of your MacBook, take a moment to check for any labels or stickers that mention the model number. It’s a quick and effortless method to identify the specific model of your MacBook.
Using System Information to find the model number
If you’re looking for a reliable method to find the model number of your MacBook, utilizing the System Information feature can provide you with detailed information about your hardware, including the specific model number.
To access System Information, click on the Apple menu in the upper-left corner of your screen and select “About This Mac” from the dropdown menu. In the window that appears, click on the “System Report” button.
Once you’re in the System Report window, you’ll see various categories listed on the left-hand sidebar. Find and click on “Hardware” to expand the section and reveal more options.
Within the Hardware section, look for “Model Identifier”. This field will display a combination of letters and numbers that represents the exact model of your MacBook. It typically begins with the letter “A” followed by four numbers, such as A1706 or A2141.
Take note of the model identifier or capture a screenshot for future reference. This model number is crucial when seeking technical support or searching for documentation related to your MacBook model.
Using System Information to find the model number is an effective and reliable method. It provides you with accurate information about your MacBook’s model without the need for physical inspection or additional software.
So, whether you need the model number for troubleshooting purposes or simply to identify your MacBook correctly, accessing System Information is a convenient and straightforward way to obtain the necessary details.
Checking the model number in the battery compartment
The battery compartment of your MacBook can be another place to find the model number. This method involves physically inspecting the battery compartment to locate the necessary information.
Start by turning off your MacBook and disconnecting the power adapter. Flip your MacBook over so that the bottom case is facing up.
Locate the battery compartment towards the center of the bottom case. Some MacBook models have a latch or release button to unlock the battery compartment, while others may have screws holding it in place.
If there are screws, use a screwdriver to carefully remove them, ensuring not to damage the bottom case or surrounding components.
Once the battery compartment is open, you may find a label or sticker with various information, including the model number. Look for a specific combination of letters and numbers that matches the format of the model number.
Take note of the model number or capture a clear picture of the label for future reference. Make sure to record the model number accurately as you may need it for warranty claims, repairs, or when seeking support.
Checking the model number in the battery compartment requires some physical access to your MacBook but doesn’t involve any complex procedures or software analysis.
So, the next time you find yourself needing the model number of your MacBook, consider checking the battery compartment. It allows you to find the necessary information by inspecting the physical components of your device.
Searching for the model number on the MacBook’s screen bezel
If you’re searching for the model number of your MacBook, you may find it conveniently placed on the screen bezel. This method involves inspecting the area surrounding the display to locate the model number.
Start by closing your MacBook and turning it over so that the bottom case is facing up. Locate the display hinge, which connects the screen to the bottom case.
Inspect the bezel around the screen to find a label or engraved text. This label or text should contain the model number of your MacBook. It may be located on the bottom edge or near the hinges.
Look closely for a combination of letters and numbers that match the format of the model number. It is common for the model number to start with the letter “A” followed by four numbers, such as A1706 or A2141.
Take note of the model number or capture a clear picture of the label for future reference. Ensure that you accurately record the model number, as it may be required for software updates, repairs, or contacting customer support.
Searching for the model number on the MacBook’s screen bezel can be a straightforward way to find the necessary information without needing to power on the device or access any complex settings.
So, if you’re unsure about the specific model of your MacBook and don’t have access to the software interface, take a moment to inspect the screen bezel. You may find the model number conveniently displayed there, providing you with the information you need.
Checking the model number on the bottom case of the MacBook
If you’re looking for the model number of your MacBook, one of the most reliable places to find it is on the bottom case of the device itself. This method involves physically inspecting the bottom case for a label or engraved text that contains the model number.
Start by ensuring that your MacBook is turned off and disconnected from any power source. Flip it over so that the bottom case is facing up.
Inspect the bottom case for any labels or engraved text. The model number is usually located towards the middle or bottom-right corner of the bottom case.
Look for a combination of letters and numbers that matches the format of the model number. It typically starts with the letter “A” followed by four numbers, such as A1706 or A2141.
Once you’ve located the model number on the bottom case, you can take note of it or capture a clear picture for future reference. Make sure to accurately record the model number, as it will be necessary for any warranty claims, repairs, or when seeking technical support.
Checking the model number on the bottom case of the MacBook is a reliable and straightforward method. It doesn’t require any software access or complex procedures, making it accessible to anyone.
So, if you’re ever unsure about the model of your MacBook, simply flip it over and inspect the bottom case. The model number will be there, providing you with the necessary information about your device.
Using the Apple Support website to find the model number
If you’re unable to find the physical model number on your MacBook, or if you prefer an online method, using the Apple Support website is a convenient option. Apple provides a dedicated webpage where you can enter your device’s serial number to obtain detailed information about the model.
To begin, open a web browser and navigate to the Apple Support website. Once there, search for “Check Your Service and Support Coverage” or go directly to the webpage by entering “https://checkcoverage.apple.com” in the address bar.
On the Check Coverage webpage, you’ll see a text box labeled “Enter your serial number” or “Enter your hardware serial number.” Locate the serial number of your MacBook, which is typically found on the bottom case or in the System Information window.
Enter the serial number in the provided text box and click the “Continue” or “Check Coverage” button.
The page will then display information about your MacBook, including the model number. Look for the specific model identifier that starts with the letter “A” followed by four numbers, such as A1706 or A2141.
Take note of the model number or capture a screenshot of the webpage for future reference. This information is essential when seeking Apple support, looking for compatible accessories, or checking compatibility with software updates.
Using the Apple Support website to find the model number is a convenient method, especially if you don’t have access to physical labels or prefer an online approach.
So, if you’re ever in need of your MacBook’s model number, head over to the Apple Support website and use their “Check Coverage” tool. It’ll provide you with accurate information about your MacBook’s model without the need for physical inspection.
Checking the model number in the System Report menu
If you prefer to find the model number of your MacBook through the software interface, accessing the System Report menu is a reliable method. This method allows you to delve into detailed hardware information, including the specific model number of your MacBook.
To access the System Report menu, click on the Apple logo in the upper-left corner of your screen and select “About This Mac” from the dropdown menu. In the window that appears, click on the “System Report” button.
The System Report window will open, displaying various categories of hardware and software information. On the left-hand sidebar, you’ll find different sections related to your MacBook’s hardware configuration.
Expand the “Hardware” section by clicking on it. This will reveal more options related to your device’s hardware components.
Look for the “Model Identifier” field within the Hardware section. It will display a combination of letters and numbers that represent the specific model of your MacBook. Generally, this identifier starts with the letter “A” followed by four numbers, such as A1706 or A2141.
Note down the model identifier or take a screenshot of the System Report window for future reference. This model number is essential when seeking technical support, searching for compatible software updates, or looking for specific documentation related to your MacBook model.
Checking the model number in the System Report menu allows you to obtain accurate information about your MacBook’s model without the need for physical inspection or external tools.
So, the next time you need to find the model number of your MacBook, simply access the System Report menu. It’s an efficient method that provides you with the necessary information within a few clicks.