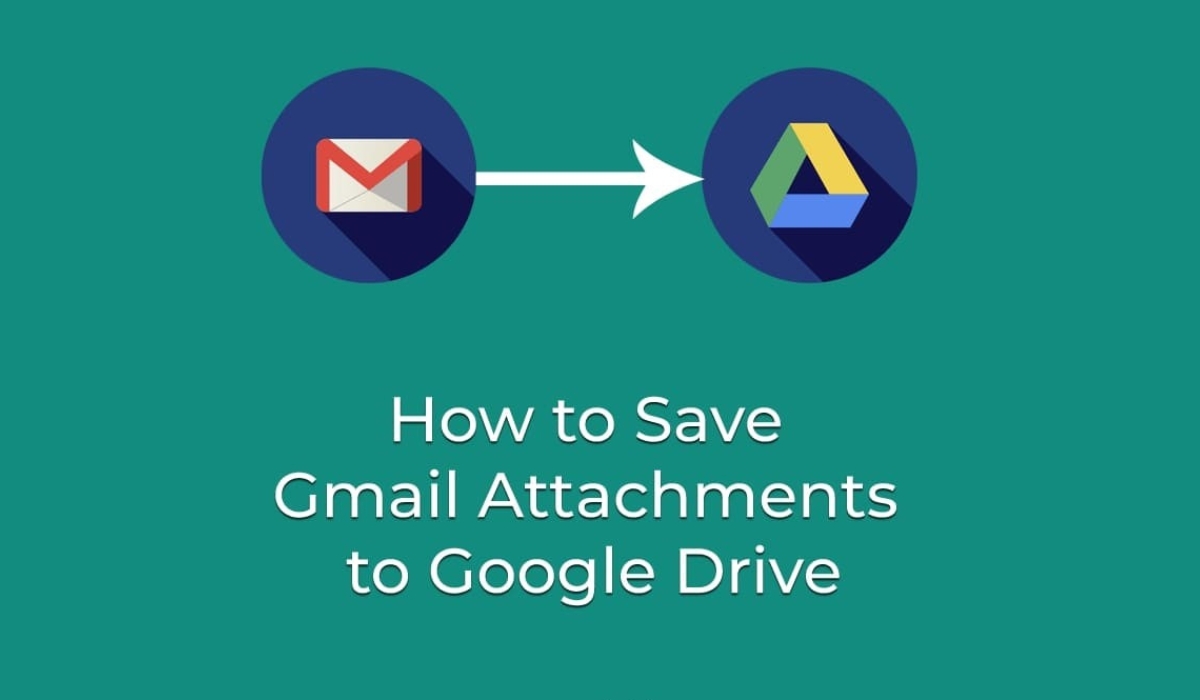Enable Gmail Add-ons
Gmail offers a range of add-ons that allow you to extend the functionality of your email account. To save attachments directly to Google Drive from your Gmail messages, you need to enable the relevant Gmail add-on first. Follow these simple steps to enable Gmail add-ons:
- Open your Gmail account and click on the settings gear icon in the top-right corner of the screen.
- In the drop-down menu, select “See all settings.”
- Navigate to the “Add-ons” tab.
- Scroll through the list of available add-ons and find the one called “Save Emails and Attachments.”
- Click on the “+” icon next to the add-on to install it.
- Follow the on-screen prompts to grant the necessary permissions to the add-on.
- Once the add-on is successfully installed, you can start using it to save attachments to Google Drive.
Enabling the “Save Emails and Attachments” add-on is the first step towards conveniently saving your attachments in Google Drive directly from your Gmail account. Now, let’s move on to installing and using the add-on.
Install the Save Emails and Attachments Add-on
The “Save Emails and Attachments” add-on is a valuable tool that allows you to easily save attachments from your Gmail messages directly to your Google Drive. Follow these steps to install the add-on:
- Open your Gmail account and compose a new email.
- In the compose window, click on the “Add-ons” icon (represented by a puzzle piece) located at the bottom toolbar.
- A sidebar will appear on the right side of the screen. Click on the “Get add-ons” option at the bottom of the sidebar.
- In the Google Workspace Marketplace, search for “Save Emails and Attachments” using the search bar at the top.
- Locate the “Save Emails and Attachments” add-on and click on it to view the details.
- Click on the “Install” button to begin the installation process.
- Read and review the permissions required by the add-on, then click on the “Continue” button.
- Choose the Google account you want to associate the add-on with and click on the “Allow” button to grant the necessary permissions.
- Once the installation is complete, the “Save Emails and Attachments” add-on will be available for use.
Installing the “Save Emails and Attachments” add-on enables you to streamline the process of saving attachments from your Gmail messages to your Google Drive. With the add-on now installed, you can proceed to the next steps of saving attachments.
Open an Email and Save Attachment
Once you have enabled the “Save Emails and Attachments” add-on and installed it in your Gmail account, it’s time to open an email that contains the attachment you want to save. Here’s how you can do it:
- Log into your Gmail account.
- Navigate to your inbox and locate the email that contains the attachment you wish to save.
- Open the email by clicking on it to view its contents.
- Within the email, locate the attachment that you want to save to your Google Drive.
- Hover over the attachment and you will see a small “Save to Google Drive” icon appear.
- Click on the “Save to Google Drive” icon to initiate the saving process.
- A window will appear, allowing you to specify the destination folder in your Google Drive where you want to save the attachment.
- Select the folder or create a new one by clicking on the “Create New Folder” button if needed.
- After choosing the folder, click on the “Save” button to save the attachment to your Google Drive.
- The attachment will be saved to your chosen destination folder in Google Drive, and you can access it at any time.
By following these steps, you can easily open an email in your Gmail account and save the attachment directly to your Google Drive using the “Save Emails and Attachments” add-on. This feature helps you keep your attachments organized, secure, and easily accessible.
Select Specific Attachments to Save
When using the “Save Emails and Attachments” add-on in Gmail, you have the flexibility to choose which specific attachments you want to save to your Google Drive. This allows you to save time and ensure that you only store the attachments that are relevant to you. Follow these steps to select specific attachments to save:
- Open the email in your Gmail account that contains multiple attachments.
- Scroll through the email to locate the specific attachments you want to save.
- Hover your cursor over an attachment you wish to save, and a small checkbox will appear on the left side of the attachment’s thumbnail.
- Click on the checkbox to select the attachment.
- Repeat this process for each additional attachment you want to save.
- Once you have selected all the desired attachments, click on the “Save to Google Drive” button.
- A window will appear, allowing you to choose the destination folder in your Google Drive where you want to save the selected attachments.
- Select the folder or create a new one by clicking on the “Create New Folder” button if needed.
- After choosing the folder, click on the “Save” button to save the selected attachments to your Google Drive.
- Your chosen attachments will now be saved to the designated folder in your Google Drive, while the remaining attachments in the email will not be saved.
By selectively choosing the attachments you want to save, you can keep your Google Drive organized and clutter-free. This feature allows you to prioritize and save only the attachments that are important to you, saving you time and storage space.
Save Multiple Attachments at Once
The “Save Emails and Attachments” add-on in Gmail offers a convenient way to save multiple attachments to your Google Drive simultaneously. This saves you time and effort, especially when dealing with emails that contain numerous attachments. Here’s how you can save multiple attachments at once:
- Open the email in your Gmail account that contains multiple attachments.
- Scroll through the email to locate the attachments you want to save.
- Hold down the “Ctrl” key (Windows) or the “Command” key (Mac) on your keyboard.
- While holding down the key, click on each attachment you want to save. This allows you to select multiple attachments simultaneously.
- Once you have selected all the desired attachments, release the key.
- Click on the “Save to Google Drive” button that appears above the email.
- A window will pop up, allowing you to choose the destination folder in your Google Drive where you want to save the selected attachments.
- Select the folder or create a new one by clicking on the “Create New Folder” button if needed.
- After selecting the folder, click on the “Save” button to save all the selected attachments to your Google Drive.
- All the selected attachments will now be saved to the designated folder in your Google Drive, ensuring that they are easily accessible and organized.
By saving multiple attachments at once, you can efficiently manage your attachments in Gmail and quickly store them in an organized manner in your Google Drive. This feature simplifies the process of handling emails with numerous attachments, making it easy to keep all your important files in one centralized location.
Choose the Destination Folder
When using the “Save Emails and Attachments” add-on in Gmail, you have the flexibility to choose the destination folder in your Google Drive where you want to save your attachments. This allows you to keep your files organized and easily accessible. Here’s how you can choose the destination folder:
- After clicking on the “Save to Google Drive” button in the email, a window will appear.
- In the window, you will see a dropdown menu that displays your Google Drive folders.
- Click on the dropdown menu to view the list of available folders.
- You can either select an existing folder as the destination or create a new folder.
- To select an existing folder, click on the desired folder in the dropdown menu.
- If you want to create a new folder, click on the “Create New Folder” button.
- Enter a name for the new folder in the provided field.
- Click on the “Create” button to create the new folder.
- Once you have selected or created the destination folder, click on the “Save” button to save the attachments to the chosen folder in your Google Drive.
- Your attachments will now be saved to the designated folder, making them easy to find and access in your Google Drive.
By choosing the destination folder when saving attachments, you can maintain an organized file structure in your Google Drive. This allows you to keep your files categorized and ensures that you can quickly locate them whenever you need them. Take advantage of this feature to effectively manage and store your attachments with ease.
Create Subfolders for Organizing Attachments
Organizing your attachments in Google Drive can become even more efficient by creating subfolders within your main folders. Subfolders help you categorize and structure your files, making it easier to locate specific attachments and maintain a well-organized storage system. Follow these steps to create subfolders for organizing your attachments:
- Open your Gmail account and navigate to the email containing the attachments you want to save.
- Click on the “Save to Google Drive” button to begin the saving process.
- In the popup window, select the main folder where you want to save the attachments.
- Within the main folder, click on the “Create New Folder” button to create a subfolder.
- Enter a name for the subfolder in the provided field.
- Click on the “Create” button to create the subfolder.
- After creating the subfolder, select it as the destination folder for the attachments.
- Click on the “Save” button to save the attachments to the subfolder in your Google Drive.
- The attachments will now be saved to the subfolder within your main folder, providing a more organized structure.
By creating subfolders, you can further categorize your attachments based on specific projects, clients, or any other relevant criteria. This hierarchical organization makes it easier to locate and manage your files, enhancing your productivity and efficiency. Take advantage of this feature to create a well-structured storage system that simplifies your attachment management in Google Drive.
Rename Attachments before Saving
When saving attachments to your Google Drive from Gmail, you have the option to rename the files before saving them. Renaming attachments can help you maintain a clear and organized file naming convention, making it easier to identify and search for specific files later on. Here’s how you can rename attachments before saving them:
- Open the email in your Gmail account that contains the attachment you want to save.
- Hover your cursor over the attachment and click on the three vertical dots that appear.
- In the dropdown menu, select the “Save to Drive” option.
- A window will pop up, displaying the attachment name.
- Before saving, click on the attachment name to make it editable.
- Enter a new name for the attachment that reflects its content or relevance.
- Click outside of the editable field to save the new name.
- Choose the destination folder in your Google Drive where you want to save the renamed attachment.
- Click on the “Save” button to save the renamed attachment to the selected folder.
- The attachment will now be saved with the new name in your Google Drive, making it easier to identify and locate.
By renaming attachments before saving them, you can establish a consistent and descriptive naming convention for your files. This practice improves organization and simplifies future searches, allowing you to quickly find the files you need. Take advantage of this feature to maintain a well-structured and easily navigable storage system in your Google Drive.
View Saved Attachments in Google Drive
Once you have saved your attachments from Gmail to Google Drive, you can easily access and view them in your Google Drive account. Here’s how you can view your saved attachments:
- Open your web browser and navigate to Google Drive by visiting https://drive.google.com/.
- Log into your Google account if you are not already signed in.
- In your Google Drive dashboard, you will see a list of folders and files.
- Locate the folder where you saved the attachments from Gmail.
- Click on the folder to open it and view its contents.
- You will see the attachments listed within the folder.
- Click on an attachment to open and view it.
- Depending on the file type, Google Drive may open the attachment within its built-in viewer or prompt you to open it with a compatible application on your device.
- You can navigate through your Google Drive folders to locate and view any attachments that you have saved.
By accessing your saved attachments in Google Drive, you can easily view and manage them in a centralized location. This feature provides a convenient way to review your attachments, share them with others, or perform any necessary actions on the files. Enjoy the flexibility and accessibility that Google Drive offers for managing your saved attachments from Gmail.
Edit and Share Saved Attachments
Once you have saved your attachments to Google Drive from Gmail, you can take advantage of the editing and sharing capabilities offered by Google Drive. This allows you to collaborate on documents, make changes, and easily share the updated attachments with others. Here’s how you can edit and share your saved attachments:
- Open your web browser and navigate to Google Drive by visiting https://drive.google.com/.
- Log into your Google account if you are not already signed in.
- In your Google Drive dashboard, locate the folder that contains the saved attachments.
- Click on the folder to open it and view the saved attachments.
- To edit a document or file, double-click on it to open it in its respective Google application.
- Make the necessary changes to the document or file using the editing tools available.
- Once you have finished editing, click on the “Save” or “Done” button to save your changes.
- To share an attachment with others, right-click on the file and select “Share” from the dropdown menu.
- In the sharing settings window, enter the email addresses of the people you want to share the attachment with.
- Set their permission level (viewing, commenting, or editing) as per your requirements.
- Click on the “Send” button to share the attachment with the selected individuals.
By editing and sharing your saved attachments in Google Drive, you can collaborate with others, make updates in real-time, and ensure seamless communication and teamwork. These features empower you to work efficiently and effectively on shared documents, spreadsheets, presentations, and other file types. Make the most of Google Drive’s editing and sharing capabilities to enhance collaboration and productivity in your projects.
Remove Attachments from Google Drive
If you no longer need certain attachments that you have saved to your Google Drive from Gmail, you have the ability to remove them. This helps you declutter your storage and maintain an organized file system. Here’s how you can remove attachments from Google Drive:
- Open your web browser and navigate to Google Drive by visiting https://drive.google.com/.
- Log into your Google account if you are not already signed in.
- In your Google Drive dashboard, locate the folder that contains the attachments you want to remove.
- Click on the folder to open it and view the saved attachments.
- Find the specific attachment that you want to remove and right-click on it.
- In the context menu that appears, select the “Remove” or “Move to Trash” option.
- Confirm the removal by clicking on the “OK” or “Trash” button.
- The selected attachment will be removed from your Google Drive and moved to the Trash folder.
- If you want to permanently delete the attachment, navigate to the Trash folder, right-click on the file, and select the “Delete Forever” option.
- Confirm the deletion by clicking on the “OK” button.
- The attachment will be permanently deleted from your Google Drive.
By removing attachments from Google Drive, you can free up storage space and keep your files organized. This feature allows you to declutter your drive and only keep the attachments that are relevant and necessary. Take advantage of the ability to remove attachments to maintain a streamlined and efficient storage system in Google Drive.
Set up Automatic Saving of Attachments
To streamline your workflow and ensure that attachments are automatically saved to Google Drive from Gmail, you can set up an automatic saving feature. This eliminates the need for manual intervention and allows you to focus on other tasks without worrying about saving attachments individually. Here’s how you can set up automatic saving of attachments:
- Access the Gmail Add-ons menu by clicking on the puzzle piece icon at the bottom right of your Gmail interface.
- Select “Save Emails and Attachments” from the add-ons menu.
- Choose the settings gear icon located within the sidebar that opens on the right side of the screen.
- In the settings panel, you will find different options for configuring the add-on’s behavior.
- Enable the “Automatically Save New Attachments” option.
- Select the specific folders where you want the attachments to be automatically saved.
- Adjust any other settings or preferences according to your requirements.
- Click “Save” or “Apply” to save the settings.
Once you have set up the automatic saving feature, any new attachments that you receive in your Gmail account will automatically be saved to the designated folders in your Google Drive. You no longer need to manually save individual attachments, saving you time and effort in managing your files.
By utilizing the automatic saving feature, you can ensure that important attachments are securely stored in your Google Drive without any additional effort on your part. This feature simplifies the process of managing attachments, allowing you to stay organized and efficient in your daily workflow.