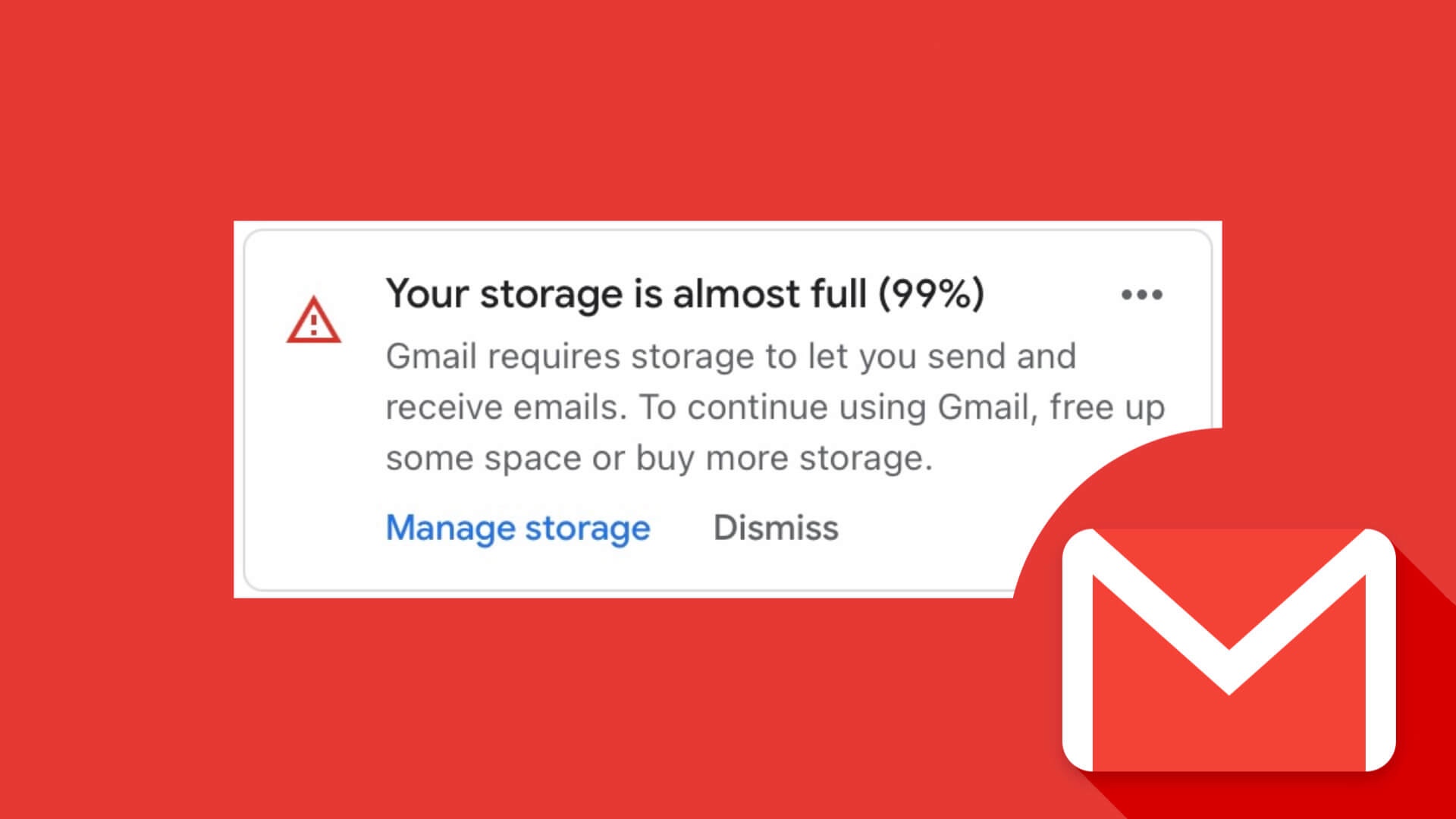Delete Unnecessary Emails
Managing your Gmail storage can be as simple as deleting unnecessary emails. Over time, our inboxes can become cluttered with old messages that we no longer need. By regularly purging these unnecessary emails, you can free up valuable storage space and keep your account running smoothly. Here are some tips on how to effectively delete unnecessary emails:
- 1. Sort and prioritize: Start by sorting your emails based on date, sender, or subject. This will help you identify emails that are no longer relevant or important.
- 2. Use search filters: Utilize Gmail’s search bar to quickly find emails from specific senders or with certain keywords. This can help you identify and delete large groups of emails at once.
- 3. Delete in batches: Instead of deleting emails individually, select multiple emails at once and delete them in batches. This can save you time and effort.
- 4. Be selective: Carefully review the content of each email before deleting it. Make sure you won’t need the information or attachments in the future.
- 5. Archive instead of deleting: If you’re hesitant to permanently delete certain emails, consider archiving them instead. Archiving moves the emails out of your inbox but keeps them accessible for future reference.
Remember, deleting unnecessary emails is an ongoing process. Make it a habit to regularly review and clean out your inbox to prevent it from becoming overwhelmed with unnecessary clutter. By doing so, you’ll not only free up storage space but also improve your overall email management efficiency.
Empty the Trash and Spam Folders
When it comes to optimizing your Gmail storage, it’s essential to remember two often overlooked areas: the Trash and Spam folders. These folders can accumulate a significant amount of data over time, taking up unnecessary space in your Gmail account. By regularly emptying these folders, you can reclaim valuable storage and improve the performance of your account. Here’s how:
- 1. Trash folder: The emails you delete end up in the Trash folder. While Gmail automatically deletes emails in the Trash after 30 days, it’s a good practice to regularly review and empty this folder yourself. To do this, simply go to the Trash folder, click on “Empty Trash now,” and confirm the deletion.
- 2. Spam folder: The Spam folder contains emails that Gmail has flagged as spam or potentially harmful. Although Gmail automatically deletes spam after 30 days, it’s worth checking this folder from time to time. Make sure to verify that no legitimate emails have ended up in Spam incorrectly. To empty the Spam folder, click on “Delete all spam messages now” and confirm the deletion.
By emptying the Trash and Spam folders regularly, you not only free up storage space but also ensure that unwanted and potentially harmful emails are permanently removed from your account.
It’s important to note that when you delete emails from the Trash and Spam folders, they cannot be recovered. Therefore, before emptying these folders, double-check that you don’t need any of the emails stored there.
Remember, regular maintenance of your Trash and Spam folders is crucial for maintaining an organized and optimized Gmail account. Take a few minutes each week to empty these folders and enjoy a more streamlined email experience.
Unsubscribe from Mailing Lists
One common reason for a bloated Gmail inbox is the influx of emails from various mailing lists. While it’s convenient to subscribe to newsletters and updates, these emails can quickly clutter your inbox and consume valuable storage space. To optimize your Gmail storage, take the time to unsubscribe from mailing lists that you no longer find valuable or relevant. Here’s how:
- 1. Identify subscriptions: Start by identifying the mailing lists you are subscribed to. These are typically emails you receive frequently or from sources you don’t recognize.
- 2. Utilize the unsubscribe link: Most legitimate mailing lists include an unsubscribe link at the bottom of their emails. Click on this link to be taken to the unsubscribe page, where you can easily remove yourself from the mailing list.
- 3. Utilize the Gmail unsubscribe feature: Gmail provides a helpful feature that automatically identifies potential mailing lists and displays an unsubscribe link at the top of the email. Take advantage of this feature to quickly unsubscribe with just a click.
- 4. Be cautious of suspicious emails: Be wary of emails that appear to be from unfamiliar mailing lists or contain suspicious links. Clicking on these could lead to unwanted consequences. Instead, mark them as spam or delete them without opening.
- 5. Stay organized going forward: Going forward, be mindful of subscribing to mailing lists. Only subscribe to those that truly interest you and align with your needs. Regularly review your subscriptions and unsubscribe from any that no longer provide value.
By taking the time to unsubscribe from mailing lists, you not only declutter your inbox but also reduce the influx of unnecessary emails, ultimately optimizing your Gmail storage and improving your overall email experience.
Use the “Delete Forever” Option
When it comes to permanently removing emails from your Gmail account, the “Delete Forever” option is a powerful tool. By default, when you delete an email, it is moved to the Trash folder, where it remains until you manually empty the folder. However, if you want to free up storage space immediately and bypass the Trash folder, you can choose the “Delete Forever” option. Here’s how:
- 1. Select emails: Start by selecting the emails you want to delete permanently. You can do this by selecting the checkboxes next to the emails or by using the “Select All” option to choose all emails on the page.
- 2. Click on “Delete Forever”: Once you have selected the desired emails, click on the “Delete Forever” button. A prompt will appear, asking you to confirm the permanent deletion. Note that this action cannot be undone, so double-check that you don’t need the emails before proceeding.
- 3. Use caution: The “Delete Forever” option is a powerful tool, but it should be used with caution. Make sure you understand the consequences of permanently deleting emails. If there is any chance you might need them in the future, consider archiving them instead of using the “Delete Forever” option.
The “Delete Forever” option allows you to reclaim storage space immediately by bypassing the Trash folder. It is particularly useful when you need to free up storage quickly or permanently remove sensitive or confidential information from your Gmail account. However, make sure you exercise caution and only use this option when you are confident that you no longer need the selected emails.
By utilizing the “Delete Forever” option when necessary, you can actively manage your Gmail storage and keep your inbox clutter-free, ensuring optimal functionality and performance.
Create Filters to Automatically Delete or Archive Emails
If you find yourself constantly dealing with certain types of emails that are not important or require immediate attention, creating filters can be a game-changer. Filters allow you to automatically sort and handle incoming emails based on specific criteria, such as sender, subject, or keywords. By setting up filters, you can save time and declutter your inbox, ultimately optimizing your Gmail storage. Here’s how to create filters:
- 1. Identify the criteria: Determine the specific criteria you want to use for the filter. For example, you may want to filter emails from a specific sender, with a particular subject line, or containing certain keywords.
- 2. Access the filter settings: In Gmail, go to “Settings” by clicking on the gear icon, and then select “Filters and Blocked Addresses.” Click on “Create a new filter” to access the filter settings.
- 3. Define the filter criteria: In the filter settings, input the criteria you identified in step 1. You can specify the sender, subject, keywords, and more. Gmail allows you to use various operators and combine multiple criteria to create a more specific filter.
- 4. Choose the action: Once you have defined the filter criteria, choose the action you want Gmail to perform on matching emails. You can choose to automatically delete the emails, archive them, mark them as read, apply a label, or skip the inbox.
- 5. Save the filter: After defining the criteria and action, click on “Create filter” to save the filter. Gmail will then automatically apply the filter to incoming emails that meet the specified criteria.
By creating filters, you can reduce the number of unnecessary emails in your inbox, keeping it organized and optimizing your Gmail storage. As a result, you’ll spend less time sorting through emails and have more space available for important messages.
Remember to periodically review your filters and make any necessary adjustments to ensure they still meet your needs. By fine-tuning your filters, you can further improve your email management and optimize your Gmail storage efficiently.
Use Google Drive to Store Attachments
Attachments, such as documents, images, and videos, can quickly consume a significant amount of storage in your Gmail account. Instead of letting these attachments clog up your inbox, a better approach is to use Google Drive to store them. Google Drive is a cloud storage platform that offers ample space and easy accessibility, making it an excellent solution for managing attachments. Here’s how to utilize Google Drive for attachments:
- 1. Upload attachments to Google Drive: When you receive an email with an attachment that you want to keep, save the attachment directly to Google Drive. Simply click on the attachment, select the “Save to Drive” option, and choose the appropriate folder in your Google Drive to save the attachment.
- 2. Share files via Google Drive: If you need to share a file with someone else, instead of sending the file as an attachment, use Google Drive to share it. Upload the file to your Google Drive, generate a shareable link or add the recipient’s email address, and grant them the appropriate access level.
- 3. Access attachments from any device: With Google Drive, you can access your attachments from any device with an internet connection. Whether you’re using your computer, smartphone, or tablet, you can easily view, download, or share your attached files.
- 4. Organize files with folders and labels: Take advantage of Google Drive’s organizational features to keep your attachments in order. Create folders to categorize your files and use labels to add descriptive tags. This way, you can quickly locate and manage your attachments.
- 5. Attach files directly from Google Drive: When composing an email, you can attach files directly from Google Drive. Instead of sending large attachments via email, you can include a link to the file in your message. This reduces the size of your emails and ensures that your recipients can access the latest version of the file.
By using Google Drive to store attachments, you can significantly reduce the storage used by your Gmail account. Not only does this free up space, but it also provides a more organized and efficient way of managing and sharing your files.
Remember to periodically review your Google Drive attachments and delete any files that you no longer need. By regularly maintaining and organizing your files, you can continue to optimize your Gmail storage effectively.
Clear Out Attachments from Emails
Attachments in emails can quickly take up a significant amount of storage space in your Gmail account. It’s important to regularly clear out these attachments to optimize your storage and improve the performance of your account. Here are some tips to help you effectively clear out attachments from emails:
- 1. Identify emails with large attachments: Start by identifying emails that have attachments, especially those with large file sizes. Sort your inbox by attachment size to easily identify emails that are taking up the most storage.
- 2. Download attachments: Before removing attachments from emails, make sure to download any files that you want to keep. To download an attachment, open the email, click on the attachment, and select the download option.
- 3. Remove attachments: Once you have downloaded the necessary attachments, you can remove them from the email to free up space. Open the email, click on the small arrow next to the attachment, and select the “Remove” or “Delete” option.
- 4. Save attachments to Google Drive: Instead of keeping attachments within the email itself, consider saving them to your Google Drive. This not only removes the attachment from the email but also provides a secure and easily accessible storage solution.
- 5. Delete unnecessary emails: After removing attachments, it’s a good idea to delete any unnecessary emails. This helps ensure that you’re not retaining email content that you no longer need and frees up additional storage space.
Regularly clearing out attachments from emails is an effective way to manage your Gmail storage. It allows you to keep your inbox organized and ensures that your account runs smoothly by preventing it from reaching its storage limits.
Remember, before removing attachments, make sure to save any files that are important to you. Additionally, always double-check that you no longer need the attachments before deleting them to avoid accidentally losing valuable information.
By consistently clearing out attachments from emails, you can keep your Gmail storage optimized and enjoy a clutter-free email experience.
Use the “Gmailify” Feature to Link Non-Gmail Accounts
If you have multiple email accounts, it can be cumbersome to manage them separately. However, Gmail offers a convenient solution with its “Gmailify” feature. Gmailify allows you to link non-Gmail accounts, such as Yahoo or Outlook, to your Gmail account, combining all your emails into one unified inbox. This not only simplifies email management but also helps optimize your Gmail storage. Here’s how to use the Gmailify feature:
- 1. Ensure compatibility: Before proceeding, make sure your non-Gmail account is compatible with Gmailify. Not all email providers are supported, so check Gmail’s documentation for a list of compatible accounts.
- 2. Set up Gmailify: In Gmail, go to “Settings” by clicking on the gear icon, and then select “Add an email account” under the “Accounts and Import” tab. Enter your non-Gmail email address and follow the on-screen instructions to set up Gmailify.
- 3. Link the accounts: Once the setup is complete, you will be able to access your non-Gmail account directly from your Gmail account. All emails from the linked account will appear in your Gmail inbox, allowing you to manage them seamlessly.
- 4. Manage storage: When you link a non-Gmail account using Gmailify, your emails from that account are stored in your Gmail storage. Therefore, it’s important to regularly review and manage the emails to optimize your Gmail storage. Delete unnecessary emails, clear out attachments, and organize your inbox to keep it clutter-free.
- 5. Utilize Gmail’s features: With Gmailify, you can take advantage of Gmail’s powerful features, including smart categorization, priority inbox, and spam protection, for your non-Gmail account. This enhances your email management experience and helps you stay organized.
Gmailify offers a convenient way to streamline your email management while optimizing your Gmail storage. By linking your non-Gmail accounts to your Gmail account, you’ll have all your emails in one central location, making it easier to stay organized and access your messages from any device.
Remember, while Gmailify syncs your non-Gmail emails to your Gmail account, it does not sync other features like contacts and calendar. Additionally, ensure that you have sufficient Gmail storage to accommodate the emails from your linked accounts.
By utilizing the Gmailify feature, you can effectively manage multiple email accounts, optimize your Gmail storage, and enjoy a more streamlined email experience.
Purchase Additional Storage from Google
If you find that you are running out of storage space in your Gmail account, Google offers the option to purchase additional storage. By upgrading your storage plan, you can not only optimize your Gmail storage but also have more space to store important emails, attachments, and files. Here’s how you can purchase additional storage from Google:
- 1. Assess your storage needs: Determine how much additional storage you require. Consider the size of your current mailbox, the frequency of attachments, and any future storage needs. This will help you select the appropriate storage plan that fits your requirements.
- 2. Visit the Google storage page: Go to the Google One website or visit the storage settings in your Gmail account to access the available storage plans. Google offers various storage options, starting from basic plans to larger plans for heavier storage needs.
- 3. Choose your storage plan: Select the storage plan that suits your needs and click on the “Buy” or “Upgrade” button. Follow the prompts to complete the payment process and upgrade your storage.
- 4. Review your storage: After purchasing additional storage, review your Gmail storage allocation. Go to your Gmail settings, look for the storage information, and verify that the upgrade has been applied and reflected in your storage quota.
- 5. Manage your storage: With the additional storage, you have more flexibility to manage your emails and attachments. Delete unnecessary emails, clear out attachments, and organize your inbox to optimize your storage usage.
Purchasing additional storage from Google provides a simple and effective way to expand your Gmail storage capacity. With more storage, you can continue to receive and store emails without worrying about running out of space.
It’s important to periodically check your storage usage and adjust your storage plan accordingly. If you find that your storage needs change over time, you can easily upgrade or downgrade your storage plan to meet your requirements.
By investing in additional storage from Google, you can optimize your Gmail storage, ensure the security and accessibility of your emails, and have peace of mind knowing that you have ample space to store your important information.
Use Third-Party Tools to Manage Gmail Storage
In addition to the built-in features provided by Google, there are various third-party tools available that can help you manage and optimize your Gmail storage. These tools offer additional functionalities and insights to help you declutter your inbox, free up storage space, and improve overall email management. Here are some third-party tools you can consider using:
- Email analytics tools: These tools analyze your Gmail account and provide visual representations of your email usage. They can help you identify email patterns, identify email senders that occupy significant storage space, and provide recommendations on how to optimize your Gmail storage.
- Email management tools: These tools offer advanced features to help you efficiently manage your emails. They provide options to automatically organize emails into folders or labels, schedule email cleanup, and prioritize important emails. By streamlining your email workflow, you can optimize your storage and improve productivity.
- Email archiving tools: Archiving tools allow you to offload old and less important emails from your Gmail account while keeping them easily accessible. These tools automatically move older emails to cloud storage platforms, freeing up valuable storage space in your Gmail account.
- Email attachment management tools: These tools focus on managing attachments to optimize storage. They can help you identify large attachments and provide options to delete, move to cloud storage, or compress attachments to save space.
- Email backup tools: These tools offer automated backup solutions for your Gmail account. They create secure backups of your emails, attachments, and other Gmail data, allowing you to free up space by moving older emails to backups without the risk of losing important information.
When considering third-party tools, always make sure to research and choose reputable and trusted providers. Read reviews, check the features and pricing, and ensure that the tool complies with security and privacy standards.
Remember, before using any third-party tool, be aware of the permissions you grant and the data access it requires. Make sure you understand and are comfortable with the tool’s terms and conditions.
By leveraging third-party tools, you can enhance your Gmail storage management and optimize your email workflow. These tools can provide valuable insights and additional functionality to help you keep your inbox organized, reduce clutter, and efficiently utilize your storage space.