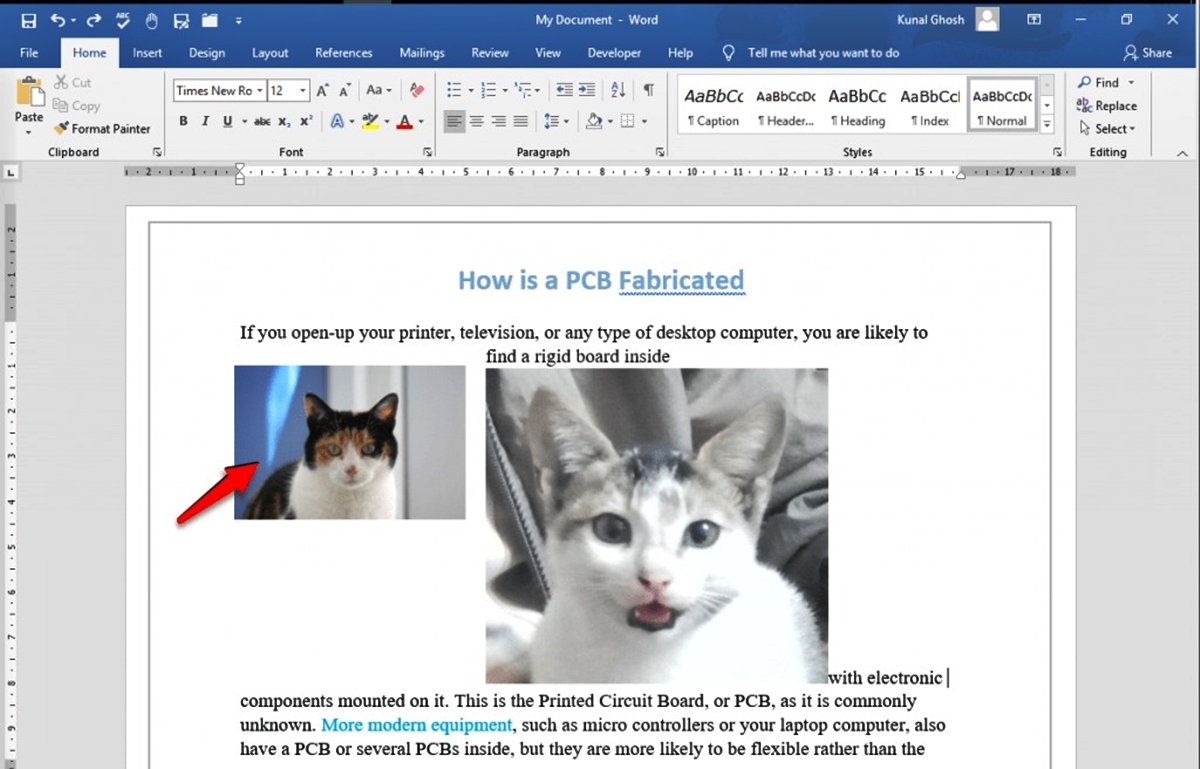How to Resize Using the Corner Handles
Resizing an image or object in Word is a fundamental skill that allows you to adjust the size and proportions to suit your needs. One of the easiest ways to resize is by using the corner handles. Here’s how:
- Click on the image or object you want to resize. You’ll notice small squares, or handles, appear at the corners and sides of the selection.
- To maintain the image’s proportions while resizing, hold down the Shift key on your keyboard.
- Hover the cursor over one of the corner handles until it changes to a double-headed arrow.
- Click and drag the handle inward or outward to decrease or increase the size of the image or object.
- Release the mouse button once you’re satisfied with the new size.
- If you want to undo the resizing, press Ctrl + Z or use the “Undo” button in the toolbar.
It’s important to note that resizing with the corner handles may stretch or distort the image or object if you don’t maintain the aspect ratio. If you need to resize while preserving the original proportions, consider using the “Lock Aspect Ratio” feature, which we’ll cover in the next section.
Remember, mastering the skill of resizing using the corner handles allows you to have precise control over the dimensions of your images and objects, making your Word documents visually appealing and professional.
How to Resize Using the Ribbon Menu
If you prefer using the Ribbon Menu in Word, there’s an alternative method to resize images and objects. Here are the steps to follow:
- Select the image or object you want to resize by clicking on it.
- Navigate to the “Format” tab in the Ribbon Menu at the top of the Word window.
- Look for the “Size” group within the “Format” tab. Here, you’ll find various options to modify the size of your chosen element.
- In the “Size” group, you can enter specific measurements for the height and width of the image or object using the text fields provided. Press Enter after inputting the values.
- The image or object will instantly adjust to the new dimensions specified.
- If you want to maintain the aspect ratio while resizing, check the “Lock Aspect Ratio” box. This ensures that the height and width of the image or object are scaled proportionally.
- You can also use the up and down arrows next to the width and height fields to increase or decrease the size incrementally.
- Don’t forget to save your document after making the necessary changes!
By utilizing the Ribbon Menu to resize your images and objects in Word, you have a more intuitive and visual method to adjust the size based on specific measurements. This gives you greater precision and control over the appearance of your documents.
How to Lock the Aspect Ratio
Locking the aspect ratio of an image or object while resizing is crucial to prevent distortion and maintain its original proportions. Follow these steps to lock the aspect ratio in Word:
- Select the image or object you want to resize by clicking on it.
- Whether you’re using the corner handles or the Ribbon Menu, you’ll find an option to lock the aspect ratio.
- If you’re using the corner handles, simply hold down the Shift key on your keyboard while dragging the corner handle inward or outward to resize. This ensures the aspect ratio remains intact.
- If you’re using the Ribbon Menu, locate the “Lock Aspect Ratio” checkbox in the “Size” group under the “Format” tab. Check this box to lock the aspect ratio.
- Once the aspect ratio is locked, resizing the image or object using either method will automatically adjust both the width and height proportionally.
- By maintaining the aspect ratio, your image or object will remain visually balanced and accurate, without any distorted proportions or stretched appearance.
- Remember to save your document after resizing to preserve the changes.
Locking the aspect ratio is especially important when resizing images or objects that contain text, graphics, or other elements that should not be distorted. Make sure to apply this technique to maintain the integrity and visual appeal of your content in Word.
How to Resize Multiple Objects at Once
In Word, you may often find yourself needing to resize multiple objects simultaneously, saving time and effort. Here’s how you can resize multiple objects at once:
- Select the first object you want to resize by clicking on it. To select multiple objects, hold down the Ctrl key on your keyboard while clicking on each object.
- Once the objects are selected, you can use any of the resizing methods discussed earlier – corner handles or the Ribbon Menu – to adjust the size.
- If you’re using the corner handles, simply click and drag any of the selected object’s corner handles inward or outward to resize all the selected objects together.
- If you’re using the Ribbon Menu, make sure all the desired objects are selected, then enter the desired measurements or use the up and down arrows to resize all the objects simultaneously.
- Remember to maintain the aspect ratio by holding down the Shift key or checking the “Lock Aspect Ratio” box if required.
- Release the mouse button or press Enter once you’re satisfied with the new size.
- The selected objects will now be uniformly resized.
- As always, don’t forget to save your document to preserve the changes.
Resizing multiple objects at once in Word allows you to maintain consistency and save time when adjusting the size of several elements. This feature proves particularly useful when dealing with charts, tables, images, or any other objects that need to be resized as a group.
How to Resize an Image or Object by Specific Measurements
When it comes to resizing an image or object in Word, sometimes you may need to be more precise by specifying exact measurements. Here’s how you can resize by specific measurements:
- Click on the image or object you want to resize to select it.
- Navigate to the “Format” tab, usually located in the Ribbon Menu at the top of the Word window.
- Look for the “Size” group within the “Format” tab, where you’ll find options to modify the size of the selected element.
- In the “Size” group, you’ll see text fields for entering the desired measurements of the height and width of the image or object.
- Enter the specific measurements in the respective fields. You can use different units of measurement like inches, centimeters, or pixels, depending on your preference.
- Press Enter on your keyboard, and the image or object will automatically adjust to the new size specified.
- If you want to maintain the aspect ratio, make sure to check the “Lock Aspect Ratio” box within the “Size” group.
- After resizing, don’t forget to save your document.
By resizing an image or object using specific measurements, you have precise control over its dimensions. This feature is especially handy when you need to resize elements to fit specific space requirements or adhere to certain design guidelines.
How to Resize an Image or Object by Percentage
In Word, you have the flexibility to resize an image or object by a certain percentage, allowing you to quickly and easily adjust its size. Follow these steps to resize by percentage:
- Select the image or object you want to resize by clicking on it.
- Navigate to the “Format” tab in the Ribbon Menu at the top of the Word window.
- Locate the “Size” group within the “Format” tab, where you’ll find options to modify the size.
- In the “Size” group, you’ll see a text field that displays the current percentage value.
- To decrease the size, enter a lower percentage value. For example, entering “50%” will shrink the image or object to half of its original size.
- To increase the size, enter a higher percentage value. For instance, entering “200%” will double the size of the image or object.
- Press Enter on your keyboard, and the image or object will automatically adjust to the new size based on the specified percentage.
- If you want to maintain the aspect ratio while resizing, make sure to check the “Lock Aspect Ratio” box within the “Size” group.
- Remember to save your document after resizing to preserve the changes.
Resizing an image or object by percentage is a convenient method to quickly scale its size up or down. This feature proves especially useful when you need to make proportional adjustments or achieve a specific visual effect in your Word documents.
How to Resize an Image or Object Using the Keyboard
In addition to using the mouse or Ribbon Menu, you can also resize an image or object in Word using keyboard shortcuts. This method provides a quick and efficient way to adjust the size without needing to rely on the mouse. Here’s how you can resize using the keyboard:
- Select the image or object you want to resize by clicking on it.
- Press the Shift key on your keyboard to maintain the aspect ratio while resizing.
- Use the arrow keys on your keyboard to adjust the size of the image or object. The up and down arrow keys will change the height, while the left and right arrow keys will modify the width.
- Each press of the arrow key will incrementally adjust the size of the image or object by a small amount.
- Continue pressing the arrow keys until you have achieved the desired size.
- If you want to resize more quickly, press and hold the Ctrl key while using the arrow keys. This will incrementally adjust the size by a larger increment.
- Release the Shift and Ctrl keys once you’re satisfied with the new size.
- Remember to save your document after resizing to preserve the changes.
Resizing an image or object using the keyboard gives you greater precision and control over the size adjustments. This method is particularly useful for users who prefer using keyboard shortcuts or need to make precise changes without relying on the mouse.
How to Crop an Image or Object
Cropping an image or object in Word allows you to trim away unwanted portions and focus on specific elements. Here’s how you can crop an image or object:
- Select the image or object you want to crop by clicking on it.
- Navigate to the “Format” tab in the Ribbon Menu at the top of the Word window.
- Look for the “Crop” group within the “Format” tab, where you’ll find options to modify the cropping settings.
- Click on the “Crop” button, and you’ll notice black cropping handles appear on the edges of the image or object.
- Click and drag any of the cropping handles inward to remove the unwanted parts of the image or object. You can crop from any side or corner to create the desired composition.
- As you drag, Word will display a semi-transparent overlay to help you visualize the cropped area.
- Release the mouse button once you’ve achieved the desired crop.
- If you need to make further adjustments, you can click and drag the cropping handles again.
- If you want to revert to the original size or remove the crop entirely, click on the “Crop” button in the “Format” tab and select “Reset Crop.”
- Remember to save your document after cropping to preserve the changes.
Cropping an image or object in Word allows you to eliminate unnecessary areas and focus on the most important elements. It’s a valuable feature for refining visual content and ensuring your documents convey your message effectively.