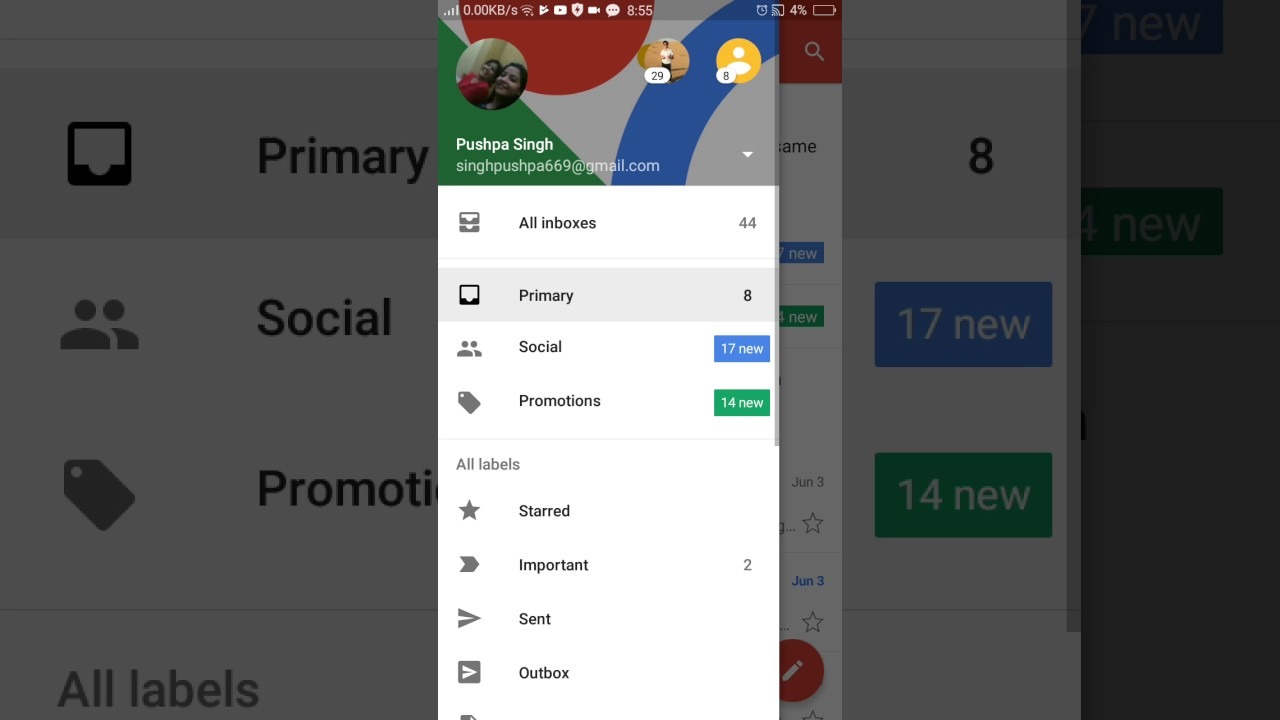Reasons to Remove a Gmail Account from Your Android Device
If you own an Android device, chances are you have a Gmail account associated with it. Gmail accounts are a convenient way to access various Google services, such as Gmail, Google Drive, Google Calendar, and Google Contacts. However, there might be situations where you need to remove a Gmail account from your Android device. Let’s explore some of the reasons why you might consider doing so.
- Switching to a new Gmail account: When you create a new Gmail account and want to start fresh, removing the old account from your Android device is necessary to avoid confusion and ensure that you only receive emails and notifications on your new account.
- Adding a different email provider: If you decide to switch to a different email provider, such as Yahoo Mail or Outlook, you might want to remove your Gmail account from your Android device to ensure that emails and notifications from the new provider are received correctly.
- Improving device performance: Having multiple email accounts linked to your Android device can slow down its performance. If you have several Gmail accounts and notice your device becoming sluggish, removing some of the accounts can help improve its speed and overall performance.
- Privacy and security concerns: If you have concerns about the privacy and security of your Gmail account, removing it from your Android device can provide some reassurance. By disconnecting the account, you can prevent unauthorized access to your personal information in case your device gets lost or stolen.
- Reducing clutter: If you have multiple Gmail accounts, having them all synced to your Android device can create clutter and make it harder to stay organized. Removing unnecessary accounts can help streamline your email management and make it easier to focus on the emails that matter most to you.
Before you proceed with removing a Gmail account from your Android device, it’s important to back up any important data associated with the account, such as contacts, emails, and calendar events. This ensures that you don’t lose any crucial information during the removal process.
Now that you understand the reasons behind removing a Gmail account from your Android device, let’s delve into the steps you can follow to safely and effectively remove the account.
Backup Your Important Data Before Removing a Gmail Account
Before you proceed with removing a Gmail account from your Android device, it’s essential to back up any important data associated with the account. This ensures that you don’t lose any crucial information during the removal process. Here are some steps you can follow to back up your data before removing a Gmail account:
- Contacts: To back up your contacts, open the Contacts app on your Android device. Tap the menu icon (usually three vertical dots or lines) and select “Import/Export.” Choose the option to export your contacts to a vCard or CSV file. Save the file to a safe location, such as your computer or cloud storage.
- Emails: To back up your emails, open the Gmail app on your Android device. Tap the menu icon, go to “Settings,” then select your Gmail account. Tap on “Manage your Google Account” and navigate to the “Data and Personalization” section. Under “Download, delete, or make a plan for your data,” select “Download your data.” Customize the export settings to include your Gmail data and download it to a secure location.
- Calendar events: To back up your calendar events, open the Google Calendar app on your Android device. Tap the menu icon, go to “Settings,” then select your Google account. Tap on “Manage your Google Account” and navigate to the “Data and Personalization” section. Under “Download, delete, or make a plan for your data,” select “Download your data.” Customize the export settings to include your calendar data and save it to a safe location.
- Files and documents: If you have files and documents stored in Google Drive, make sure to back them up before removing your Gmail account. Open the Google Drive app on your Android device and navigate to the files you want to back up. For each file, tap the menu icon (usually three vertical dots) and select the option to download or export the file. Save the files to a secure location.
By following these steps, you can ensure that your important data from your Gmail account is backed up and safe before removing the account from your Android device. Once you have successfully backed up your data, you can proceed with the removal process without worrying about losing any critical information.
Now that you have backed up your data, it’s time to learn how to remove a Gmail account from your Android device. Read on to discover the step-by-step instructions for removing both primary and secondary Gmail accounts.
How to Remove a Gmail Account from Your Android Device
If you need to remove a Gmail account from your Android device, whether it’s your primary account or a secondary account, the process is straightforward. Follow these steps to remove a Gmail account from your Android device:
For primary Gmail accounts:
- Open the Settings app on your Android device. It can usually be found in the app drawer or by swiping down from the top of the screen and tapping the gear icon.
- Scroll down and tap on “Accounts” or “Accounts and backup,” depending on your device’s manufacturer.
- Tap on “Google” or “Google Account.”
- Select the Gmail account you want to remove.
- Tap on the menu icon (usually three vertical dots or lines) in the top-right corner of the screen.
- Choose “Remove Account” or “Remove from Device.” You may need to confirm your decision.
For secondary Gmail accounts:
- Open the Settings app on your Android device.
- Scroll down and tap on “Accounts” or “Accounts and backup.”
- Tap on the email account associated with the Gmail account you want to remove.
- On the account settings page, tap on “Remove Account.”
- Confirm your decision to remove the account.
After following these steps, the Gmail account will be removed from your Android device. The associated emails, contacts, and other account-related data will no longer be accessible on the device.
Note: Removing a Gmail account from your Android device does not delete the account itself. You can still access and use the Gmail account on other devices or through a web browser. Only the connection between the Android device and the Gmail account is severed.
Now that you know how to remove a Gmail account from your Android device, let’s explore what happens to your data when you remove an account and how to troubleshoot common issues that may arise during the removal process.
Removing a Primary Gmail Account vs. Removing a Secondary Gmail Account
When it comes to removing Gmail accounts from your Android device, it’s essential to understand the distinction between removing a primary account and removing a secondary account. Here’s what you need to know:
Removing a Primary Gmail Account:
When you remove a primary Gmail account from your Android device, it affects the entire device’s functionality. The primary account is typically the account you used to set up your device, and it is tightly integrated with various Google services and features.
By removing a primary Gmail account from your Android device, you will lose access to the associated Google services, such as Gmail, Google Drive, and Google Calendar. Any data saved within these services, such as emails, documents, and events, will no longer be available on your device.
Furthermore, removing a primary account may also lead to the loss of app data that is tied to the account. Some apps utilize the primary account for authentication, data syncing, or other purposes. If you remove the primary account, the data associated with those apps may be lost or inaccessible.
To remove a primary Gmail account, you will need to go to the “Accounts” or “Accounts and backup” section in your device’s Settings, select “Google” or “Google Account,” and choose the primary account you wish to remove. Confirm your decision, and the account will be removed from your device.
Removing a Secondary Gmail Account:
Secondary Gmail accounts are additional accounts that you have added to your Android device. Unlike the primary account, removing a secondary Gmail account does not have as far-reaching consequences.
When you remove a secondary Gmail account from your Android device, it mainly affects the syncing of emails, contacts, and calendar events associated with that specific account. Other Google services that rely on the primary account, such as the Play Store, may remain unaffected.
To remove a secondary Gmail account, navigate to the “Accounts” or “Accounts and backup” section in your device’s Settings, select the email account associated with the secondary account you want to remove, and choose the option to remove the account. Confirm the removal, and the secondary account will be removed from your device.
It’s important to note that removing a Gmail account from your Android device does not delete the account itself. You can still access and use the Gmail account on other devices or through a web browser. Only the connection between the Android device and the Gmail account is severed.
Now that you understand the difference between removing a primary Gmail account and removing a secondary Gmail account, let’s proceed to the step-by-step instructions on how to remove both types of accounts from your Android device.
Steps to Remove a Primary Gmail Account from Your Android Device
If you are looking to remove a primary Gmail account from your Android device, follow these step-by-step instructions:
- Open the Settings app on your Android device. You can find it in the app drawer or by swiping down from the top of the screen and tapping the gear icon.
- Scroll down and tap on “Accounts” or “Accounts and backup,” depending on your device’s manufacturer.
- Select “Google” or “Google Account.”
- A list of Google accounts associated with your Android device will be displayed. Choose the primary Gmail account that you want to remove.
- Tap on the menu icon, which is usually represented by three vertical dots or lines, located in the top-right corner of the screen.
- From the menu that appears, select “Remove Account” or “Remove from Device.” You may be prompted to enter your device’s password or PIN to confirm your identity.
- Another confirmation prompt will appear. Review the information and ensure that you understand the consequences of removing the account.
- If you are certain about removing the primary Gmail account, tap on “Remove Account” or a similar option to proceed.
After following these steps, the primary Gmail account will be removed from your Android device. The associated emails, contacts, and other account-related data will no longer be accessible on the device.
Remember that removing a primary Gmail account does not delete the account itself. You can still access and use the Gmail account on other devices or through a web browser. Only the connection between the Android device and the Gmail account is severed.
If you change your mind and want to add the primary Gmail account back to your Android device, you can do so by going to the “Accounts” or “Accounts and backup” section in your device’s Settings, selecting “Add Account,” and following the prompts to add your Gmail account again.
Now that you know how to remove a primary Gmail account from your Android device, let’s move on to the steps for removing a secondary Gmail account, in case you have any additional accounts linked to your device.
Steps to Remove a Secondary Gmail Account from Your Android Device
If you want to remove a secondary Gmail account from your Android device, follow these step-by-step instructions:
- Open the Settings app on your Android device. You can find it in the app drawer or by swiping down from the top of the screen and tapping the gear icon.
- Scroll down and tap on “Accounts” or “Accounts and backup,” depending on your device’s manufacturer.
- Look for the email account associated with the secondary Gmail account you want to remove. Tap on the account to access its settings.
- On the account settings page, tap on the option that says “Remove Account,” “Delete Account,” or a similar phrase. The exact wording may vary depending on your device.
- A confirmation prompt will appear, informing you that removing the account will delete its data from the device. Review the information and make sure you understand the consequences.
- If you are certain about removing the secondary Gmail account, tap on “Remove Account” or a similar option to proceed.
- Depending on your device, you may be asked to enter your device’s password, pattern, or PIN to confirm your identity before the account is removed.
- Once confirmed, the secondary Gmail account will be removed from your Android device.
After following these steps, the secondary Gmail account will no longer be connected to your Android device. The syncing of emails, contacts, and calendar events associated with the secondary account will be deactivated.
It’s important to note that removing a secondary Gmail account does not delete the account itself. You can still access and use the Gmail account on other devices or through a web browser. The removal only applies to the connection between the Android device and the secondary Gmail account.
If you wish to add the secondary Gmail account back to your Android device in the future, you can do so by going to the “Accounts” or “Accounts and backup” section in your device’s Settings, selecting “Add Account,” and following the prompts to add your Gmail account again.
Now that you know how to remove both primary and secondary Gmail accounts from your Android device, you can make the necessary changes based on your needs and preferences.
How to Sign Out of a Gmail Account on Android Without Removing It
If you want to sign out of a Gmail account on your Android device without removing it completely, follow these steps:
- Open the Gmail app on your Android device. It’s typically represented by a red and white envelope icon.
- Tap on the menu icon, usually located in the top-left corner of the screen. It is usually represented by three horizontal lines or a grid icon.
- Scroll down and tap on the email address associated with the Gmail account you want to sign out of.
- In the account dropdown menu, tap on the “Manage accounts on this device” or similar option. This will open your device’s settings for managing accounts.
- Find the Gmail account you want to sign out of and tap on it.
- On the account details page, tap on the menu icon (three vertical dots or lines) located in the top-right corner of the screen.
- From the menu that appears, select “Remove Account” or “Sign Out.” This will sign you out of the selected Gmail account.
After following these steps, you will be signed out of the Gmail account on your Android device. However, please note that signing out of the account does not remove the account from your device. The Gmail account will still be accessible, and you can sign back in whenever you want.
By signing out of a Gmail account, you prevent anyone who has access to your device from accessing your emails and other account-related information. It’s a useful practice if you’re sharing your device with others or if you’re concerned about the security of your Gmail account.
If you want to sign back into the Gmail account on your Android device, you can do so by opening the Gmail app again and entering your account credentials (email address and password) when prompted.
Now you know how to sign out of a Gmail account on your Android device without removing it. This allows you to maintain the account on your device while keeping your emails and personal information secure.
What Happens to Your Data When You Remove a Gmail Account from Your Android Device
When you remove a Gmail account from your Android device, it’s essential to understand what happens to your data. Here’s what you need to know:
Emails: When you remove a Gmail account, all emails associated with that account will be removed from the email app on your Android device. However, the emails will still remain in the Gmail server and can be accessed through other devices or a web browser by signing in to the Gmail account again.
Contacts: If the contacts on your Android device are synced with the Gmail account you remove, those contacts will be removed from your device’s contacts app. However, similar to emails, the contacts will still be stored in the Gmail server and can be retrieved by signing in to the account again.
Calendar Events: Calendar events associated with the Gmail account you remove will no longer be visible in the calendar app on your Android device. However, the events will still be saved in the Gmail server and will reappear if you add the same Gmail account back to your device.
App Data: Some Android apps may rely on your Gmail account for authentication or data syncing. When you remove a Gmail account, the app data related to that account may also be removed. This includes information such as app settings, login credentials, and other data specific to the app.
Google Drive: If your Google Drive is synced with the Gmail account you remove, the files and documents stored in Google Drive will still be accessible through the Google Drive app on your Android device. However, if the files and documents were directly associated with the removed Gmail account, accessing them might require signing in to the account again.
Google Photos: Google Photos is usually linked to a Google account rather than a specific Gmail account. Therefore, removing a Gmail account from your Android device should not affect the photos and videos stored in Google Photos. They should remain accessible through the Google Photos app on your device.
It’s important to note that while removing a Gmail account from your Android device may remove the associated data from the device itself, the data still exists in the Gmail server. You can access and retrieve the data by signing in to the Gmail account on other devices or through a web browser.
Before removing a Gmail account, make sure to back up any important data associated with the account, such as emails, contacts, and calendar events. This ensures that you have a copy of the data in case you need it in the future.
Now that you understand what happens to your data when you remove a Gmail account from your Android device, you can make an informed decision based on your needs and preferences.
Troubleshooting Common Issues When Removing a Gmail Account from Your Android Device
Removing a Gmail account from your Android device is usually a straightforward process. However, you may encounter some common issues along the way. Here are some troubleshooting tips to help you navigate through these issues:
Google Play Store errors: If you encounter errors related to the Google Play Store after removing a Gmail account, try clearing the cache and data of the Google Play Store app. Go to Settings > Apps > Google Play Store, then tap on “Clear cache” and “Clear data.” Restart your device and try accessing the Play Store again.
Syncing problems: If you notice issues with syncing after removing a Gmail account, go to Settings > Accounts > Google and tap on the account you removed. Make sure the account is no longer listed. If it still appears, tap on it and choose the option to “Remove Account” again. Restart your device and check if the syncing issue is resolved.
Error messages during removal: If you receive error messages while trying to remove a Gmail account, first ensure that you have a stable internet connection. If the issue persists, try restarting your device and attempting the removal process again. If the problem persists, you can also try removing the account using the Gmail website on a computer.
App-specific issues: Some apps may have account-related settings or data tied to the Gmail account you remove. If you encounter any app-specific issues after removal, open the app and go to its settings. Look for options related to account settings or data syncing, and update or remove any references to the removed Gmail account.
Recovery of removed account: If you change your mind and want to restore the removed Gmail account, you can go to Settings > Accounts > Add Account, and follow the prompts to add the account back to your Android device. Keep in mind that any data associated with the account on the device may be lost.
Authentication problems: After removing a Gmail account, you may encounter authentication issues with certain apps or services that were linked to the account. In such cases, you can attempt to sign in using different credentials or create a new account specifically for that app or service.
If you continue to experience difficulties or encounter any other specific issues when removing a Gmail account from your Android device, it’s advisable to consult the official support resources from Google or reach out to their customer support for further assistance.
By following these troubleshooting tips, you can resolve common issues that may arise when removing a Gmail account from your Android device and ensure a smooth removal process.
How to Add a New Gmail Account to Your Android Device After Removing One
If you have removed a Gmail account from your Android device and would like to add a new one, follow these steps to set up a new Gmail account:
- Open the Settings app on your Android device. You can find it in the app drawer or by swiping down from the top of the screen and tapping the gear icon.
- Scroll down and tap on “Accounts” or “Accounts and backup,” depending on your device’s manufacturer.
- Select “Add account” or a similar option.
- From the list of available account types, choose “Google” or “Gmail” to add a Gmail account.
- Follow the on-screen prompts to enter your new Gmail account email address. Tap “Next” or “Continue.”
- Enter the password for the new Gmail account and tap “Next” or “Continue.”
- Review and agree to the terms of service and privacy policy, then tap on “Accept” or “Agree.”
- Customize the account sync settings according to your preferences. You can choose which Google services you want to sync with the new account, such as Gmail, Contacts, Calendar, and more.
- Once you have selected your sync settings, tap on “Next” or “Continue.”
- Set up any additional security features, such as two-factor authentication or a screen lock, if desired.
- After completing the setup process, the new Gmail account will be added to your Android device, and you can start using it with the pre-selected Google services and apps.
By following these steps, you can easily add a new Gmail account to your Android device after removing one. The new account will be available for use across various Google services and apps on your device.
If you want to add multiple Gmail accounts to your Android device, you can repeat the above steps for each additional account you wish to add.
Adding a new Gmail account allows you to access email, sync contacts and calendar events, and utilize other Google services seamlessly on your Android device. It’s a convenient way to manage multiple accounts and stay connected.
Now that you know how to add a new Gmail account to your Android device, you can enjoy the benefits of multiple accounts and easily switch between them as needed.
Should You Remove a Gmail Account from Your Android Device?
The decision to remove a Gmail account from your Android device depends on your specific needs and circumstances. Here are some factors to consider when deciding whether to remove a Gmail account:
Account usage: If you no longer use a particular Gmail account and have switched to a different email provider, it may be practical to remove the unused account from your Android device. This helps declutter your device and ensures that you receive notifications and emails only from the account you primarily use.
Security concerns: If you have concerns about the security and privacy of a Gmail account, removing it from your device can provide some peace of mind. By disconnecting the account, you reduce the risk of unauthorized access to your personal information in case your device is lost or stolen.
Device performance: Having multiple Gmail accounts linked to your Android device can impact its performance, especially if you have a large number of emails, contacts, and calendar events syncing across all accounts. If you notice your device becoming sluggish, removing unnecessary accounts can help improve its speed and overall performance.
Email organization: Managing multiple email accounts on your Android device can make it harder to stay organized. If you find it challenging to keep track of emails across different accounts, removing unnecessary accounts can simplify your email management and allow you to focus on the emails that matter most to you.
Backup concerns: Before removing a Gmail account, make sure to back up any important data associated with the account, such as contacts, emails, and calendar events. If you haven’t backed up the data and removing the account would result in data loss, you may want to reconsider the removal or ensure that you have alternative methods of accessing and backing up the data.
Ultimately, the decision to remove a Gmail account from your Android device should be based on your specific circumstances and preferences. Consider factors such as account usage, security concerns, device performance, email organization, and backup needs.
If you decide to remove a Gmail account, make sure to carefully follow the steps provided earlier to ensure a smooth removal process. Remember that removing a Gmail account from your Android device does not delete the account itself. You can still access and use the Gmail account on other devices or through a web browser.
By weighing the pros and cons and considering your specific needs, you can make an informed decision about whether to remove a Gmail account from your Android device.