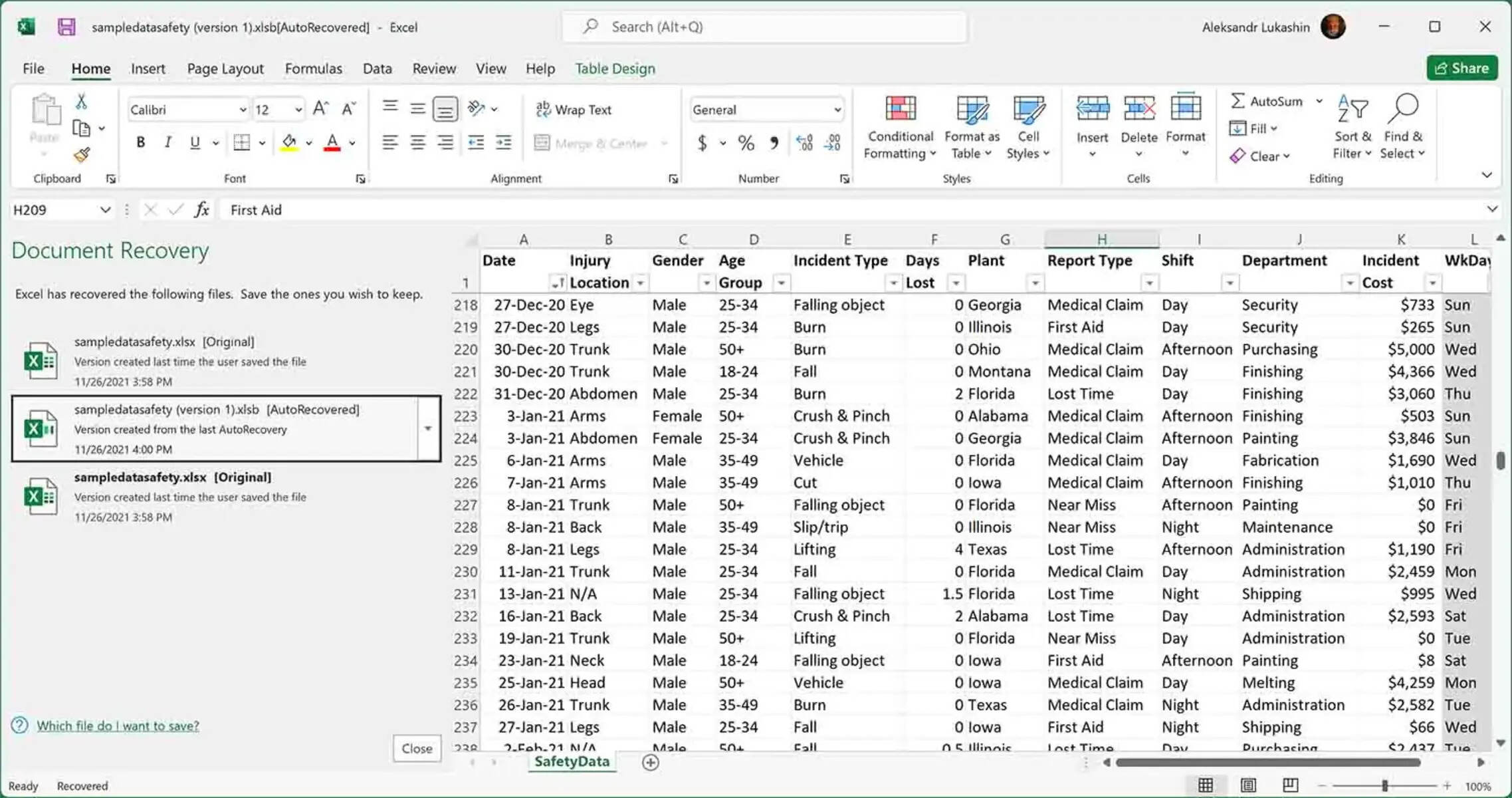Check the Recycle Bin
When you accidentally delete a file, it often gets sent to the Recycle Bin. This is the first place you should check if you are trying to recover an Excel file. Here’s how you can access the Recycle Bin and potentially restore your file:
- Double-click on the Recycle Bin icon on your desktop to open it.
- Take a look at the list of deleted files and search for your Excel file. You can use the search bar at the top right corner of the Recycle Bin window to quickly find it.
- If you see your file, right-click on it and select “Restore” to bring it back to its original location on your computer.
It’s important to note that files in the Recycle Bin have a limited time before they are permanently deleted. Depending on your settings, they can be automatically emptied from the Recycle Bin every 30 days or immediately after deletion. Therefore, it’s crucial to act swiftly to increase the chances of successfully recovering your Excel file.
If you are unable to find your Excel file in the Recycle Bin, don’t worry just yet. There are other methods you can try to recover your file, as we will explore in the following sections.
Look in the Temp Folder
If you still can’t find your Excel file in the Recycle Bin, another place to check is the Temp folder on your computer. The Temp folder is where temporary files are stored, and it’s possible that your Excel file may have been saved there. Follow these steps to search for your file in the Temp folder:
- Press the Windows key + R on your keyboard to open the Run dialog box.
- Type “%temp%” (without the quotes) in the text box and press Enter. This will open the Temp folder on your computer.
- In the Temp folder, look for any files that have a .xlsx or .xls extension. These are Excel file types.
- If you find your file, right-click on it and select “Copy”. Then, navigate to a safe location on your computer, such as your desktop or a specific folder, and right-click again to select “Paste”. This will create a copy of the file in the new location.
It’s important to note that the Temp folder can contain a large number of files, including temporary files from various applications. As a result, finding your Excel file may require some patience and careful examination. Additionally, since the Temp folder is generally used for temporary storage, files in this location may be automatically deleted after a certain period of time, so it’s advisable to search for your file as soon as possible after the accidental deletion.
If you’re still unable to locate your Excel file in the Temp folder, don’t panic. There are other avenues you can explore to recover your precious data, which we’ll discuss in the next section.
Use the AutoRecover Function
Excel has a built-in feature called AutoRecover that can help you recover unsaved or lost files. This feature automatically saves your work at regular intervals, providing a backup in case of unexpected disruptions or crashes. Here’s how you can use the AutoRecover function to potentially recover your Excel file:
- Open Excel on your computer and go to the “File” tab in the top menu bar.
- Click on “Open” and then select “Recent” from the left-hand menu.
- At the bottom of the “Recent” list, click on “Recover Unsaved Workbooks”.
- A dialog box will appear showing any unsaved workbooks. Look for your Excel file in the list and select it.
- Click on “Open” to open the file and recover your work.
- Once the file is open, make sure to save it to a secure location on your computer to prevent any future loss.
The AutoRecover feature provides an added layer of protection for your Excel files by automatically saving your work at regular intervals. However, keep in mind that the frequency of AutoRecover saves can depend on your Excel settings. By default, the AutoRecover save interval is set to every 10 minutes, but you can adjust this setting to suit your needs.
If you’re still unable to recover your Excel file using the AutoRecover function, there are other options available to retrieve your data, which we’ll explore in the following sections.
Recover from a backup
If you have been diligent in creating backups of your important files, you may be able to recover your Excel file from a backup source. Having a backup system in place is crucial for protecting your data from various forms of loss, including accidental deletion or hardware failure. Here’s how you can attempt to recover your Excel file from a backup:
- Identify the backup location or device where you may have stored your Excel file. This could be an external hard drive, a cloud storage service, or another reliable backup solution.
- Connect the backup device to your computer, if necessary, to access the backup files.
- Navigate to the location where the backup files are stored.
- Search for the most recent backup file that contains your Excel file. Look for a file with a .xlsx or .xls extension.
- Once you locate the backup file, copy it to a safe location on your computer, such as your desktop or a specific folder.
- Open Excel and use the “File” tab to browse for the copied backup file.
- Open the file, review its contents, and save it to a desired location on your computer.
Having a recent and reliable backup strategy is crucial for successfully recovering your Excel file. Regularly backing up your important files ensures that you have the most up-to-date versions available in case of any unexpected data loss. Best practices for backups include creating multiple copies, storing them in different locations, and following a consistent backup schedule.
If you don’t have a backup of your Excel file or are unable to recover it from a backup source, there are still a few more options you can explore to retrieve your data, as we’ll discuss in the following sections.
Use a third-party recovery tool
If all else fails and you’re still unable to recover your Excel file using the previous methods, you may turn to third-party recovery tools for assistance. These tools are designed to help you retrieve lost or accidentally deleted files, including Excel documents. Here’s how you can use a third-party recovery tool to attempt to recover your Excel file:
- Research and select a reputable third-party recovery tool that is specifically designed for Excel file recovery. There are many options available online, so be sure to choose one that suits your needs and has positive reviews.
- Download and install the chosen recovery tool onto your computer following the provided instructions.
- Launch the recovery tool and follow the on-screen prompts to scan your computer or specific storage devices for recoverable Excel files.
- Once the scan is complete, the recovery tool should display a list of recoverable files, including your Excel file. Look for it in the list and select it for recovery.
- Proceed with the recovery process as guided by the software. It may involve selecting a destination folder for the recovered file.
- After the recovery is complete, open the recovered Excel file in Excel to verify if it’s intact and contains the necessary data.
- Remember to save the recovered file to a secure location on your computer to prevent further data loss.
It’s important to note that third-party recovery tools can vary in effectiveness, so there is no 100% guarantee of success. However, these tools can often recover files that other methods may have missed, making them worth a try when all other options have been exhausted.
If you’re still unable to recover your Excel file using a third-party recovery tool, seeking assistance from IT support or data recovery professionals may be the next best step, as we’ll discuss in the following section.
Seek help from IT support
If you’ve tried all the aforementioned methods and still haven’t been able to recover your Excel file, it may be time to seek assistance from your organization’s IT support team or a professional data recovery service. These professionals have the expertise and tools necessary to handle complex data loss situations. Here’s what you can do to seek help from IT support:
- Contact your IT support team or service provider and explain the situation. Provide them with all the relevant details, such as the nature of the file loss, when it occurred, and the steps you’ve already taken to recover the file.
- Be prepared to share any error messages or unusual behavior you’ve encountered while attempting to recover the file, as this information can help the IT support team diagnose the issue more accurately.
- Follow any instructions or troubleshooting steps provided by the support team. They may ask you to provide remote access to your computer or bring it to their facility for further analysis and recovery attempts.
- Work closely with the IT support team, providing them with any additional information or feedback they may require during the recovery process.
- Depending on the situation, the IT support team may be able to recover your Excel file or recommend advanced data recovery services if necessary.
Remember, IT support professionals have the necessary knowledge and experience to handle data loss situations effectively. Be patient and cooperative throughout the process, as recovering lost or deleted files can be a complex task that requires time and expertise.
It’s worth noting that professional data recovery services may come with a cost, especially when dealing with more severe data loss scenarios. Evaluate the importance of the Excel file and consider whether the potential recovery cost is justifiable.
By seeking help from IT support or data recovery professionals, you increase your chances of successfully recovering your Excel file and getting back valuable data that might otherwise be lost.