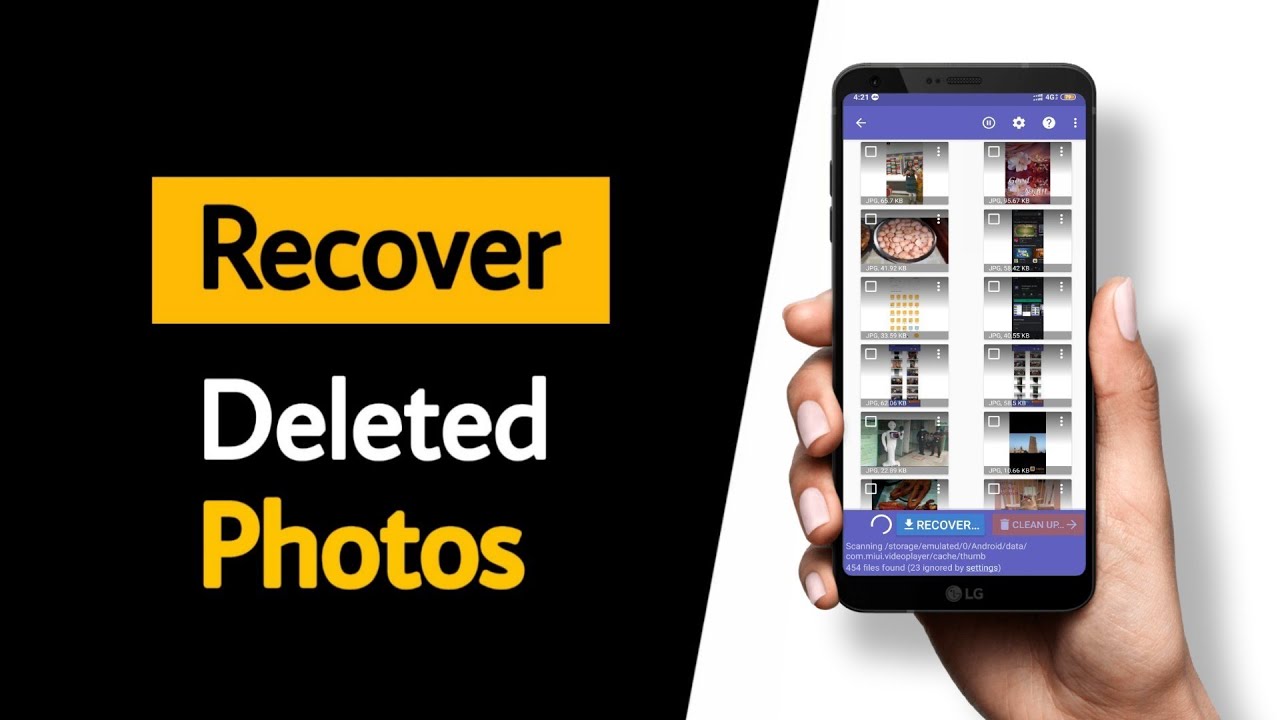Common Reasons for Photo Deletion
Photos are precious moments captured in time, preserving memories that we hold dear. Unfortunately, there are several common reasons why photos can accidentally get deleted from our Android devices. Understanding these reasons can help us take preventive measures and increase the chances of recovering deleted photos. Here are some of the most common causes of unintentional photo deletion:
- Accidental Deletion: It’s easy to accidentally tap on the delete button while browsing through photos, resulting in their permanent removal from the device.
- System Glitches or Software Updates: Sometimes, system glitches or software updates can cause photos to vanish. These issues may arise during app updates or when the device is experiencing a technical malfunction.
- Device Restoring or Factory Reset: Performing a device restore or factory reset can erase all data, including photos, stored on the device.
- File Corruption: Photos may become corrupted due to various reasons like improper file transfers, faulty memory cards, or software vulnerabilities. When files get corrupted, they may become inaccessible or show up as deleted.
- Storage Space Issues: If your device’s storage space is running low, it may automatically delete files, including photos, to free up space.
- Virus or Malware Attack: In some instances, malicious software or viruses can infect your device and delete or corrupt photos as a result.
These are just a few examples of the common reasons why photos may get deleted from Android devices. Now that we understand the potential causes, let’s explore various methods to recover those precious memories.
How to Retrieve Photos from the Google Photos App
If you use Google Photos to store and manage your pictures, you’re in luck. It offers a convenient way to recover deleted photos. Here’s how:
- Open the Google Photos app on your Android device.
- Tap on the three horizontal lines at the top-left corner to access the menu.
- Choose the “Trash” option from the menu. This will open a folder containing all the recently deleted photos.
- Browse through the deleted photos and select the ones you want to restore.
- Tap on the “Restore” button to retrieve the selected photos. They will be moved back to your Google Photos library.
It’s important to note that photos remain in the Trash folder for a maximum of 60 days. After that, they are permanently deleted and cannot be recovered. Therefore, it’s advisable to act quickly if you want to retrieve any deleted pictures.
Additionally, Google Photos also provides a feature called “Backup & Sync,” which automatically saves a copy of your photos to the cloud. If this feature is enabled, deleted photos may still be retrievable from the cloud storage. Simply follow the steps above and check the “Backed up & Synced” folder instead of the “Trash” folder.
By utilizing the Google Photos app and its built-in features, you can easily retrieve deleted photos and restore them to your device or cloud storage.
Using the Trash or Recycle Bin Feature on Android
Did you know that some Android devices have a built-in Trash or Recycle Bin feature that can help you recover deleted photos? Here’s how you can use this feature:
- Open the Gallery app on your Android device. Note that the steps may vary slightly depending on the device and the version of Android you’re using.
- Look for the “Trash” or “Recycle Bin” option in the menu or settings of the Gallery app.
- Tap on the Trash or Recycle Bin icon to access the deleted items.
- Browse through the deleted photos and select the ones you want to restore.
- Tap on the “Restore” or “Recover” button to retrieve the selected photos. They will be moved back to their original location in the Gallery app.
It’s important to note that the Trash or Recycle Bin feature retains deleted photos for a limited period, typically ranging from 30 days to 60 days. After this time frame, the deleted photos may be permanently erased from the device, making them unrecoverable.
If you cannot find the Trash or Recycle Bin option in your Gallery app, it may be because your device doesn’t have this feature. In such cases, you can explore other recovery methods mentioned in this article, such as using data recovery apps or restoring from cloud backups.
Remember that the availability of the Trash or Recycle Bin feature may vary depending on your device’s manufacturer and Android version. Therefore, it’s recommended to check your device’s user manual or search online for specific instructions on accessing and using the Trash or Recycle Bin feature.
Recovering Deleted Photos from an SD Card
If you store your photos on an SD card and accidentally delete them, you still have a chance to recover them. Follow these steps to retrieve your deleted photos from an SD card:
- Remove the SD card from your Android device.
- Insert the SD card into a card reader and connect it to your computer.
- Download and install a reliable data recovery software on your computer. There are many options available, such as Recuva, EaseUS Data Recovery Wizard, and Disk Drill.
- Open the data recovery software and select the option to recover files from an external storage device or SD card.
- Choose the SD card from the list of available devices and start the scanning process.
- Once the scan is complete, the software will display a list of recoverable files, including the deleted photos.
- Select the deleted photos you want to restore and choose a location on your computer to save them.
- Click on the “Recover” button to initiate the recovery process. The software will restore the selected photos to the specified location on your computer.
It’s important to note that the success of photo recovery depends on various factors, including how soon you initiate the recovery process after deletion and the overall condition of the SD card. If the SD card is physically damaged or overwritten with new data, the chances of recovering deleted photos may be limited.
Remember to safely eject the SD card from the computer, reinsert it back into your Android device, and ensure it is properly formatted before using it again.
If the data recovery software fails to recover your deleted photos, you may consider seeking professional help from a data recovery service. These services have specialized tools and techniques to recover data from damaged or inaccessible storage devices.
Restoring Deleted Photos from Cloud Backup Services
Cloud backup services provide an excellent solution for protecting your photos from accidental deletion or device loss. If you have enabled automatic backup on your Android device, you can easily restore deleted photos from your cloud storage. Here’s how:
- Open the cloud backup app or access the cloud storage website on your Android device or computer.
- Sign in to your cloud backup account using your credentials.
- Navigate to the photos section or the location where your photos are stored within the cloud storage.
- Look for the deleted photos or a folder named “Trash” or “Recycle Bin.”
- Browse through the deleted photos and select the ones you want to restore.
- Click on the “Restore” or “Recover” button to retrieve the selected photos. The photos will be downloaded and restored to their original location or a specified location on your device.
Cloud backup services typically keep deleted files for a specific period, ranging from a few days to several weeks. After this period, the deleted photos may be permanently removed from the cloud storage, making them unrecoverable.
If you are unsure about how to access deleted photos or the availability of a Trash or Recycle Bin feature in your cloud backup service, consult the service’s documentation or customer support for specific instructions.
It’s important to regularly check your cloud backup settings and ensure that automatic backups are enabled. This will help you protect your photos and ensure they are promptly backed up to the cloud, reducing the risk of permanent data loss.
In case you haven’t enabled automatic backup or have exceeded your storage limit, you may need to upgrade your cloud storage plan or consider alternative data recovery methods.
Using Third-Party Data Recovery Apps
If the built-in recovery options or cloud backup services don’t work, you can turn to third-party data recovery apps to retrieve your deleted photos. These apps are designed to scan your Android device’s internal storage or external SD card for recoverable files. Here’s how you can use them:
- Visit the Google Play Store on your Android device and search for reputable data recovery apps such as DiskDigger, Dr.Fone, or EaseUS MobiSaver.
- Read the app descriptions, user reviews, and ratings to choose a data recovery app that suits your needs.
- Install the selected data recovery app on your device.
- Open the app and grant the necessary permissions it requires to access your device’s storage.
- Follow the on-screen instructions provided by the app to initiate the scanning process.
- Once the scan is complete, the app will display a list of recoverable files, including deleted photos.
- Select the deleted photos you want to recover and choose a location on your device to save them. It’s advisable to save recovered photos to a different location to avoid overwriting any existing data.
- Click on the “Recover” button to initiate the recovery process. The app will restore the selected photos to the specified location on your device.
It’s important to note that the success of photo recovery using third-party apps may vary depending on factors such as the device’s filesystem, available storage space, and how soon you initiate the recovery process after deletion. Additionally, ensure that the data recovery app you choose is compatible with your Android device and supports the file formats of your deleted photos.
Remember to regularly backup your photos to prevent permanent data loss. Additionally, be cautious when using third-party apps and choose reputable ones from trusted sources to protect your device and personal information.
If the data recovery apps fail to retrieve your deleted photos, you may consider seeking professional help from a data recovery specialist. These professionals have advanced tools and techniques to recover data from Android devices, including deleted photos.
Tips to Prevent Accidental Photo Deletion in the Future
Prevention is always better than cure, especially when it comes to safeguarding your precious photos. Here are some helpful tips to prevent accidental photo deletion on your Android device:
- Create Regular Backups: Backup your photos regularly to an external hard drive, computer, or cloud storage service. This way, even if photos are accidentally deleted, you can easily restore them from a backup.
- Enable Cloud Sync: Enable automatic cloud sync for your photo storage apps like Google Photos so that your photos are automatically backed up and synced to the cloud, providing an extra layer of protection.
- Use Lock or Password Protection: Set up a lock screen or password on your Android device to prevent unauthorized access. This reduces the chances of accidental deletions by someone else.
- Be Mindful of ‘Delete’ Actions: Take extra caution while browsing through your photos and avoid accidentally tapping on the delete button. Double-check before confirming any deletion action.
- Organize Your Photos: Use albums or folders to organize your photos, making it easier to locate and manage them. This also minimizes the risk of accidental deletion.
- Use a Protective Case: Invest in a sturdy and reliable protective case for your Android device. This helps safeguard it from accidental drops or damage that could result in data loss.
- Consider Photo Vault Apps: Utilize photo vault or secure folder apps that offer an extra layer of protection by requiring a password to access and delete photos.
- Keep Your Device Updated: Regularly update your Android device’s operating system and apps, as these updates often include bug fixes and security enhancements that can prevent unintended deletion.
- Be Careful with External Storage: If you use an SD card to store photos, handle it with care and avoid removing it when your device is powered on. This reduces the risk of accidental file corruption or deletion.
- Consider Automatic Backup Apps: Explore apps specifically designed for automatic photo backups, providing an added layer of security and convenience.
By implementing these preventive measures, you can significantly reduce the likelihood of accidental photo deletion on your Android device, providing you with peace of mind and keeping those precious memories safe.