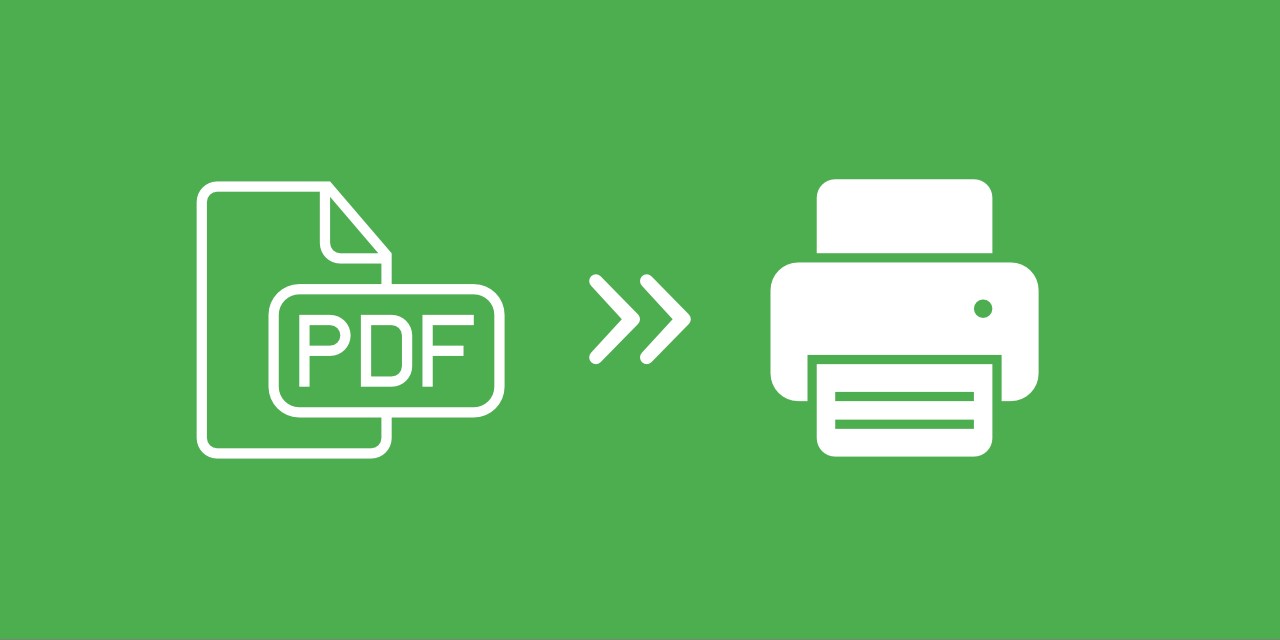What is a PDF?
A PDF, short for Portable Document Format, is a file format commonly used for sharing documents. It was developed by Adobe Systems in the 1990s and has become a standard format for electronic documents. Unlike other file formats, a PDF preserves the formatting and layout of a document, regardless of the software, operating system, or device being used to view it.
PDFs can contain text, images, hyperlinks, interactive elements, and even multimedia elements such as videos and audio. This makes them versatile for a wide range of applications, from legal contracts and business reports to e-books and user manuals.
One of the key advantages of PDFs is their ability to be opened and viewed on different platforms and devices without any loss of formatting. Whether you’re using a Windows computer, a Mac, an Android device, or an iPhone, you can easily access and read PDF files.
Furthermore, PDFs are designed to be highly secure and tamper-proof. They can be password-protected, encrypted, and digitally signed to ensure the integrity and confidentiality of the information they contain. This makes them valuable for sensitive documents and confidential information.
Besides viewing, printing a document to PDF also allows you to create a virtual copy of the original file. This can be particularly useful when you want to share a document with others and maintain its formatting or when you need to archive important documents digitally.
In the following sections, we will explore how to print to PDF on different operating systems, including Windows, Mac, Android, and iOS devices, as well as Linux. This will enable you to conveniently save documents as PDFs and take advantage of the benefits offered by this widely-used file format.
Why Print to PDF?
Printing documents to PDF has become a common practice in today’s digital era, and for good reason. Let’s explore the benefits of printing to PDF:
- Preserve Formatting: When you print a document to PDF, it retains the original formatting, fonts, and layout. This ensures that the recipient or viewer sees the document exactly as intended, regardless of the software or device used.
- Compatibility: PDF files are compatible with various operating systems, including Windows, Mac, Linux, Android, and iOS. This universal compatibility makes it easy to share and distribute documents across different platforms without any compatibility issues.
- File Size Optimization: Printing to PDF allows you to reduce the file size of large documents without compromising on quality. PDF compression techniques can significantly shrink file size, making it easier to store, share, and transmit files over the internet.
- Security Features: PDFs offer various security features to protect sensitive information. You can set passwords and permissions to restrict access, prevent printing or copying, and even digitally sign documents to ensure their authenticity.
- Interactive Elements: With PDFs, you can include interactive elements such as hyperlinks, bookmarks, and form fields. This enables you to create interactive documents, such as e-books, surveys, and fillable forms.
- Searchable Text: When you print a document to PDF, the text becomes searchable. This means that you can easily search for specific words or phrases within the document, saving time and improving efficiency.
- Archiving and Long-Term Preservation: PDFs are an ideal format for archiving important documents. They preserve the original content, layout, and formatting, ensuring that the document will be readable and usable in the future, even as technology evolves.
Whether you’re a student, professional, or casual user, printing to PDF offers practical benefits in various scenarios. From sharing and distributing documents to archiving and ensuring document integrity, the ability to print to PDF provides a convenient and versatile solution.
Now that we understand the advantages of printing to PDF, let’s dive into the specific methods for printing to PDF on different platforms.
How to Print to PDF on Windows
Printing to PDF on Windows is a straightforward process that can be accomplished using built-in features or third-party software. Here’s how:
- Using Microsoft Print to PDF:
- Open the document you want to print.
- Click on the “File” menu and select “Print”. Alternatively, you can press Ctrl+P.
- In the Print dialog box, choose “Microsoft Print to PDF” from the list of available printers.
- Click on the “Print” button and choose a location to save the PDF file.
- Click on “Save” to create the PDF.
- Using Third-Party PDF Printers:
- Download and install a third-party PDF printer software such as Adobe Acrobat, Nitro PDF, or PDFCreator.
- Open the document you want to print.
- Click on the “File” menu and select “Print”.
- Choose the PDF printer from the list of available printers.
- Click on the “Print” button and select a location to save the PDF file.
- Click on “Save” to generate the PDF.
Windows 10 includes a native feature called “Microsoft Print to PDF” which allows you to save any document as a PDF file.
If you prefer more advanced features, there are several third-party PDF printers available that offer additional customization options.
Printing to PDF on Windows is a convenient way to create digital copies of documents, save web pages for later reference, or share files with others. Whether you choose the built-in “Microsoft Print to PDF” option or opt for a third-party PDF printer, the process is simple and effective.
Now that you know how to print to PDF on Windows, let’s move on to printing to PDF on a Mac.
How to Print to PDF on Mac
Printing to PDF on a Mac is a seamless process that can be accomplished using the built-in PDF functionality of the macOS. Here’s how:
- Using the Print to PDF Feature:
- Open the document or file you want to print.
- Click on the “File” menu and select “Print”. Alternatively, you can press Command+P.
- In the Print dialog box, click on the “PDF” dropdown menu in the bottom-left corner.
- Select “Save as PDF” from the options.
- Choose a location to save the PDF file and enter a name for it.
- Click on “Save” to create the PDF.
- Using Third-Party PDF Printer Apps:
- Download and install a preferred PDF printer app such as Adobe Acrobat, PDFelement, or PDFpen.
- Open the document or file you want to print.
- Click on the “File” menu and select “Print”.
- Choose the installed PDF printer app from the list of available printers.
- Customize any settings or options as needed.
- Click on the “Print” button and specify a location to save the PDF file.
- Click on “Save” to generate the PDF.
Mac computers have a built-in feature that allows you to print any document or file as a PDF.
If you need more advanced features or additional customization options, you can also consider using third-party PDF printer apps available for macOS.
Printing to PDF on a Mac provides a convenient way to create digital copies of documents, save web pages, or share files with others. With the built-in PDF functionality of macOS or the assistance of third-party PDF printer apps, you have the flexibility to choose the method that suits your needs.
Now that you know how to print to PDF on a Mac, let’s explore how to accomplish this on Android devices.
How to Print to PDF on Android
While Android devices do not have a built-in print to PDF feature like desktop operating systems, you can still print to PDF with the help of third-party apps. Follow these steps to print to PDF on Android:
- Install a PDF Printer App:
- Open the Document or File:
- Print to PDF:
- Select the PDF Printer:
- Customize Settings (Optional):
- Print:
- Access the PDF:
First, you’ll need to download and install a PDF printer app from the Google Play Store. There are several options available, such as Adobe Acrobat Reader, Microsoft Office Lens, or CamScanner.
Launch the app and open the document or file you want to convert to PDF. It could be a text document, an image, or even a web page.
Look for the print options within the app’s menu or settings. It might be called “Print” or “Share” depending on the app. This will open the Android print dialog.
From the list of available printers, choose the PDF printer app you installed earlier. You may need to scroll through the list or tap on “See More” to find it.
Depending on the app, you may have the option to customize settings like page size, orientation, or quality. Adjust these settings if desired.
Tap the print button to begin the conversion process. The app will convert the file into a PDF document and save it to your device.
Once the conversion is complete, you can access the PDF file through the app’s document viewer or by navigating to the storage location specified in the app’s settings.
With the help of a PDF printer app, printing to PDF on Android is quick and easy. By following these steps, you can conveniently convert documents, images, and web content into PDF files directly from your Android device.
Now that you know how to print to PDF on Android, let’s explore how to accomplish this on iPhone and iPad.
How to Print to PDF on iPhone and iPad
Printing to PDF on an iPhone or iPad does not require any additional apps as the functionality is built into the iOS operating system. Follow these steps to print to PDF on your iPhone or iPad:
- Open the Document or File:
- Access the Share Sheet:
- Select the Print Option:
- Preview the Print:
- Customize Settings (Optional):
- Print to PDF:
- Select Save to Files (Optional):
- Access the PDF:
Launch the app containing the document or file you want to convert to PDF. It could be a text document, email, webpage, or any other file supported by iOS.
Tap the “Share” button, usually identified by an arrow pointing upward or a box with an upward-pointing arrow.
In the share sheet, swipe left on the bottom row of icons until you see “Print”. Tap on it to proceed to the print settings.
A print preview screen will appear with a preview of the document. Pinch and zoom to adjust the document’s size if necessary.
Tap on the preview if you want to customize print settings like paper size, orientation, or page range. You can also set the number of copies to print.
Instead of tapping the “Print” button, use a reverse pinch gesture with two fingers on the preview. This action will open a dialog that allows you to share or save the PDF.
If you want to save the PDF to a specific location, select the “Save to Files” option. Choose the desired folder or cloud storage service, and tap “Save”.
You can now access the saved PDF file through the Files app or any other app that supports PDF viewing.
Printing to PDF on an iPhone or iPad is a native feature that makes it easy to save web articles, email threads, documents, and other content as PDF files. By following these simple steps, you can convert and save files to PDF directly from your iOS device.
Now that you know how to print to PDF on iPhone and iPad, let’s explore how to accomplish this on Linux.
How to Print to PDF on Linux
Printing to PDF on Linux is a straightforward process that can be achieved using various methods. Here are a few options to print to PDF on Linux:
- Using the Print to File Option:
- Open the document or file you want to print.
- Click on the “File” menu and choose the “Print” option.
- In the print dialog, select “Print to File” or “Print to PDF” as the printer option.
- Click on the “Print” or “OK” button to generate the PDF.
- Choose a location to save the PDF file and enter a name for it.
- Click on “Save” to create the PDF.
- Using Cups-PDF:
- Install Cups-PDF by running the appropriate package manager command for your Linux distribution.
- Open the document or file you want to print.
- Click on the “File” menu and choose the “Print” option.
- Select the Cups-PDF printer from the list of available printers.
- Click on the “Print” or “OK” button to generate the PDF.
- Navigate to the specified output folder to access the created PDF file.
- Using LibreOffice:
- Open the document in LibreOffice.
- Click on the “File” menu and select the “Export as PDF” option.
- Choose the output folder and enter a name for the PDF file.
- Click on the “Export” button to save the document as a PDF.
Many Linux applications, including text editors and web browsers, offer a “Print to File” option that allows you to save the document as a PDF.
Cups-PDF is a virtual printer that enables you to print any document as a PDF file.
If you are working with LibreOffice, you can directly export files as PDFs using the built-in functionality.
Printing to PDF on Linux provides a flexible and convenient way to create digital copies of documents, web pages, and more. Whether you use the print to file option in various applications, the Cups-PDF virtual printer, or the functionality within LibreOffice, you can easily generate PDF files on your Linux system.
Now that you have learned how to print to PDF on Linux, let’s move on to some troubleshooting tips that can help in case you encounter any issues.
Troubleshooting Tips
While printing to PDF is generally a smooth process, it’s not uncommon to encounter some issues along the way. Here are some troubleshooting tips to help you resolve common problems:
- Check Printer Settings:
- Restart the Application:
- Update Printer Drivers:
- Use a Different PDF Printer Software:
- Check Available Disk Space:
- Restart your Device:
- Clear Print Queue:
- Check File Permissions:
- Contact Technical Support:
Ensure that the printer settings are correctly configured. Make sure the selected paper size, orientation, and resolution are suitable for the document or file you’re printing to PDF.
If you’re experiencing issues with a specific application, try closing and reopening it. This can help clear any temporary glitches that may be affecting the printing process.
Ensure that you have the latest printer drivers installed. Outdated drivers can lead to compatibility issues or unexpected errors. Visit the manufacturer’s website for the most up-to-date drivers.
If you are using third-party PDF printer software and encountering problems, try using a different software. Not all PDF printers are created equal, and switching to an alternative can often resolve any issues you may be facing.
Insufficient disk space could prevent a PDF from being generated. Ensure that you have enough free space on your device or designated storage location.
Sometimes, a simple restart can solve technical glitches. Try restarting your device and attempt to print to PDF again.
If the print queue is backed up with pending print jobs, it can cause issues with printing to PDF. Clear the print queue and try again.
Make sure you have the necessary permissions to save a PDF file to the desired location. If needed, change the file permissions to allow for writing.
If you have exhausted all troubleshooting options and are still unable to print to PDF, reach out to the technical support team for the application or operating system you are using. They can provide further assistance and help resolve the issue.
By following these troubleshooting tips, you can overcome common obstacles and ensure a smooth printing to PDF experience on your chosen platform.
Now that you’re equipped with troubleshooting knowledge, you’re ready to print to PDF with confidence. Happy PDF printing!