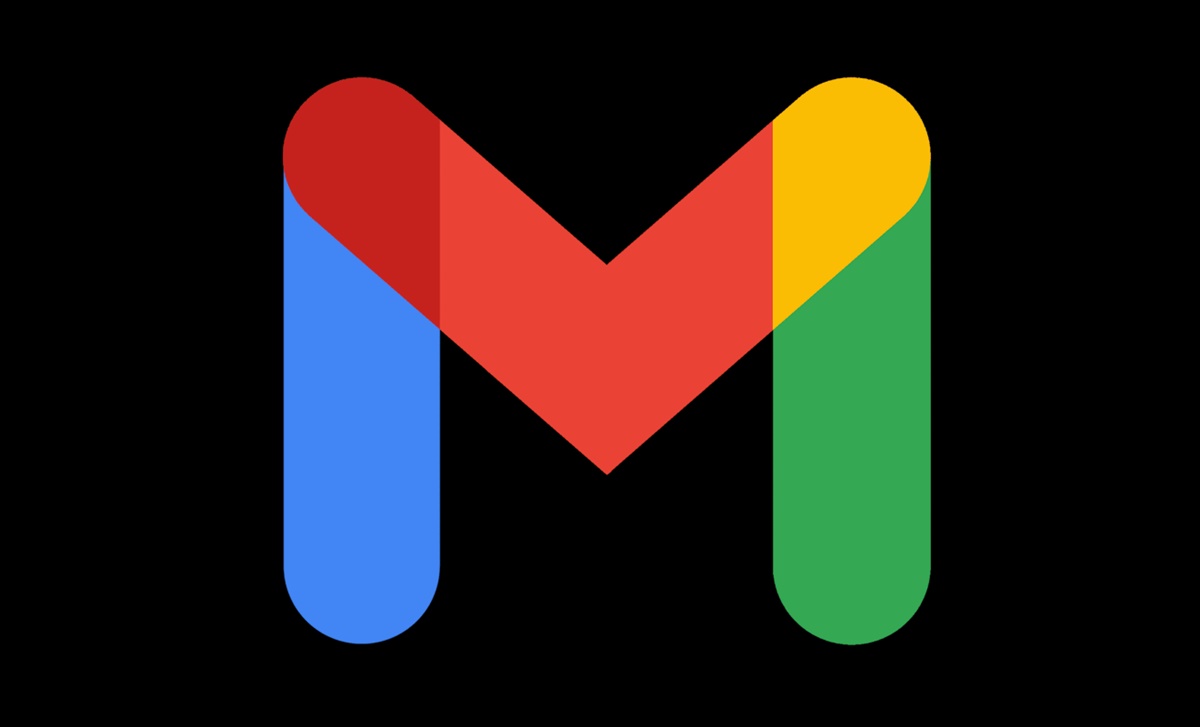Overview
Printing a single Gmail message may seem like a daunting task, especially for those who are not familiar with the process. However, with a few simple steps, you can easily print out the specific email you need. Whether you want a hard copy for your records, to share with others, or simply prefer reading offline, this guide will walk you through the process of printing a single Gmail message.
There are a few different methods you can use to print a Gmail message, but the most common and effective approach is to use the built-in printing functionality within Gmail itself. This method ensures that you have full control over formatting and can choose specific options to suit your needs.
In this guide, we will outline the step-by-step process of printing a single Gmail message, from opening the email to collecting the printed copy. We will also provide some tips for customizing your print settings to get the desired output.
Whether you’re a busy professional who needs to print important client correspondence or an individual who wants to keep a physical copy of an important email, this guide will help you master the art of printing Gmail messages with ease.
Now, let’s dive into the details of how to print a single Gmail message, so you can have that hard copy in your hands in no time.
Step 1: Open the Gmail Message You Want to Print
The first step in the process of printing a single Gmail message is to open the email that you wish to print. This can be any email in your Gmail inbox, whether it’s a recent message or an older one that you need a physical copy of.
To open the Gmail message, simply log in to your Gmail account using your preferred web browser and navigate to your inbox. Once you’re in your inbox, locate the email you want to print and click on it to open it in a new window or tab.
When you open the email, make sure that it is fully loaded and displayed on your screen. This ensures that all the content, including text, images, and attachments, will be included in the printed copy.
If the email contains any attachments, you can also choose to print them along with the message. Keep in mind that the attachments will be printed separately from the email body, so make sure to consider this when organizing your printed copies.
By following this first step and opening the Gmail message you want to print, you are now ready to proceed to the next step and start the printing process.
Step 2: Click on the Printer Icon or Use the Ctrl + P Shortcut
Once you have the Gmail message you want to print open, the next step is to initiate the printing process. In Gmail, there are two methods you can use to access the print options: clicking on the printer icon or using the Ctrl + P shortcut on your keyboard.
First, let’s explore the option of clicking on the printer icon. In the top-right corner of the Gmail message window, you will find a small printer icon. It looks like a little printer with a downward-facing arrow. Simply click on this printer icon to open the print dialog box.
If clicking on the printer icon doesn’t work for any reason, you can also use the keyboard shortcut Ctrl + P to access the print options. Press and hold the Ctrl key on your keyboard and then press the letter P. This will bring up the print dialog box as well.
Both methods will open the same print dialog box, where you can customize your print settings before proceeding to the actual printing. The print dialog box allows you to choose specific options such as the number of copies, page orientation, paper size, and more.
By simply clicking on the printer icon or using the Ctrl + P shortcut, you have now accessed the print options for your Gmail message.
Step 3: Customize Your Print Settings
After clicking on the printer icon or using the Ctrl + P shortcut to open the print dialog box, the next step is to customize your print settings according to your preferences.
In the print dialog box, you will see a range of options that allow you to modify how your Gmail message will appear on paper. These options may vary slightly depending on your web browser, but most print dialog boxes offer similar settings.
Here are some common print settings you can customize:
- Destination: Choose the printer or print-to-PDF option that you want to use for printing your Gmail message.
- Copies: Specify the number of copies you want to print.
- Pages: Select whether you want to print all pages of the email or a specific range of pages.
- Layout: Adjust the page orientation (portrait or landscape) and the size of the paper.
- Color: Decide whether you want to print in color or grayscale.
- Headers and Footers: Include or exclude headers and footers in your printed Gmail message.
- Background Graphics: Choose whether to include background images and colors in the printed copy.
Take the time to review and adjust these settings based on your preferences and requirements. For example, if the email contains multiple pages and you only need to print a specific section, you can specify the page range accordingly.
Once you have customized your print settings, you are ready to proceed to the next step and choose the printer destination.
Step 4: Choose the Printer Destination
After customizing your print settings in the print dialog box, the next step is to select the printer destination where you want to send the print job. This step is crucial if you have multiple printers connected to your computer or if you want to print to a specific PDF printer.
In the printer destination section of the print dialog box, you will see a dropdown menu that lists the available printers and print-to-PDF options. Click on the dropdown menu to display the list and choose the desired destination.
If you have a physical printer connected to your computer, you will see its name in the list. Simply select the appropriate printer that you want to use for printing your Gmail message.
In addition to physical printers, you may also have print-to-PDF options installed on your computer. These virtual printers allow you to save your Gmail message as a PDF file instead of printing it on paper. If you prefer this option, choose the print-to-PDF destination from the list.
Make sure to verify that you have selected the correct destination before proceeding. This step ensures that your Gmail message will be printed to the intended destination and helps avoid any unnecessary printing errors.
Once you have chosen the printer destination, you are now ready to move on to the final step of the printing process.
Step 5: Click on the Print Button to Print the Message
With the print settings customized and the printer destination selected, you are now ready to print your Gmail message. In this step, you will simply click on the “Print” button to initiate the printing process.
In the print dialog box, you will typically find a button labeled “Print” or “Print Now.” This button may be located at the top or bottom of the dialog box, depending on your web browser.
To print your Gmail message, simply locate the “Print” button and click on it. Alternatively, you may also find an option to “Save” or “Save as PDF” if you chose a print-to-PDF destination.
Once you click on the “Print” button, your web browser will send the print job to the selected printer or PDF printer. The printing process may take a few moments, depending on the size and complexity of the email.
During this time, it is important to avoid closing the print dialog box or navigating away from the page until the printing completes. Doing so may interrupt the print job and prevent the Gmail message from being printed successfully.
After the printing process is complete, you will receive a confirmation message indicating that the print job was sent successfully. At this point, you can close the print dialog box and proceed to the final steps of the process.
With a simple click on the “Print” button, you have successfully printed your Gmail message. Now, let’s move on to the next step to review and make any final adjustments, if necessary.
Step 6: Review and Make Final Adjustments, if Necessary
Once the printing process is complete, it is important to take a moment to review the printed Gmail message and make any final adjustments, if necessary. This step ensures that the printed copy meets your desired expectations and that no errors or formatting issues have occurred.
Carefully examine the printed Gmail message for any discrepancies or issues. Check for the following:
- Ensure that all the text, images, and attachments are printed correctly and in the desired layout.
- Review the page orientation and paper size to confirm that they align with your requirements.
- Check for any missing or distorted content that may have been affected during the printing process.
- Verify that the headers and footers, if included, are displayed as intended.
- If you printed multiple pages, ensure that they are in the correct order.
If you notice any issues or inconsistencies, you can make the necessary adjustments and initiate a reprint if needed. This may involve going back to Step 2 and modifying the print settings or choosing a different printer destination.
It is also a good idea to proofread the printed Gmail message to ensure that there are no spelling or grammatical errors. This step is particularly important if the email contains important information that needs to be accurate.
By carefully reviewing the printed copy and making any final adjustments, you can guarantee that the printed Gmail message is of high quality and meets your requirements.
Now that you have completed this step, let’s move on to the final step of the process, where you will collect your printed Gmail message.
Step 7: Collect Your Printed Gmail Message
After reviewing and making any final adjustments to the printed Gmail message, the last step is to collect your printed copy. This involves physically retrieving the printed pages from the printer or accessing the saved PDF file if you chose a print-to-PDF option.
If you printed the Gmail message on a physical printer, simply go to the printer and collect the printed pages. Make sure to check that all the pages are present and in the correct order.
If you chose a print-to-PDF option, navigate to the location where the PDF file was saved. This may be in your computer’s downloads folder or a specified folder of your choice.
Once you have collected the printed Gmail message, take a moment to verify its completeness and quality. Check that all the text, images, and attachments are clearly visible and that there are no smudges or smears on the printed pages.
If you are satisfied with the final output, you can organize and store the printed copy according to your needs. Whether it’s for reference, documentation, or sharing with others, having a physical copy of the Gmail message can be a valuable resource.
If necessary, you can also make additional copies of the printed Gmail message by repeating the printing process. This is particularly useful if you need duplicate copies for multiple recipients or if you want to keep backup copies for your records.
By following this final step and collecting your printed Gmail message, you have successfully completed the process of printing a single Gmail email. Congratulations!
Now you can utilize the printed copy of your Gmail message for any purpose you require, knowing that you have successfully transformed a digital communication into a tangible form.