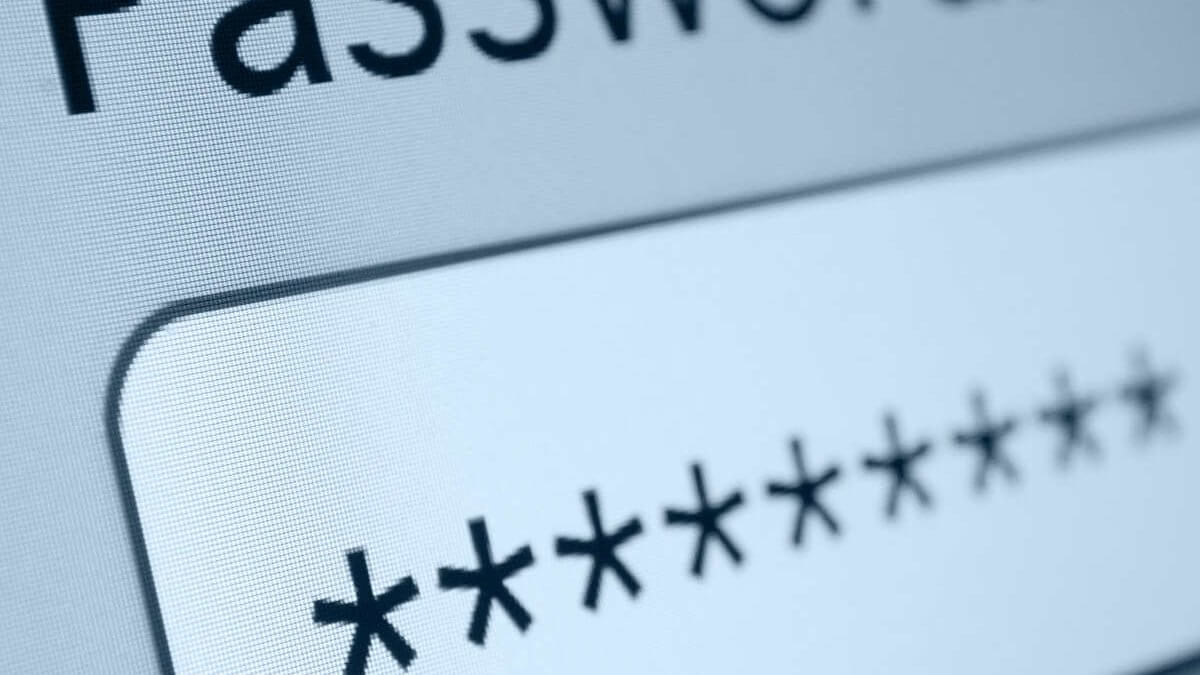Step 1: Understanding the Importance of Password-Protecting Outlook PST Files
When it comes to securing your sensitive emails, contacts, and calendar information in Microsoft Outlook, password protection is crucial. Outlook uses a Personal Storage Table (PST) file to store all your data, including emails, attachments, and other personal information. By password-protecting your PST file, you add an extra layer of security that prevents unauthorized access to your Outlook data.
One of the main reasons to password-protect your Outlook PST file is to safeguard your confidential information. In our digital age, where cyber threats are prevalent, it is essential to protect your personal and professional data from unauthorized individuals. By setting a strong password, you ensure that only authorized users can access your Outlook data, significantly reducing the risk of data breaches or leaks.
Moreover, password protection is especially important if you share your computer or use it in a shared workspace. By password-protecting your PST file, you prevent others from accessing your Outlook information without your consent. This is particularly crucial if your Outlook contains sensitive or confidential emails, such as business communications or personal conversations.
Another reason to consider password protection for your Outlook PST file is compliance with privacy regulations. Many organizations are required by law to protect sensitive customer data, such as personal information or financial records. By implementing password protection, you demonstrate your commitment to maintaining data privacy and complying with relevant regulations.
Furthermore, password protection can also prevent accidental data loss. If you accidentally delete or overwrite important emails or contacts, having a password-protected PST file allows you to restore your data from a previous backup. This can be a lifesaver if you discover that critical information has been lost or compromised.
Overall, the importance of password-protecting your Outlook PST file cannot be overstated. It not only helps safeguard your confidential information from unauthorized access but also ensures compliance with privacy regulations and provides a safety net in case of accidental data loss. In the following steps, we will guide you through the process of password protection, enabling you to keep your Outlook data secure and protected.
Step 2: Locating the Outlook PST File
Before you can password-protect your Outlook PST file, you need to locate its location on your computer. Here’s how you can find the PST file:
- Open Microsoft Outlook on your computer.
- Click on the “File” tab at the top-left corner of the screen.
- In the drop-down menu, select “Account Settings” and then click on “Account Settings” again.
- A new window will open. Go to the “Data Files” tab.
- You will see a list of data files associated with your Outlook account.
- Look for the file listed with a “.pst” extension. This is your Outlook PST file.
- Take note of the file location or the file path displayed next to the PST file.
Alternatively, you can also use the Windows search function to locate the Outlook PST file. Here’s how:
- Click on the Windows Start button and type “File Explorer” in the search bar.
- Open File Explorer when it appears in the search results.
- In the File Explorer window, click on the search bar at the top-right corner.
- Type “*.pst” (without quotation marks) in the search bar and hit Enter.
- Windows will search for all PST files on your computer, and you can locate the Outlook PST file among the search results.
Once you have located the Outlook PST file, you can proceed to the next step of encrypting the file to add password protection. In the upcoming steps, we will guide you through the process of encrypting your Outlook PST file and setting up a strong password to ensure the security of your Outlook data.
Step 3: Encrypting the Outlook PST File
After locating your Outlook PST file, the next step is to encrypt it to add an extra layer of security. Encrypting the file ensures that even if someone gains unauthorized access to the file, they won’t be able to open its contents without the encryption key.
Follow these steps to encrypt your Outlook PST file:
- Open Microsoft Outlook on your computer.
- Click on the “File” tab at the top-left corner of the screen.
- In the drop-down menu, select “Account Settings” and then click on “Account Settings” again.
- A new window will open. Go to the “Data Files” tab.
- Select the Outlook PST file you want to encrypt from the list.
- Click on the “Settings” button located above the file list.
- In the “Settings” window, click on the “Advanced” tab.
- Under the “Security” section, check the box that says “Encrypt data with a password”.
- Click on the “OK” button to save the changes.
- You will be prompted to enter a password for the PST file. Choose a strong and unique password that is difficult to guess.
- Confirm the password by entering it again in the “Verify Password” field.
- Click on the “OK” button to complete the encryption process.
Once the encryption process is complete, your Outlook PST file is now protected with a password. This means that every time you open the PST file in Microsoft Outlook, you will be required to enter the password to access its contents.
Note: It is important to remember and keep your password in a secure place. Without the password, you will not be able to access the contents of the encrypted PST file.
In the next step, we will guide you through the process of creating a strong password for your Outlook PST file to ensure maximum security of your Outlook data.
Step 4: Creating a Strong Password
Creating a strong password for your Outlook PST file is crucial to ensure the security of your data. A strong password makes it more difficult for unauthorized individuals to guess or crack the password and gain access to your Outlook information. Here are some tips to help you create a strong password:
- Use a combination of uppercase and lowercase letters: Including a mix of uppercase and lowercase letters in your password adds complexity and makes it harder to guess.
- Include numbers and symbols: Incorporating numbers and symbols such as @, $, or ! can further enhance the strength of your password.
- Avoid common words or phrases: Avoid using easily guessable words or phrases, such as your name, birthdate, or common words found in the dictionary. These types of passwords are more vulnerable to hacking attempts.
- Make it longer: The longer your password, the more secure it becomes. Aim for a minimum length of 8 characters, but consider using even longer passwords for added security.
- Don’t reuse passwords: It’s important to use unique passwords for different accounts and services. Reusing passwords increases the risk of multiple accounts being compromised if one password is breached.
- Consider using a password manager: To help you generate and securely store strong passwords, consider using a password manager tool. These tools can generate complex passwords and store them in an encrypted vault, making it easier for you to manage and access your passwords.
By following these tips, you can create a strong and secure password for your Outlook PST file. Once you have a strong password in place, you can proceed to the next step of setting up password protection for your Outlook PST file.
In the following step, we will guide you through the process of setting up password protection for your Outlook PST file, using the strong password you have created.
Step 5: Setting Up Password Protection for the Outlook PST File
Now that you have created a strong password for your Outlook PST file, it’s time to set up password protection and ensure the security of your Outlook data. Follow these steps to enable password protection:
- Open Microsoft Outlook on your computer.
- Click on the “File” tab at the top-left corner of the screen.
- In the drop-down menu, select “Account Settings” and then click on “Account Settings” again.
- A new window will open. Go to the “Data Files” tab.
- Select the Outlook PST file you want to password-protect from the list.
- Click on the “Settings” button located above the file list.
- In the “Settings” window, click on the “Change Password” button.
- Enter your current password in the “Old Password” field.
- Enter your new password in the “New Password” field.
- Confirm your new password by entering it again in the “Verify Password” field.
- Click on the “OK” button to save the changes.
- Your Outlook PST file is now password-protected.
From now on, whenever you open the PST file in Outlook, you will be prompted to enter the password you set to access its contents.
Note: It is crucial to remember and safeguard your password. If you forget the password, there is no way to recover or retrieve the data stored in the password-protected PST file.
In the next step, we will discuss how to test the password protection to ensure that it is working effectively.
Step 6: Testing the Password Protection
After setting up password protection for your Outlook PST file, it’s essential to test whether the password protection is working as intended. Testing the password protection ensures that unauthorized users cannot access your Outlook data without the correct password. Follow these steps to test the password protection:
- Open Microsoft Outlook on your computer.
- Attempt to open the PST file that you have password-protected.
- You will be prompted to enter the password you set for the PST file.
- Enter the correct password and click on the “OK” or “Unlock” button.
- If the password is correct, Outlook will grant you access to the PST file, and you will be able to view and work with your Outlook data.
- If the entered password is incorrect, Outlook will display an error message, indicating that the password is invalid.
By testing the password protection, you can ensure that your Outlook PST file is indeed secure and that unauthorized individuals cannot gain access to your sensitive information.
If you encounter any issues during the testing process, such as being unable to access the PST file even when entering the correct password, double-check that you have followed the previous steps correctly, including setting the password and enabling password protection for the file. If the issue persists, you may need to consult Outlook’s help documentation or seek assistance from technical support to resolve the problem.
In the next step, we will discuss the importance of remembering your password and provide tips for securely storing it.
Step 7: Remembering the Password
Once you have set up password protection for your Outlook PST file, it is crucial to remember the password. Forgetting the password can lead to permanent loss of access to your Outlook data. Here are some tips to help you remember your password securely:
- Use memory techniques: Associate the password with something memorable, such as a favorite quote, song lyrics, or a personal acronym. Creating a strong connection between the password and a memorable phrase can make it easier to recall.
- Avoid writing it down: While it may be tempting to write down your password, especially if you have difficulty remembering it, doing so can pose a security risk if the written password falls into the wrong hands. Instead, try to rely on memory techniques or consider using a password manager to securely store and manage your passwords.
- Create hints or clues: If you find it difficult to remember the password, create hints or clues that are meaningful to you but would not reveal the actual password to others. This way, you can rely on the hints to jog your memory when needed.
- Regularly practice entering the password: To reinforce remembering the password, try periodically entering it when accessing your Outlook PST file. This practice can help maintain familiarity and reduce the chances of forgetting the password over time.
- Consider password recovery options: Some applications or services offer password recovery options, such as security questions or email verification. However, keep in mind that if you choose such options, ensure the answers or email accounts associated with the recovery process are secure and not easily accessible to others.
Remember, it is essential to keep your password confidential and not share it with anyone. Treat your Outlook PST file password like you would your banking PIN or any other sensitive personal information.
In the next step, we will discuss how to change or remove password protection for your Outlook PST file if needed.
Step 8: Changing or Removing Password Protection
If you ever need to change or remove password protection for your Outlook PST file, follow these steps:
- Open Microsoft Outlook on your computer.
- Click on the “File” tab at the top-left corner of the screen.
- In the drop-down menu, select “Account Settings” and then click on “Account Settings” again.
- A new window will open. Go to the “Data Files” tab.
- Select the Outlook PST file for which you want to change or remove the password.
- Click on the “Settings” button located above the file list.
- In the “Settings” window, click on the “Change Password” button.
- If you want to change the password, enter the current password in the “Old Password” field.
- Enter a new password in the “New Password” field.
- Confirm the new password by entering it again in the “Verify Password” field.
- If you want to remove the password, leave the “Old Password” field blank.
- Click on the “OK” button to save the changes.
By following these steps, you can easily change or remove password protection for your Outlook PST file. Remember to create a strong new password if you choose to change it, or be aware that removing the password will make the file accessible without authentication.
It’s important to note that changing or removing the password protection for your Outlook PST file should be done cautiously, as it directly impacts the security of your Outlook data. Make sure to keep your new password secure and confidential if you choose to change it.
In the final step, we will provide some additional tips for enhancing the security of your Outlook PST file.
Step 9: Additional Tips for Outlook PST File Security
While password-protecting your Outlook PST file is a crucial step in securing your data, there are additional measures you can take to enhance the overall security of your Outlook PST file. Consider implementing the following tips:
- Regularly update your password: Change your password periodically to ensure that it remains strong and secure. Updating your password every few months can help minimize the risk of unauthorized access.
- Enable two-factor authentication: Wherever possible, enable two-factor authentication (2FA) for your Outlook account. This adds an extra layer of security by requiring a verification code, usually sent to your mobile device, in addition to your password.
- Keep your software up to date: Ensure that you are using the latest version of Microsoft Outlook and regularly update it with the latest security patches and bug fixes. Stay vigilant about updating your software to protect against known vulnerabilities.
- Use antivirus software: Install reliable antivirus software on your computer to detect and prevent malware or malicious threats. Regularly scan your system for viruses and malware to safeguard your Outlook PST file and other sensitive data.
- Backup your Outlook PST file: Create regular backups of your Outlook PST file and store them in a secure location. This ensures that you have an up-to-date copy of your data in case of accidental deletion, hardware failure, or other unforeseen circumstances.
- Be cautious with email attachments: Exercise caution when opening email attachments, especially from unknown or suspicious sources. Malicious attachments can compromise the security of your Outlook PST file and your entire computer system.
- Avoid public or unsecured networks: When accessing your Outlook account or working with your PST file, avoid using public or unsecured Wi-Fi networks. These networks can be prone to interception, potentially compromising the security of your data.
- Consider cloud-based solutions: Consider using cloud-based email services that offer additional security features and encryption options. Cloud storage can provide an extra layer of protection for your data.
By implementing these additional tips, you can further enhance the security of your Outlook PST file and protect your valuable data from unauthorized access.
With the completion of this step, you have successfully learned how to password-protect your Outlook PST file and take additional measures to ensure its security. By implementing these steps and best practices, you can enjoy peace of mind knowing that your Outlook data is safe and protected.