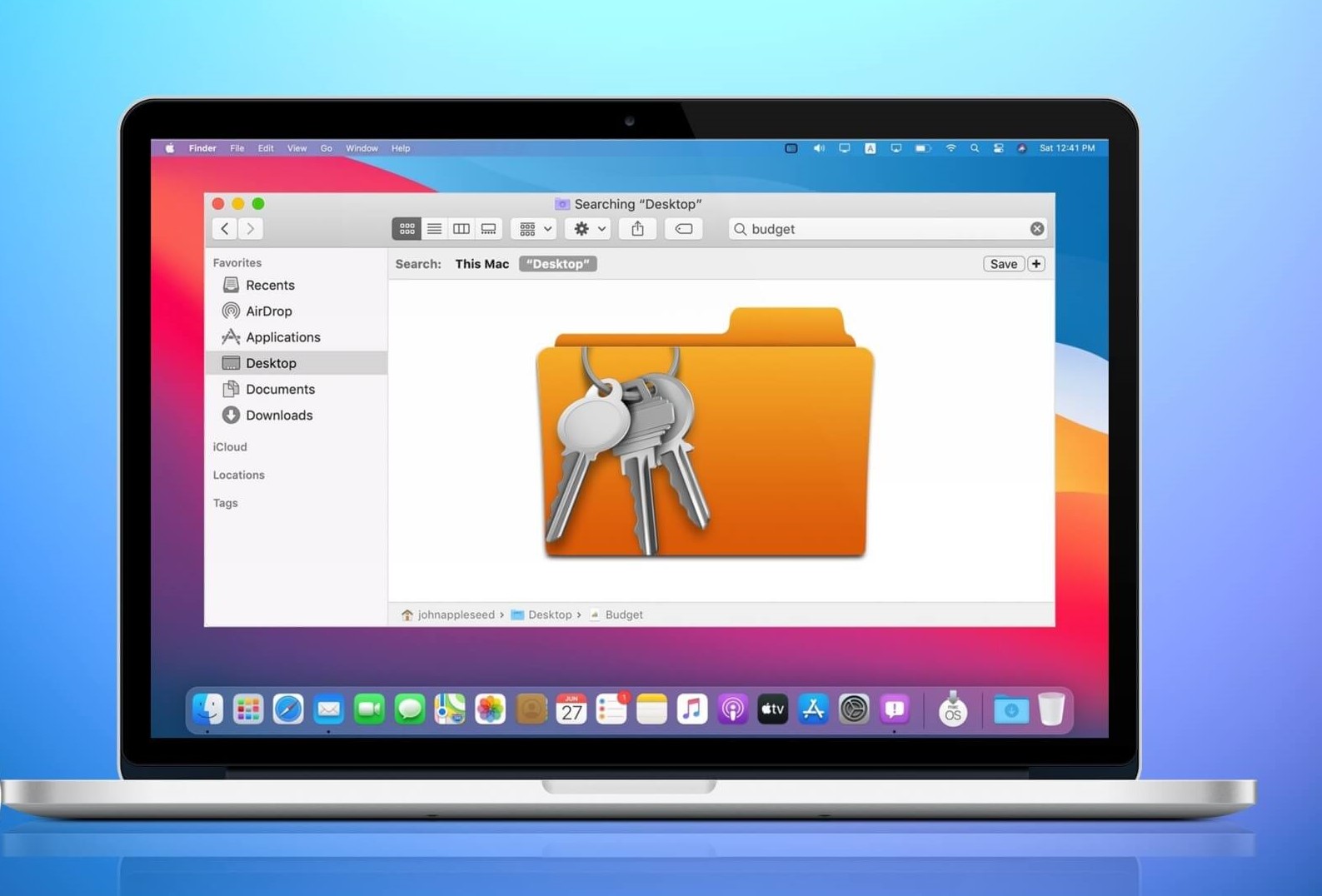Why Password Protect a Folder?
Privacy and security are paramount in today’s digital age, and one effective way to safeguard your sensitive files is by password protecting a folder. Whether you are a business professional, student, or an individual with personal documents, protecting your confidential information from prying eyes is crucial. Here are a few key reasons why password protecting a folder is essential:
- Confidentiality: Password protecting a folder ensures that only authorized individuals can access its contents. This is particularly important for files containing personal information, financial records, or confidential work documents. By adding an extra layer of security, you can have peace of mind knowing that your sensitive data is safe from unauthorized access.
- Data Breach Prevention: With cyber threats on the rise, it is essential to take proactive measures to prevent data breaches. Password protecting a folder helps mitigate the risk of unauthorized individuals gaining access to your files, reducing the likelihood of a data breach. By implementing strong passwords and encryption, you can significantly enhance the security of your important documents.
- Compliance with Regulations: For businesses and organizations that handle sensitive customer information, compliance with data protection regulations is a legal requirement. Password protecting folders containing personal data helps ensure adherence to these regulations and protects against potential legal repercussions. Safeguarding customer privacy is not only a legal responsibility but also an ethical obligation.
- Peace of Mind: Regardless of whether your files contain sensitive information or not, the simple act of password protecting a folder can provide peace of mind. It adds an extra layer of protection, ensuring that your confidential files remain inaccessible to unauthorized users. This can be particularly beneficial when sharing your device with others or when storing important files on cloud storage services.
Overall, password protecting a folder is a crucial step in maintaining privacy, protecting sensitive information, preventing data breaches, and complying with regulations. It offers an added layer of security and grants you peace of mind, knowing that your confidential files are safeguarded. In the following sections, we will explore different methods to password protect a folder and provide step-by-step guides to assist you in implementing these security measures.
Different Methods for Password Protecting a Folder
When it comes to password protecting a folder, there are various methods available, each offering its own level of security and convenience. Here are three commonly used methods:
- Method 1: Using Built-in Encryption Tools: Many operating systems provide built-in encryption tools that allow you to password protect folders. This method is convenient as it does not require any additional software installation. However, the availability and features of built-in encryption tools may vary depending on the operating system you are using.
- Method 2: Using Third-Party Encryption Software: Another option is to use third-party encryption software specifically designed for folder protection. These software applications offer advanced security features, customizable encryption algorithms, and additional file protection options. They often provide a user-friendly interface, making it easy to encrypt and decrypt folders as needed.
- Method 3: Using Archive Software: Archive software, such as WinRAR or 7-Zip, can also be used to password protect folders. This method involves compressing the folder into an encrypted archive file using a password. The encrypted archive file acts as a container for the protected folder, keeping its contents secure. The advantage of this method is that the encrypted archive can be easily shared with others without compromising the security of the folder.
These methods offer different levels of flexibility, compatibility, and ease of use. The choice of method depends on your specific requirements and the level of security you need for your folders. In the following sections, we will provide step-by-step guides for each of these methods, allowing you to choose the one that suits you best.
Method 1: Using Built-in Encryption Tools
If you are using an operating system like Windows or macOS, you may have built-in encryption tools that can be utilized to password protect a folder. Here’s a step-by-step guide on how to use these built-in tools:
- Step 1: Select the Folder: Start by identifying the folder you want to password protect. It can be a folder containing sensitive documents, personal files, or any other information you wish to secure.
- Step 2: Right-click and Select Properties: Right-click on the folder and select “Properties” from the context menu. A new window will open with various folder properties and options.
- Step 3: Encrypt the Folder: In the folder properties window, navigate to the “General” tab (Windows) or “File” tab (macOS) and look for an option that says “Encrypt contents to secure data.” Select this option to enable folder encryption.
- Step 4: Set a Password: After enabling folder encryption, you will be prompted to set a password. Enter a strong and unique password that is difficult for others to guess. Make sure to use a combination of letters, numbers, and symbols.
- Step 5: Apply and Confirm: Once you’ve set the password, click on “Apply” (Windows) or “OK” (macOS) to save the changes. You will be asked to confirm your password, so make sure to enter it correctly.
By following these steps, the selected folder will be encrypted using the built-in encryption tools of your operating system. The folder and its contents will be accessible only by entering the correct password. It is crucial to remember the password as there is no way to recover the encrypted files if the password is lost or forgotten.
Note that the availability and specific steps for using built-in encryption tools may vary depending on the operating system version and edition you are using. It is recommended to consult the documentation or support resources provided by your operating system to ensure accurate implementation.
Method 2: Using Third-Party Encryption Software
If you require more advanced features and customization options for password protecting a folder, utilizing third-party encryption software is an excellent choice. Here’s a step-by-step guide on how to use third-party encryption software:
- Step 1: Research and Choose Software: Begin by researching and selecting a reputable third-party encryption software that suits your needs. Look for software that offers strong encryption algorithms, user-friendly interface, and desired features such as file shredding or secure deletion.
- Step 2: Download and Install: Visit the software’s official website and download the installation file. Once the download is complete, run the installer and follow the on-screen prompts to install the software on your computer.
- Step 3: Launch the Software: After the installation is complete, launch the encryption software. Familiarize yourself with the software’s interface and features.
- Step 4: Select the Folder: In the encryption software, locate the option to select the folder you want to password protect. This may be labeled as “Add Folder” or similar.
- Step 5: Set a Password: Once you have selected the folder, proceed to set a strong password for the folder’s encryption. Follow the software’s guidelines for creating a secure password.
- Step 6: Encrypt the Folder: After setting the password, initiate the encryption process. The software will encrypt the folder using the chosen encryption algorithm and protect it with the provided password.
- Step 7: Test the Encryption: To ensure that the folder is properly encrypted, try accessing its contents without entering the password. The encryption software should prevent unauthorized access and only grant access when the correct password is provided.
Using third-party encryption software provides additional security features and customization options, allowing you to tailor the folder protection to your requirements. The software’s interface and functionalities may vary, so it’s important to follow the specific instructions provided by the software you choose to ensure effective folder encryption.
Remember to choose a reputable encryption software from trusted sources and keep the software updated to benefit from the latest security patches and enhancements.
Method 3: Using Archive Software
If you want to password protect a folder and easily share it with others, using archive software like WinRAR or 7-Zip can be an effective solution. Follow the step-by-step guide below to password protect a folder using archive software:
- Step 1: Install Archive Software: Start by installing a reliable archive software like WinRAR or 7-Zip. Visit the official website of the chosen software and download the installation file. Run the installer and follow the on-screen instructions to install the software on your computer.
- Step 2: Select the Folder: Identify the folder you want to password protect and make sure all the necessary files are included within that folder.
- Step 3: Create an Archive: Right-click on the folder and select the option to create a new archive. In the archive software’s interface, choose the compression format and options according to your preference.
- Step 4: Set a Password: Look for the option to set a password for the archive. Enter a strong password that combines letters, numbers, and symbols. Make sure to use a password that is not easily guessable.
- Step 5: Confirm the Password: Confirm the password by entering it again. This step ensures that the password is correctly entered without any typos or mistakes.
- Step 6: Encrypt the Archive: Once the password is set, proceed with creating the archive. The archive software will compress the folder and encrypt it using the provided password.
- Step 7: Test the Encryption: To ensure the folder is properly protected, try opening the archive without entering the password. The archive software should prevent unauthorized access and prompt for the correct password before allowing access to the files.
Using archive software to password protect a folder offers the advantage of easy sharing while maintaining the security of its contents. The encrypted archive can be shared via email or other file-sharing methods, and the recipients will need to enter the password to access the files.
Remember to securely store and share the password with only trusted individuals to maintain the confidentiality of the encrypted folder.
It is important to note that different archive software may have slightly different interfaces and features. Therefore, it is recommended to consult the software’s documentation or support resources for specific instructions on using the archive software of your choice.
Step-by-Step Guide for Method 1: Using Built-in Encryption Tools
If you’re using an operating system with built-in encryption tools, such as Windows or macOS, follow these steps to password protect a folder:
- Step 1: Select the Folder: Identify the folder you want to password protect. It can contain sensitive files, personal documents, or any information you want to keep secure.
- Step 2: Right-click and Select Properties: Right-click on the folder and select “Properties” from the context menu. This will open a window displaying various folder properties and options.
- Step 3: Encrypt the Folder: In the folder properties window, go to the “General” tab (Windows) or “File” tab (macOS). Look for an option that says “Encrypt contents to secure data” and select it to enable folder encryption.
- Step 4: Set a Password: After enabling folder encryption, you’ll be prompted to set a password. Enter a strong and unique password that would be difficult for others to guess. Make sure to use a combination of letters, numbers, and symbols for added security.
- Step 5: Apply and Confirm: Once you’ve set the password, click on “Apply” (Windows) or “OK” (macOS) to save the changes. You’ll be asked to confirm the password, so be sure to re-enter it correctly.
By following these steps, the selected folder will be encrypted using the built-in encryption tools of your operating system. The files within the folder will become inaccessible without entering the correct password. It’s important to remember this password, as it cannot be easily recovered if forgotten or lost.
Note that the availability and specific steps for using built-in encryption tools may vary depending on the version and edition of your operating system. It’s recommended to consult the documentation or support resources provided by your operating system to ensure accurate execution of the folder encryption process.
Step-by-Step Guide for Method 2: Using Third-Party Encryption Software
If you prefer more advanced features and customization options for password protecting a folder, you can utilize third-party encryption software. Follow these steps to use third-party encryption software:
- Step 1: Research and Choose Software: Begin by researching and selecting a reputable third-party encryption software that suits your needs. Look for software that offers strong encryption algorithms, a user-friendly interface, and desired features such as file shredding or secure deletion.
- Step 2: Download and Install: Visit the official website of the chosen encryption software and download the installation file. Once the download is complete, run the installer and follow the on-screen prompts to install the software on your computer.
- Step 3: Launch the Software: After installation, launch the encryption software. Take some time to familiarize yourself with the interface and features of the software.
- Step 4: Select the Folder: In the encryption software, look for an option to select the folder you want to password protect. This option may be labeled as “Add Folder” or something similar.
- Step 5: Set a Password: Once you’ve selected the folder, proceed to set a strong password for the encryption. Follow the software’s guidelines for creating a secure password.
- Step 6: Encrypt the Folder: After setting the password, initiate the encryption process. The software will encrypt the folder using the chosen encryption algorithm and protect it with the provided password.
- Step 7: Test the Encryption: To ensure the folder is properly protected, try opening the encrypted folder without entering the password. The encryption software should prevent unauthorized access and prompt for the correct password before granting access to the files.
Using third-party encryption software provides additional security features and customization options, allowing you to tailor the folder protection to your specific requirements. Keep in mind that different software may have variations in their interface and functionalities, so it’s important to follow the specific instructions and guidelines provided by the software you choose to ensure effective folder encryption.
Remember to choose a reputable encryption software from trusted sources and keep the software updated to benefit from the latest security patches and enhancements.
Step-by-Step Guide for Method 3: Using Archive Software
To password protect a folder and easily share it with others, you can use archive software like WinRAR or 7-Zip. Follow these steps to password protect a folder using archive software:
- Step 1: Install Archive Software: Start by installing a reliable archive software like WinRAR or 7-Zip. Visit the official website of the software and download the installation file. Run the installer and follow the on-screen instructions to install the software on your computer.
- Step 2: Select the Folder: Identify the folder you want to password protect. Ensure that all the necessary files are included within the folder.
- Step 3: Create an Archive: Right-click on the folder and select the option to create a new archive. In the archive software’s interface, choose the compression format and options according to your preference.
- Step 4: Set a Password: Look for the option to set a password for the archive. Enter a strong password that combines letters, numbers, and symbols. Avoid using easily guessable passwords for better security.
- Step 5: Confirm the Password: Confirm the password by entering it again. This step ensures that the password is correctly entered without any typos or mistakes.
- Step 6: Encrypt the Archive: Once the password is set, proceed to create the archive. The archive software will compress the folder contents and encrypt them using the provided password.
- Step 7: Test the Encryption: To ensure that the folder is properly protected, try opening the archive without entering the password. The archive software should prevent unauthorized access and prompt for the correct password before granting access to the files.
Using archive software to password protect a folder provides the advantage of easy sharing while maintaining the security of its contents. The encrypted archive can be shared via email or other file-sharing methods, and recipients will need to enter the password to access the files.
Remember to securely store and share the password with trusted individuals to maintain the confidentiality of the encrypted folder.
Please note that different archive software may have slight variations in their interfaces and features. Therefore, it is recommended to consult the documentation or support resources provided by the software you choose for specific instructions on using the archive software effectively.
Additional Tips for Securely Password Protecting a Folder
While password protecting a folder provides an added layer of security, it is essential to follow certain best practices to ensure maximum protection. Here are some additional tips to help you securely password protect a folder:
- Use a Strong and Unique Password: Create a password that is complex and difficult to guess. Avoid using common passwords or personally identifiable information. Include a combination of uppercase and lowercase letters, numbers, and special characters.
- Regularly Update and Change Passwords: To maintain the security of the folder, regularly update and change the password. This practice reduces the chances of unauthorized access in case the password is compromised.
- Enable Two-Factor Authentication (2FA): If available, enable two-factor authentication for the folder or the encryption software you are using. This adds an extra layer of security by requiring a second method of verification, such as a code sent to your mobile device, in addition to the password.
- Securely Store your Password: Keep your password in a secure location or use password management tools to securely store and manage your passwords. Avoid storing passwords in easily accessible files or writing them down in plain sight.
- Regularly Backup your Encrypted Folder: Make sure to regularly back up your encrypted folder to prevent any loss of data. Consider using external hard drives, cloud storage services, or other backup methods to keep your encrypted folder safe.
- Be Cautious when Sharing the Password: Be mindful of who you share the password with. Only share it with trusted individuals or parties. Avoid sharing the password through insecure communication channels such as public networks or unencrypted emails.
- Keep Software and Operating Systems Updated: Regularly update your encryption software and operating system to ensure you have the latest security patches and improvements. These updates often include bug fixes and security enhancements that strengthen the overall protection of your folder.
By following these additional tips, you can enhance the security of your password-protected folder and reduce the risk of unauthorized access to your confidential files.