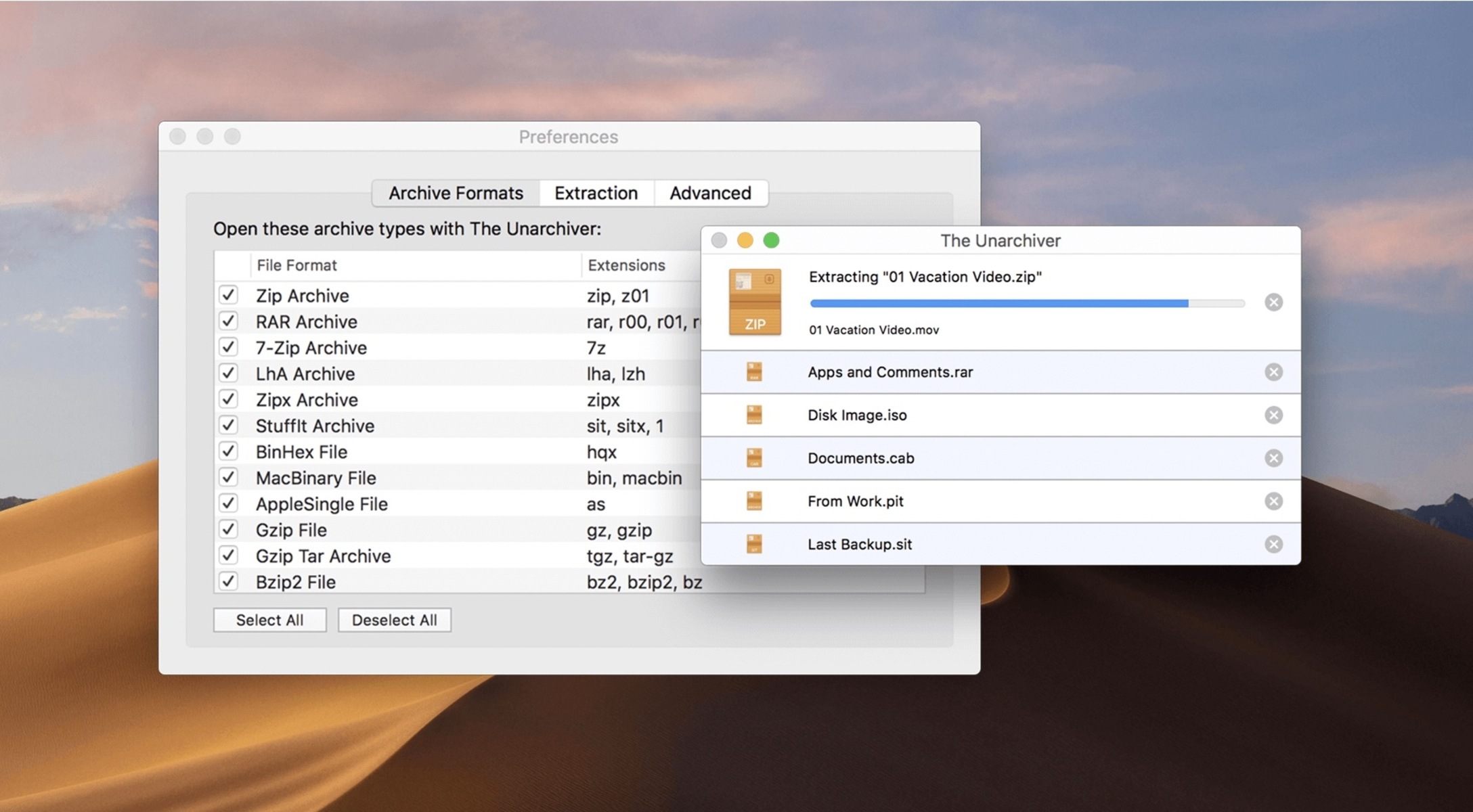What Is a RAR File?
A RAR file is a compressed file format that is used to store one or more files in a single archive. It stands for “Roshal Archive” and is named after its creator, Eugene Roshal. The RAR format is known for its high compression ratio, which allows files to be significantly reduced in size without losing any data.
RAR files are widely used for various purposes, such as storing and sharing large files, creating backups, and distributing software or documents over the internet. They are especially popular in the file-sharing community because they can be split into multiple parts to make it easier to download or transfer.
When you download a RAR file, it will typically have the extension “.rar”. However, it is not the only extension associated with RAR files. Variations such as “.r00”, “.r01”, etc., are used when a RAR archive is split into multiple parts.
One of the advantages of RAR files is their ability to compress files into smaller sizes while preserving the original file structure. This means that when you extract the contents of a RAR file, you will get back the original files in their original format.
However, it is important to note that RAR files are not directly executable. To access the files inside a RAR archive, you need to extract them using a program capable of handling RAR files. There are numerous software options available for this purpose, both free and paid.
Why Are RAR Files Used?
RAR files are used for a variety of reasons due to their numerous advantages and benefits. Here are a few key reasons why RAR files are widely utilized:
- File Compression: One of the main reasons for using RAR files is their ability to compress files. RAR compression algorithm offers a high compression ratio, which means that large files can be significantly reduced in size without losing any data. This makes it easier to store and transfer files, especially when dealing with limited storage space or slow internet connections.
- File Organization: RAR files allow you to store multiple files and folders in a single archive. This helps in keeping your files organized, especially when dealing with a large number of related files or when sharing multiple files with others. Instead of sending individual files, you can simply pack them into a RAR file and share a single archive.
- Data Integrity: RAR files come with built-in error detection and recovery capabilities. When creating a RAR archive, you can enable a feature that adds error recovery information to the archive. This information helps in recovering the file if it gets corrupted during storage or transmission. This ensures that your files remain intact and can be easily restored if any issues occur.
- Splitting Files: RAR files can be split into multiple parts, making it easier to transfer or share large files. This is especially useful when dealing with files that exceed the file size limits of certain platforms, email attachments, or storage devices. The ability to split RAR files into smaller parts allows for more efficient file distribution and ensures that files can be downloaded or transferred without any issues.
- File Encryption and Security: RAR files also offer the option to encrypt the contents using a password. This provides an added layer of security, ensuring that only authorized individuals with the correct password can access the files inside. This feature is particularly beneficial when dealing with sensitive or confidential information that needs to be protected from unauthorized access.
Overall, RAR files are preferred for their efficient file compression, organization, data integrity, file splitting capabilities, and security features. These benefits make RAR files a popular choice for file sharing, data storage, backups, and software distribution purposes.
How Do RAR Files Work?
RAR files work by using a compression algorithm to reduce the size of files and store them in a single archive. Let’s take a closer look at the process of creating and extracting RAR files.
Creating a RAR File: When you create a RAR file, the compression algorithm analyzes the contents of the files you want to include and looks for patterns and redundancies. It then applies various techniques, such as dictionary-based compression and statistical modeling, to replace repetitive data with references to a single instance. This significantly reduces the file size without compromising the integrity of the data. The compressed files, along with metadata and additional information, are bundled together to form a RAR archive.
Extracting Files from a RAR File: To extract files from a RAR archive, you need to use a program capable of handling RAR files, such as WinRAR or 7-Zip. When you open a RAR file, the extraction program reads the archive’s structure and metadata to identify the compressed files and their locations. It then reverses the compression process by reconstructing the original files using the information stored in the archive. The extracted files are saved to a specified destination folder, ready for you to access and use.
It’s important to note that RAR files can also be split into multiple parts, allowing for easier distribution or transfer. Each part is identified by a unique file extension, such as “.rar”, “.r00”, “.r01”, and so on. These parts are designed to be reconnected later to restore the complete RAR file.
RAR files are known for their high compression ratio and the ability to handle large files efficiently. They also support features like password protection, error recovery, and Unicode support for filenames in different languages.
How to Open a RAR File
To open a RAR file, you will need to use a specific software or program that is capable of handling the RAR format. Here are the steps to open a RAR file:
- Install a RAR File Extraction Program: There are several programs available for opening RAR files, both free and paid. Some popular options include WinRAR, 7-Zip, and WinZip. Choose a program that suits your needs and download it from a trusted source. Install the program on your computer.
- Launch the RAR File Extraction Program: Once the program is installed, open it by double-clicking on the program icon or launching it from the Start menu or desktop shortcut.
- Browse for the RAR File: Within the RAR file extraction program, locate and navigate to the folder or directory where the RAR file is saved. Use the file explorer provided by the program to browse through your computer’s folders.
- Select and Extract the RAR File: Once you have found the RAR file, select it by clicking on it or highlighting it. Look for an “Extract” or “Extract To” option within the program’s interface. Specify the destination folder where you want the extracted files to be saved. Click on the “Extract” or equivalent button to start the extraction process.
- Wait for the Extraction to Complete: Depending on the size of the RAR file and your computer’s processing power, the extraction process may take a few moments. The program will display a progress indicator to show the status of the extraction process. Once the extraction is complete, you will be able to access the extracted files in the specified destination folder.
Remember that some RAR files might be password protected. In such cases, you will need to enter the correct password when prompted by the program to successfully open and extract the files.
By following these steps, you can easily open and extract the contents of a RAR file using a compatible program on your computer.
Popular Programs for Opening RAR Files
When it comes to opening RAR files, there are several popular programs available that are specifically designed to handle the RAR format. These programs offer a range of features and functionalities to efficiently extract the contents of a RAR file. Here are some of the most widely used programs for opening RAR files:
- WinRAR: WinRAR is one of the most well-known and widely used programs for opening RAR files. It supports both compression and extraction of RAR files, as well as other archive formats. WinRAR offers a user-friendly interface, drag-and-drop functionality, and a wide range of options for managing and customizing the extraction process.
- 7-Zip: 7-Zip is a free and open-source program that supports various archive formats, including RAR. It offers high compression ratios and provides a strong encryption feature for securing the contents of RAR files. With a simple and intuitive interface, 7-Zip is a popular choice for users looking for a lightweight and efficient program to open RAR files.
- WinZip: WinZip is a well-established file compression and extraction utility that also supports the RAR format. It comes with a range of features, including file encryption, cloud integration, and easy file sharing. WinZip offers a user-friendly interface and is known for its compatibility with a wide range of archive formats.
- Bandizip: Bandizip is a lightweight and fast program that supports a variety of archive formats, including RAR. It offers a clean and intuitive interface with essential features for compressing and extracting files. Bandizip also includes options for splitting large RAR files and password protecting archives.
- PeaZip: PeaZip is a free and open-source program that supports numerous archive formats, including RAR. It offers a comprehensive set of features, such as file encryption, file conversion, and secure deletion. PeaZip provides a user-friendly interface and is available for Windows, Linux, and macOS.
These are just a few examples of the popular programs available for opening RAR files. Each program varies in terms of features, compatibility, and user interface, so it’s recommended to try out different options and choose the program that best suits your requirements.
How to Create a RAR File
If you want to create a RAR file to compress and store your files, follow these steps:
- Install a RAR File Compression Program: To create a RAR file, you will need to use a software specifically designed for RAR compression, such as WinRAR or 7-Zip. Download and install the program on your computer.
- Launch the RAR File Compression Program: Open the installed program by double-clicking on the program icon or launching it from the Start menu or desktop shortcut.
- Select the Files or Folders to Include: In the program’s interface, navigate to the location where your files or folders are stored. Use the file explorer provided by the program to select the files or folders that you want to include in the RAR archive. You can select multiple files or folders by holding down the Ctrl key while clicking on them.
- Specify the Compression Settings: Once you have selected the files or folders, you can optionally configure the compression settings. This includes choosing the compression level, encryption options, and splitting the archive into multiple parts if desired. You can usually find these options in the program’s settings or options menu.
- Choose the Destination and File Name: Specify the destination folder where you want to save the created RAR file. You can also provide a unique name for the RAR file. Make sure to choose a location that is easily accessible and memorable.
- Start the Compression Process: After configuring the compression settings and choosing the destination, click on the “Create” or “OK” button to start the compression process. The program will begin compressing the selected files or folders and create a RAR file in the specified location.
- Wait for the Compression to Complete: Depending on the size and number of files being compressed, the process may take a few moments. The program will display a progress indicator to show the status of the compression process. Once the compression is complete, you will have a RAR file containing your selected files or folders.
With these steps, you can easily create a RAR file to efficiently compress and store your files while saving storage space and facilitating easier file-sharing and distribution.
Advantages and Disadvantages of RAR Files
Like any file format, RAR files come with their own set of advantages and disadvantages. Understanding these pros and cons can help you determine whether RAR files are suitable for your specific needs. Here are the advantages and disadvantages of RAR files:
Advantages:
- High Compression Ratio: RAR files offer a high compression ratio, allowing you to reduce the size of files without compromising their integrity. This makes it easier to store and transfer large files, especially when dealing with limited storage space or slow internet connections.
- File Organization: RAR files allow you to store multiple files and folders in a single archive, keeping your files organized. This is particularly useful when working with related files or sharing multiple files with others.
- Error Recovery: RAR files come with built-in error recovery capabilities. If the file gets corrupted during storage or transmission, the recovery information within the archive helps in recovering the file and preserving its integrity.
- File Splitting: RAR files can be split into multiple parts, making it easier to distribute or transfer large files. This is especially useful when dealing with file size limitations on platforms, email attachments, or storage devices.
- File Encryption and Security: RAR files can be password-protected, providing an added layer of security for sensitive or confidential files. Unauthorized individuals cannot access the contents without the correct password.
Disadvantages:
- Specific Software Requirement: RAR files require specific software or programs to open and extract their contents. Users who do not have compatible software may face difficulties accessing the files.
- Limited Compatibility: While RAR files are widely supported, there may still be some platforms or operating systems that do not natively support the RAR format. Users on these platforms may need to install additional software to work with RAR files.
- Proprietary Format: The RAR format is proprietary, meaning it is controlled by a specific company or organization. This may limit the availability of third-party tools or options for working with RAR files.
- Compression Time: Depending on the size and number of files, compressing or extracting a RAR file can take longer compared to other file formats. The compression and extraction processes may require more system resources and time to complete.
Considering these advantages and disadvantages, it is important to weigh the specific needs and requirements of your file management and sharing tasks before deciding to use RAR files.
How to Extract Files from a RAR File
If you have a RAR file containing compressed files or folders that you want to extract, you can easily do so by following these steps:
- Locate the RAR File: Begin by finding the RAR file on your computer. The RAR file will typically have the extension “.rar”, but it could also be split into multiple parts with extensions like “.r00”, “.r01”, and so on.
- Install a RAR File Extraction Program: To extract the files from a RAR file, you need to have a software or program capable of handling RAR files. Many programs, such as WinRAR, 7-Zip, and WinZip, offer this functionality. If you haven’t already, install the program on your computer.
- Launch the RAR File Extraction Program: Open the installed program by double-clicking on the program icon or launching it from the Start menu or desktop shortcut.
- Open the RAR File: In the program’s interface, locate the option to open or browse for a file. Use the file explorer provided by the program to navigate to the folder or directory where the RAR file is saved. Select the RAR file and click on the “Open” or “OK” button to open it.
- Specify the Extraction Location: After opening the RAR file, the extraction program will display its contents, including the compressed files or folders. Choose the files or folders you want to extract by selecting them within the program’s interface. Decide on the desired destination or extraction location for these files.
- Start the Extraction Process: Once you have selected the files and specified the extraction location, initiate the extraction process by clicking on the appropriate button, such as “Extract” or “Extract To”. The program will begin extracting the chosen files and place them in the designated destination folder.
- Wait for the Extraction to Complete: Depending on the size and number of files being extracted, the process may take some time. The program will display a progress indicator to show the status of the extraction process. Once completed, you will find the extracted files in the specified destination folder.
Keep in mind that if the RAR file is password-protected, you will need to enter the correct password when prompted by the extraction program.
By following these steps, you can easily extract files from a RAR file and access the uncompressed content for further use or manipulation.
How to Password Protect a RAR File
If you want to add an extra layer of security to your RAR files, you can password protect them. This ensures that only authorized individuals with the correct password can access the contents of the RAR file. Here’s how you can password protect a RAR file:
- Install a RAR File Compression Program: To password protect a RAR file, you will need a software or program that supports this feature. WinRAR and 7-Zip are popular options that offer built-in encryption capabilities. Download and install the program on your computer.
- Launch the RAR File Compression Program: Open the installed program by double-clicking on the program icon or launching it from the Start menu or desktop shortcut.
- Select the Files or Folders to Include: In the program’s interface, navigate to the location where the files or folders you want to include in the protected RAR file are stored. Use the file explorer provided by the program to select the files or folders.
- Specify the Compression Settings: Once you have selected the files or folders, you can configure the compression settings. Look for an option related to encryption, usually found in the settings or options menu of the program. Choose the encryption method and set a strong, unique password for the RAR file. Make sure to use a combination of uppercase and lowercase letters, numbers, and special characters to create a secure password.
- Choose the Destination and File Name: Specify the destination folder and provide a name for the password-protected RAR file. Make sure to choose a memorable location where you can easily access the file when needed.
- Start the Compression Process: After configuring the encryption settings and choosing the destination, click on the “Create” or “OK” button to begin the compression process. The program will create the password-protected RAR file in the specified location.
- Remember the Password: It is crucial to remember the password you set for the RAR file. Without the correct password, you will not be able to access the contents of the file. Consider using a password manager to securely store and manage your passwords.
Keep in mind that different programs may have slight variations in terms of the interface and options for password protecting RAR files. However, the general steps should remain similar across different programs.
By following these steps, you can password protect your RAR files and ensure the security of your sensitive or confidential data.
How to Repair a Corrupted RAR File
Encountering a corrupted RAR file can be frustrating, but there are methods you can try to repair it and restore the contents. Here’s a step-by-step guide on how to repair a corrupted RAR file:
- Download and Install a RAR Repair Tool: Look for a reputable RAR repair tool online and download it. Install the software on your computer.
- Launch the RAR Repair Tool: Open the installed RAR repair tool by double-clicking on the program icon or launching it from the Start menu or desktop shortcut.
- Select the Corrupted RAR File: In the program’s interface, locate and select the corrupted RAR file using the file explorer provided by the repair tool. You may need to navigate to the folder or directory where the corrupted RAR file is saved.
- Start the Repair Process: After selecting the corrupted RAR file, look for a “Repair” or “Scan” button within the repair tool’s interface. Click on the button to initiate the repair process. The software will scan the corrupted RAR file and attempt to fix any errors or inconsistencies that it detects.
- Wait for the Repair to Complete: Depending on the size and complexity of the corrupted RAR file, the repair process may take some time. The repair tool will display a progress indicator to show the status of the repair process.
- Save the Repaired RAR File: Once the repair process is complete, the repair tool will prompt you to save the repaired version of the RAR file. Choose a destination folder and provide a new file name for the repaired file. It is recommended to save the repaired file in a different location to avoid overwriting the original corrupted file.
- Access the Repaired RAR File: After saving the repaired RAR file, you can attempt to open it using a RAR file extraction program, such as WinRAR or 7-Zip. If the repair was successful, you should be able to extract the contents of the repaired file without any issues.
Keep in mind that repairing a corrupted RAR file is not guaranteed to be successful in all cases. The effectiveness of the repair process depends on the extent of the damage to the file. It’s always a good practice to create regular backups of important files to avoid data loss.
By following these steps, you can attempt to repair a corrupted RAR file and retrieve its contents.
Alternative File Compression Formats
In addition to RAR, several other file compression formats are available that offer different features and functionality. Here are some alternative file compression formats to consider:
ZIP:
ZIP is one of the most widely used file compression formats. It is supported natively by most operating systems and can be created and extracted using various software programs. ZIP files offer good compression ratios, compatibility across platforms, and support for password protection.
7z:
7z is an open-source file compression format that provides high compression ratios, making it suitable for reducing file sizes. It supports multiple compression algorithms, including LZMA, LZMA2, and PPMd. 7z files are compatible with 7-Zip and other software programs that support the format.
TAR:
TAR, short for Tape Archive, is commonly used for archiving purposes. It doesn’t compress files on its own but combines multiple files into a single archive. TAR files are often compressed using other compression formats, such as GZIP or BZIP2, resulting in file extensions like .tar.gz or .tar.bz2.
ISO:
ISO is a file format used for storing an exact replica of the contents of optical discs, such as CDs or DVDs. ISO files can be created from discs or extracted to create disc images. They are commonly used for distributing software or operating systems.
JAR:
JAR is a file format used for packaging Java class files and associated metadata into a single archive. JAR files are commonly used for distributing Java applications or libraries. They can be opened and executed by Java Virtual Machine (JVM) environments.
GZ and XZ:
GZ and XZ are file compression formats that use the GNU gzip and xz utilities, respectively. GZ files are often used on Unix-like systems, while XZ files offer higher compression ratios. Both formats support single-file compression and can be created or extracted using compatible software.
These are just a few examples of alternative file compression formats. Each format has its own advantages and compatibility considerations. The choice of format depends on factors such as the intended use, the desired compression ratio, and the compatibility requirements of the files and platforms involved.