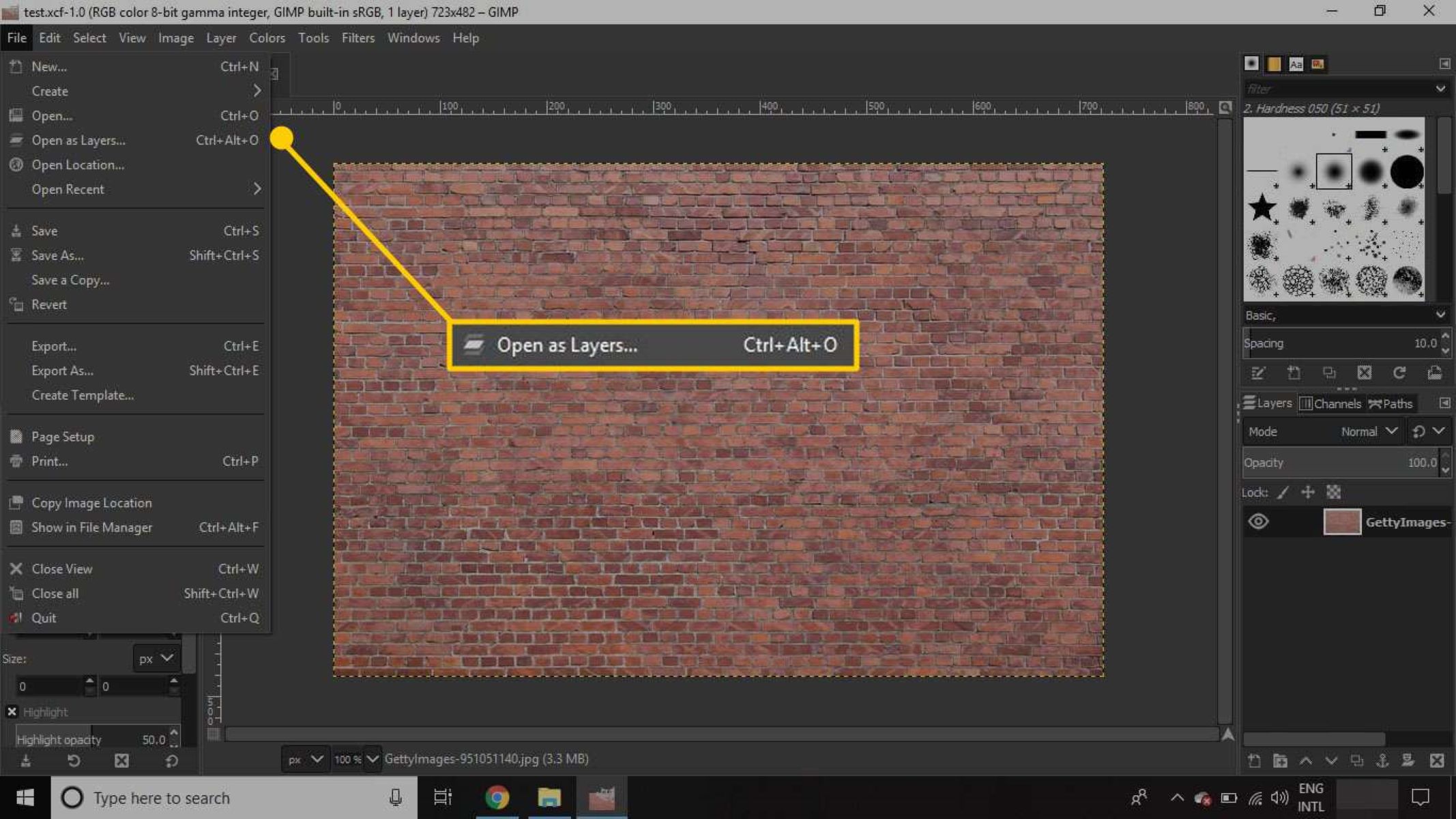What is a Graphic Watermark?
A graphic watermark is a visual overlay that is placed on an image to signify ownership or provide branding. It acts as a digital signature, allowing photographers, artists, and businesses to protect their work and promote their brand. By adding a unique and recognizable watermark, you can ensure that your images are not misused or claimed by someone else.
A graphic watermark can include a logo, text, or a combination of both, and it can be positioned anywhere on the image. It is typically translucent or semi-transparent, so it doesn’t overly disrupt the viewing experience but remains visible enough to deter unauthorized use.
Watermarking your images has become increasingly important in the digital age. With the ease of online sharing and the widespread availability of image editing tools, it’s essential to protect your intellectual property from being used without proper attribution or permission.
Not only does a graphic watermark serve as a visual deterrent against theft, but it also helps to establish your brand and reinforce your professional image. By consistently using a watermark on your images, you create a recognizable visual identity that can lead to increased brand awareness and exposure.
Whether you’re a photographer showcasing your portfolio, an artist selling your artwork online, or a company promoting your products, adding a graphic watermark to your images can help protect your creative work and enhance your professional presence.
Why Use GIMP for Graphic Watermarks?
GIMP, which stands for GNU Image Manipulation Program, is a powerful open-source software that provides a wide range of tools and features for editing and manipulating images. When it comes to adding graphic watermarks, GIMP offers several advantages that make it an excellent choice:
1. Free and Open-Source: GIMP is completely free to download and use, making it an accessible option for individuals and businesses on a tight budget. Being open-source also means that its source code is available to the public, allowing for continuous improvements and community support.
2. Customizability: GIMP offers a high level of customizability, allowing you to create and modify your graphic watermarks to suit your specific needs. You can design unique watermarks that align with your branding elements, including logos, text, and other graphical elements.
3. Layer-Based Editing: GIMP’s layer-based editing system allows you to add your graphic watermark as a separate layer on top of your image. This provides greater flexibility and control over the placement, opacity, and blending options of the watermark, ensuring it seamlessly integrates with your image.
4. Transparency Support: GIMP fully supports transparency, allowing you to create watermarks with varying levels of opacity. This means that you can make your watermark visible enough to deter unauthorized use, while still maintaining the overall aesthetics of your image.
5. Wide Format Compatibility: GIMP supports a wide range of image formats, including popular ones like JPEG, PNG, and TIFF. This ensures that you can easily add graphic watermarks to your images regardless of their file type.
6. Additional Editing Tools: Along with watermarking, GIMP offers a plethora of editing tools and features that allow you to enhance the look of your images. From adjusting colors and brightness to removing unwanted elements, GIMP provides a comprehensive editing toolkit.
With its versatility, customization options, and extensive capabilities, GIMP is a popular choice among both amateur enthusiasts and professional photographers or artists who want to add graphic watermarks to their images. Its user-friendly interface, combined with its powerful features, makes it an ideal tool for creating and applying watermarks that effectively protect your creative work.
Step 1: Download and Install GIMP
To start adding graphic watermarks to your images using GIMP, you’ll first need to download and install the software. Follow these steps to get started:
1. Visit the GIMP Website: Go to the official GIMP website at www.gimp.org.
2. Choose Your Operating System: GIMP is available for Windows, macOS, and Linux. Click on the appropriate download link based on your operating system.
3. Start the Download: Once you’ve clicked on the download link, the GIMP installer file will start downloading to your computer. The file size may vary depending on your operating system.
4. Run the Installer: Locate the downloaded file (typically found in the Downloads folder) and double-click on it to run the installer. Follow the on-screen instructions to proceed with the installation process.
5. Choose Installation Options: During the installation, you may be presented with various options. You can choose whether to create shortcuts, select the language, and customize the installation location. Make your preferred selections and continue with the installation.
6. Wait for the Installation to Complete: The installation process may take a few minutes. Once completed, you will receive a notification indicating the successful installation of GIMP.
7. Launch GIMP: After the installation, you can launch GIMP by locating its icon in the start menu (Windows) or applications folder (macOS). Double-click on the GIMP icon to open the software.
Congratulations! You have successfully downloaded and installed GIMP on your computer. Now you’re ready to begin adding graphic watermarks to your images using this powerful image editing tool. In the next step, we will explore how to create or import a graphic watermark to use in GIMP.
Step 2: Create or Import your Graphic Watermark
Once you have GIMP installed, the next step is to create or import the graphic watermark that you want to overlay on your images. Follow these steps to create or import your watermark:
1. Create a New Image: Open GIMP and go to “File” > “New” to create a new image. Set the dimensions and resolution according to your preference. Keep in mind that the size of your watermark should be suitable for overlaying on your images without overpowering them.
2. Design your Watermark: Use GIMP’s tools and features to design your watermark. You can include your logo, text, or a combination of both. Experiment with different fonts, colors, and graphical elements to create a unique watermark that represents your branding.
3. Import an Existing Watermark: If you already have a graphic watermark designed, you can import it into GIMP. Go to “File” > “Open” and locate the file on your computer. The watermark image will open in a new GIMP window.
4. Customize your Watermark: Once you have your watermark open in GIMP, you can make any necessary adjustments or modifications. This includes resizing, cropping, changing the opacity, or adding additional effects.
5. Save your Watermark: When you’re satisfied with your watermark design, go to “File” > “Save As” and choose a file format (e.g., PNG or JPEG). Give your watermark a descriptive name and save it to a location on your computer that is easily accessible.
By following these steps, you can create a custom graphic watermark or import an existing one into GIMP. Having your watermark ready will allow you to seamlessly overlay it onto your images in the upcoming steps. As we proceed, we will explore how to open an image in GIMP and proceed with adding the watermark.
Step 3: Open the Image in GIMP
Now that you have your graphic watermark ready, it’s time to open the image you want to watermark in GIMP. Follow these steps to open your image:
1. Launch GIMP: Open the GIMP software on your computer by locating its icon in the start menu (Windows) or applications folder (macOS). Double-click on the GIMP icon to open the software.
2. Go to File: In the GIMP menu, click on “File” and then select “Open”. This will open a file browser window.
3. Select Your Image: In the file browser window, navigate to the location where your image is stored. Select the image file and click on “Open” to open it in GIMP.
4. Image Navigation: If your image is larger than the GIMP window, you can use the zoom and scroll options to navigate through it. Zoom in or out using the zoom tools or navigate within the image using the scrollbars.
5. Adjust Color and Quality: If needed, you can make adjustments to the color, brightness, contrast, or any other image settings using the various tools and options available in GIMP.
After following these steps, you will have successfully opened your image in GIMP. Now, you can proceed to the next steps to overlay your graphic watermark onto the image. In the following section, we will explore how to add a transparent layer to your image for the watermark.
Step 4: Add a Transparent Layer
To overlay your graphic watermark onto your image, you need to add a transparent layer on which the watermark will be placed. Follow these steps to add a transparent layer:
1. Select Layer Menu: In the GIMP menu, click on “Layer” and then select “New Layer”. This will open the “New Layer” dialog box.
2. Set Layer Attributes: In the “New Layer” dialog box, set the attributes for the transparent layer. Make sure to set the layer’s transparency type to “Transparency” and choose the desired layer fill type. Click on “OK” to create the new layer.
3. Arrange the Layers: In the “Layers” panel, located on the right side of the GIMP window, you will see two layers – the background layer (your image) and the newly created transparent layer. Make sure the transparent layer is above the background layer to ensure the watermark appears on top.
4. Resize the Layers: If needed, you can resize the transparent layer to match the dimensions of your image. Use the “Scale tool” or the “Resize layer” option in the “Layer” menu to adjust the layer size accordingly.
5. Position the Transparent Layer: Click on the transparent layer in the “Layers” panel to select it. Use the “Move tool” to drag and position the transparent layer over your image in the desired location where you want the watermark to appear.
By adding a transparent layer, you create a separate space on which the watermark will be placed, allowing you to overlay it onto your image without obscuring the original content. In the next step, we will explore how to position and resize your graphic watermark on the transparent layer.
Step 5: Position and Resize the Watermark
Now that you have added a transparent layer, it’s time to position and resize your graphic watermark on that layer. Follow these steps to ensure the watermark is correctly placed:
1. Select the Watermark Layer: In the “Layers” panel, click on the transparent layer where you added the watermark. This will select the layer for editing.
2. Resize the Watermark: Use the “Scale tool” in the GIMP toolbox to resize the watermark as needed. Click on the tool, then click and drag one of the corner handles to adjust the size, making sure to maintain the watermark’s aspect ratio for proportional scaling.
3. Position the Watermark: Use the “Move tool” in the GIMP toolbox to position the watermark on the transparent layer. Click and drag the watermark to the desired location on your image. GIMP provides helpful alignment guides and grids to assist with accurate placement.
4. Overlapping Elements: If the watermark covers important elements in your image, you can adjust the transparency or blending mode of the watermark layer to make it more subtle. Experiment with different settings until you achieve the desired balance between visibility and impact.
5. Preview and Adjust: Throughout the process, regularly preview your image to ensure the watermark’s positioning and size are appropriate. Zoom in to check for any pixelation or distortions caused by resizing.
By carefully positioning and resizing your watermark, you can ensure that it is placed in the desired location on your image without obstructing important elements. In the next step, we will explore how to adjust the transparency of the watermark for a seamless blend with the image.
Step 6: Set the Watermark Transparency
Setting the transparency of the watermark is crucial to ensure it blends seamlessly with your image while still remaining visible. Follow these steps to adjust the transparency of your watermark:
1. Select the Watermark Layer: In the “Layers” panel, click on the transparent layer containing your watermark to select it.
2. Access the Layer Transparency: Right-click on the watermark layer and choose “Layer Properties” from the context menu. Alternatively, you can go to the “Layer” menu and select “Layer Properties”.
3. Adjust Opacity: In the “Layer Properties” dialog box, locate the “Opacity” or “Alpha” slider. Drag the slider to adjust the transparency level of the watermark. A higher value will make the watermark more opaque, while a lower value will increase its transparency.
4. Preview the Result: As you adjust the transparency level, keep an eye on your image to see how the watermark blends in. Pay attention to any overlapping elements or details that may still need adjustment.
5. Experiment with Blending Modes: If necessary, try different blending modes for the watermark layer. Blending modes can alter how the watermark interacts with the underlying image, allowing you to achieve a more seamless integration. Experiment with different modes to find the one that works best for your image.
6. Fine-tune the Transparency: If you need more precise control over the transparency, you can use the “Eraser tool” or a layer mask to manually erase or mask portions of the watermark. This can be helpful in refining the appearance and ensuring the watermark does not interfere with crucial areas of your image.
Remember to strike a balance between making the watermark noticeable enough to deter unauthorized use and keeping it subtle enough not to distract from the main content of your image. Once you are satisfied with the transparency settings, you can proceed to the final step of saving your watermarked image.
Step 7: Save Your Watermarked Image
After adding the graphic watermark and adjusting its transparency, it’s time to save your watermarked image. Follow these steps to save your image in the desired format:
1. Go to File: In the GIMP menu, click on “File” and then select “Export As”. This will open the “Export Image” dialog box.
2. Select Format: In the “Export Image” dialog box, choose the desired file format for your watermarked image. Common formats include JPEG, PNG, and TIFF. Consider the purpose and usage of your image when selecting the format.
3. Choose Filename and Location: Specify the filename for your watermarked image and select the location on your computer where you want to save it. It’s a good practice to use a descriptive filename that includes relevant information.
4. Configure Export Settings: Depending on the chosen file format, you may have additional export options available. Adjust any desired settings, such as image quality or compression, based on your specific requirements.
5. Confirm and Save: Once you have configured the export settings, click on “Export” to save your watermarked image. GIMP may present additional options or informational messages based on the chosen file format. Follow any prompts and confirm your export choices.
6. Review the Watermarked Image: Locate the saved watermarked image on your computer and open it to ensure that the watermark has been successfully applied. Check for any discrepancies or issues that may require further adjustment.
Congratulations! You have successfully saved your watermarked image in GIMP. It’s important to keep the original, unwatermarked version of the image for future reference or edits. With this final step completed, you can now confidently use your watermarked image for sharing, publishing, or protecting your work.