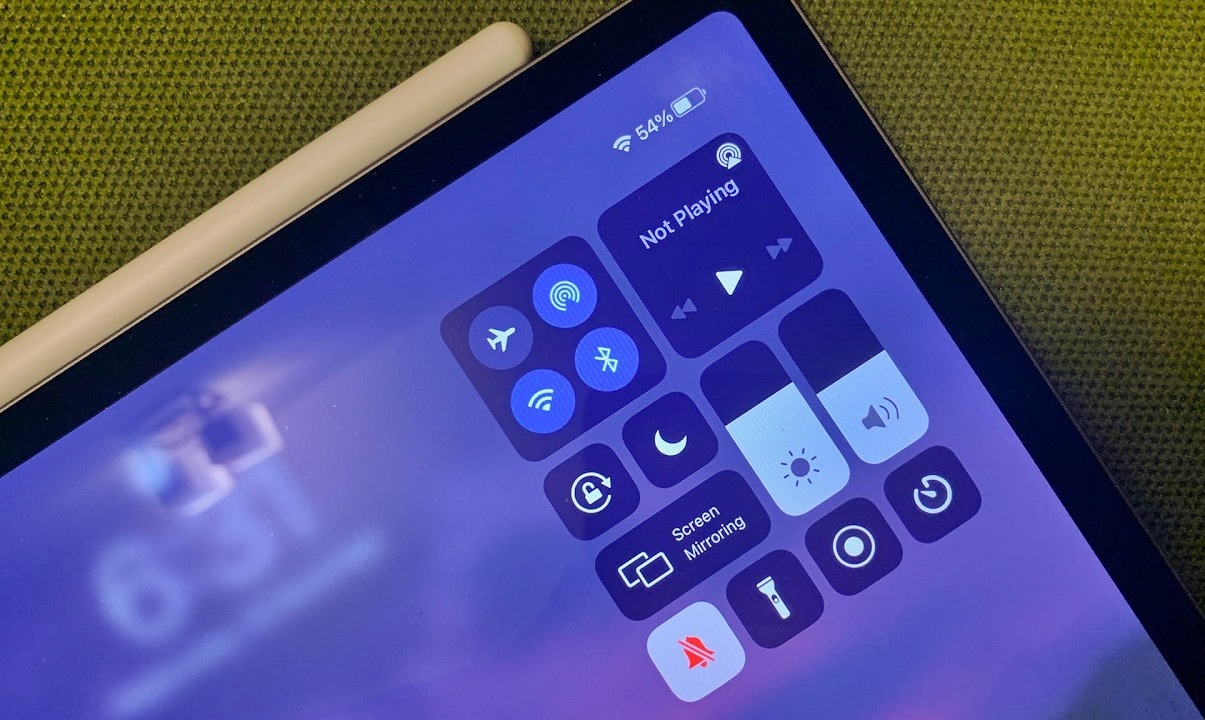Ways to Mute the iPad
The iPad is a versatile device that offers a range of features and functions, including the ability to play audio and video content. However, there may be times when you need to mute your iPad to avoid disturbing others or to enjoy some peace and quiet. Fortunately, muting your iPad is a simple process that can be done in several ways. In this article, we will explore different methods to effectively mute your iPad.
- Using the iPad’s physical buttons: The easiest way to mute your iPad is by using the physical buttons located on the side of the device. Simply locate the volume buttons and press the bottom button until the sound is muted. You will see a mute icon displayed on the screen to indicate that the sound is turned off.
- Using the Control Center: Another convenient method to mute your iPad is by accessing the Control Center. To do this, swipe down from the top-right corner of the screen (on iPad models with Face ID) or swipe up from the bottom of the screen (on iPad models with a Home button) to open the Control Center. Look for the volume slider and drag it all the way to the left to mute the sound.
- Muting the iPad with Siri: If you prefer a hands-free approach, you can use Siri to mute your iPad. Simply activate Siri by saying, “Hey Siri” or by pressing and holding the Home button (on iPad models with a Home button) or the side button (on iPad models with Face ID) and then say, “Mute the iPad.” Siri will immediately mute the sound for you.
- Mute specific apps on the iPad: Sometimes you may want to mute the sound of specific apps while keeping the general sound on your iPad turned on. To do this, open the Control Center and locate the app that you want to mute. Tap on the app’s audio control and adjust the volume slider to the left to mute the sound of that particular app.
- Using the Settings menu to mute the iPad: If you prefer more control over the sound settings, you can mute your iPad through the Settings menu. Go to “Settings” on your iPad, then tap “Sounds & Haptics” (or just “Sounds” on older iPad models). Toggle the “Change with Buttons” option off to independently control the volume using the physical buttons on the side of your iPad.
- Using the side switch to mute the iPad: Some iPads have a side switch that can be customized to act as a mute switch. To check if your iPad has this feature, go to “Settings,” then “Sounds & Haptics” (or “Sounds”). In the “Silent” section, choose “Lock Rotation” or “Mute” depending on your preference.
- Muting sounds during specific activities on the iPad: Lastly, you can mute sounds during specific activities on your iPad. For example, when watching videos on the YouTube app, you can tap the Speaker icon to mute the audio. Similarly, when playing games or using other apps, look for the sound or volume settings within the app to mute the sound.
By following these simple methods, you can easily mute your iPad and enjoy a quiet experience or avoid disturbing others. Whether you prefer using the physical buttons, the Control Center, Siri, or other options, muting your iPad is a hassle-free process that can be done in no time.
Using the iPad’s physical buttons
One of the easiest ways to mute your iPad is by using the physical buttons located on the side of the device. The iPad typically has two volume buttons – one to increase the volume and the other to decrease it. To mute the iPad, simply locate the volume buttons and press the bottom button until the sound is muted. You will see a mute icon displayed on the screen to indicate that the sound is turned off.
This method is quick and convenient, making it ideal for situations where you need to mute the iPad on the go. It doesn’t require any additional steps or navigating through menus. The physical buttons offer a tactile feedback that makes it easy to precisely control the volume level or mute the sound at a moment’s notice.
It’s important to note that the volume buttons on the iPad can serve multiple functions depending on the context. If you are using headphones or external speakers, the volume buttons will adjust the audio levels for those devices. However, if you are not connected to any external audio devices, the volume buttons control the iPad’s built-in speakers.
In addition to muting the sound, the physical buttons also allow you to adjust the volume manually. You can increase or decrease the volume by pressing the respective buttons. This flexibility is useful when you want to adjust the sound level to your preference without completely muting the iPad.
Another useful feature of the physical buttons is the ability to control the ringer volume separately from the media volume. When the iPad is in silent mode (muted), the ringer volume will still ring if any incoming calls or notifications are received. This allows you to have a silent iPad while ensuring important incoming calls are not missed.
Overall, using the iPad’s physical buttons to mute the device is a straightforward and efficient method. Whether you need to quickly silence your iPad in a public setting or want to enjoy a quiet time without disturbing others, the physical buttons provide a convenient way to control the audio output of your iPad.
Using the Control Center
Another convenient method to mute your iPad is by accessing the Control Center. The Control Center is a centralized hub that gives you quick access to various settings and features of your iPad. To open the Control Center, simply swipe down from the top-right corner of the screen (on iPad models with Face ID) or swipe up from the bottom of the screen (on iPad models with a Home button).
Once the Control Center is open, you will see a selection of icons and controls. Look for the volume slider, which is represented by a speaker icon. By default, the volume slider is positioned in the middle, indicating that the sound is not muted. To mute the iPad, drag the volume slider all the way to the left.
As you drag the volume slider to the left, you will notice that the volume level decreases and eventually reaches zero. When the volume is completely muted, you will see a mute icon displayed on the screen. This visual indicator helps you easily identify whether the sound is turned on or off.
Using the Control Center to mute the iPad offers simplicity and accessibility. It eliminates the need to navigate through menus or locate specific settings, making it an excellent option for quick muting. Additionally, the Control Center provides a visual representation of the volume level, allowing you to see the changes in real-time as you adjust the slider.
It’s worth noting that the Control Center also provides other useful options related to audio, such as controlling the playback of media content and adjusting the brightness of the screen. By swiping to different tabs within the Control Center, you can access additional controls and customize your iPad’s settings according to your preferences.
Furthermore, you can customize the Control Center to include or remove specific controls. This allows you to tailor the Control Center to your needs and prioritize the controls you frequently use. To customize the Control Center, go to “Settings,” then “Control Center,” and tap “Customize Controls.” From there, you can add or remove controls as desired.
Muting the iPad with Siri
If you prefer a hands-free approach, you can utilize Siri, Apple’s virtual assistant, to mute your iPad. Siri allows you to control your device using voice commands, making it a convenient option for muting the sound on your iPad without the need to physically interact with it.
To activate Siri, you can say “Hey Siri” (if you have this feature enabled) or press and hold the Home button (on iPads with a Home button) or the side button (on iPads with Face ID). Once Siri is activated, simply say “Mute the iPad” or a similar command, and Siri will immediately mute the sound on your device.
Muting the iPad with Siri offers a hands-free and efficient method of controlling the audio settings. It is particularly helpful in situations where your hands are occupied or when you prefer not to touch the device, such as when you’re cooking, driving, or simply want to maintain a hands-free experience.
In addition to muting the iPad, Siri can assist with various other tasks and functions. You can leverage Siri to adjust the volume or perform specific actions related to audio playback, such as playing a specific song or changing the genre of music. Siri can also be used to answer questions, set reminders, send messages, and much more.
Siri’s voice recognition capabilities have improved over time, and it can understand a wide range of accents and languages. However, it’s important to speak clearly and distinctly to ensure accurate interpretation of your commands. If Siri is having trouble understanding your request, you can try rephrasing or speaking more slowly to enhance accuracy.
It’s worth mentioning that you can customize Siri’s settings to personalize your experience and further optimize its performance. To do this, go to “Settings,” then “Siri & Search.” From there, you can enable or disable certain features, adjust voice feedback settings, and explore additional Siri-related options.
Overall, leveraging Siri to mute your iPad offers a hands-free and efficient method of controlling your device’s audio settings. Whether you’re busy with daily tasks, prefer not to interact physically with your iPad, or simply enjoy the convenience of voice commands, Siri provides a seamless and convenient way to mute the sound on your device.
Mute specific apps on the iPad
Sometimes, you may want to mute the sound of specific apps on your iPad while keeping the general sound on your device turned on. Fortunately, the iPad offers the capability to mute individual apps, allowing you to have control over the audio output of each app separately.
To mute a specific app on your iPad, first, open the Control Center by swiping down from the top-right corner of the screen (on iPads with Face ID) or swiping up from the bottom of the screen (on iPads with a Home button). In the Control Center, you will see the app icons for any currently running apps with audio output.
Locate the app for which you want to mute the sound and tap on its audio control. This will bring up additional options for controlling the audio settings of that particular app. Look for the volume slider and adjust it to the left to decrease the app’s volume or all the way to the left to mute the sound completely. You will see the volume level change and the mute icon appear next to the app’s audio control.
By muting specific apps on your iPad, you can customize your audio experience and focus on specific tasks or activities without being interrupted by unwanted sounds. This is especially beneficial when using multiple apps simultaneously or when you want to mute sound effects or background music in certain games or multimedia apps.
It’s important to note that muting an app’s sound does not affect other audio settings on your iPad. You can still receive calls, notifications, and play sounds from other apps that are not muted. Additionally, muting an app’s sound is usually temporary and will reset when you close the app. However, some apps may remember your audio preferences and maintain the muted state when you reopen them.
If you want to unmute a specific app, simply access the Control Center again, locate the app’s audio control, and adjust the volume slider to the right or to the desired volume level. The app’s sound will be restored, allowing you to enjoy the audio output once again.
Muting specific apps on your iPad provides a level of customization and control over your audio experience. Whether you want to silence background noise, focus on specific tasks, or avoid distractions, this feature allows you to tailor the sound output of each app to suit your preferences and needs.
Using the Settings menu to mute the iPad
If you prefer more control over the sound settings on your iPad, you can mute the device through the Settings menu. This method allows you to customize the audio behavior and independently control the volume using the physical buttons on the side of your iPad.
To mute your iPad through the Settings menu, start by opening the Settings app on your device. Look for the “Sounds & Haptics” option (or simply “Sounds” on older iPad models) and tap on it. Within this menu, you will find various sound-related settings for your device.
The first option you’ll see in the Sounds & Haptics menu is “Change with Buttons.” By default, this option is enabled, which means that the volume buttons on the side of your iPad control the volume level. However, if you want to independently control the volume and mute the device using the physical buttons, toggle the “Change with Buttons” option off.
Once you disable the “Change with Buttons” option, you can use the volume buttons on the side of your iPad to adjust the ringer volume separately. When the sound is muted, the volume buttons will only change the ringer volume, and the media or app sounds will remain silent.
Muting your iPad through the Settings menu is useful when you want to have more fine-grained control over the audio settings. It allows you to customize how the physical buttons on the side of your device function and determine if they change the device’s volume or just the ringer volume.
Remember that muting your iPad through the Settings menu doesn’t disable all sounds entirely. The ringer volume will still ring if you receive calls or notifications. However, any media or app sounds will remain muted, providing you with a quiet audio experience while still being able to hear important incoming calls.
If you want to unmute your iPad using the Settings menu, simply access the “Sounds & Haptics” menu again and toggle the “Change with Buttons” option back on. This will restore the default behavior, allowing the volume buttons to control the overall volume level of the device.
By using the Settings menu to mute your iPad, you have more control over the audio settings, specifically with regards to the physical buttons on the device. Whether you want to customize the functionality of the volume buttons or independently control the ringer volume, this method gives you the flexibility to mute your iPad according to your preferences.
Using the side switch to mute the iPad
Some iPad models have a side switch that can be customized to act as a mute switch, providing a convenient method to quickly mute the device. The side switch is a physical toggle switch located on the side of the iPad, usually above the volume buttons.
To check if your iPad has the side switch functionality, go to the Settings app and look for the “Sounds & Haptics” option (or simply “Sounds” on older iPad models). Within this menu, you will find the “Silent” section. Depending on your iPad model, you can choose between “Lock Rotation” or “Mute” to assign the side switch’s behavior.
If you select “Lock Rotation,” the side switch will lock the screen rotation instead of muting the sound. This means that when you toggle the side switch, the screen orientation will remain fixed in either portrait or landscape mode, depending on your current device orientation.
On the other hand, if you choose “Mute,” the side switch will function as a dedicated mute switch. This means that toggling the side switch will instantly mute the iPad, silencing all sounds, including media playback, notifications, and incoming calls.
Using the side switch to mute your iPad offers a quick and convenient way to silence the device. It allows for easy access to mute the sound without having to navigate through menus or use gesture controls. This can be especially useful in situations where you need to quickly silence your iPad, such as during meetings, in a quiet environment, or when you don’t have time to manually adjust the volume settings.
When the side switch is set to “Mute,” you will see a small orange indicator on the side switch to indicate that the iPad is muted. This visual feedback provides a clear indication of the device’s current sound status and makes it easy to see at a glance whether the sound is turned on or off.
Keep in mind that the side switch’s behavior can be customized based on your preferences and needs. If you prefer to use the side switch for screen rotation lock or other functions, you can easily adjust this setting in the “Sounds & Haptics” menu. Regardless of the assigned functionality, muting the iPad through the side switch offers a simple and hassle-free method to control the device’s audio output.
Muting sounds during specific activities on the iPad
When using your iPad, there might be specific activities or apps where you prefer to mute the sound while keeping it on for other tasks. Fortunately, the iPad provides options to mute sounds during specific activities, offering a more personalized audio experience.
One common example is muting sounds while watching videos on the iPad. Many video streaming apps, such as YouTube or Netflix, have built-in controls to adjust the audio output. Typically, you can find a speaker icon on the video player interface. Tapping on the speaker icon will toggle the audio between muted and unmuted, allowing you to silence the video’s sound without affecting other apps or system sounds on your device.
Furthermore, some games or apps have their own sound settings that can be adjusted independently from the iPad’s system volume. You can usually find these settings within the app’s own settings menu. Look for an option to adjust the volume or mute sounds within the app itself. This allows you to enjoy your favorite games or apps without disturbing others or being distracted by sounds.
For activities like reading e-books or browsing the web, you might not need any sound at all. In such cases, you can simply use the physical volume buttons on the side of the iPad to decrease the volume to zero or mute the sound completely. This will ensure a silent and undisturbed reading or browsing experience.
Additionally, if you use your iPad for work or productivity tasks, muting sounds can help you stay focused and minimize distractions. You can either use the physical volume buttons or the software controls within specific apps to mute any audio alerts or notifications, allowing you to concentrate on your tasks without interruptions.
It’s important to note that muting sounds during specific activities only affects the audio output for that particular app or activity. Other apps, system sounds, and calls or notifications will not be affected by the muted activity. This provides you with the flexibility to customize the audio experience for different scenarios while still being able to receive important alerts or calls.
By muting sounds during specific activities on your iPad, you can tailor the audio output to suit your needs and preferences. Whether you’re watching videos, playing games, reading, or working, the ability to control sound settings allows you to create a more immersive and distraction-free experience on your iPad.