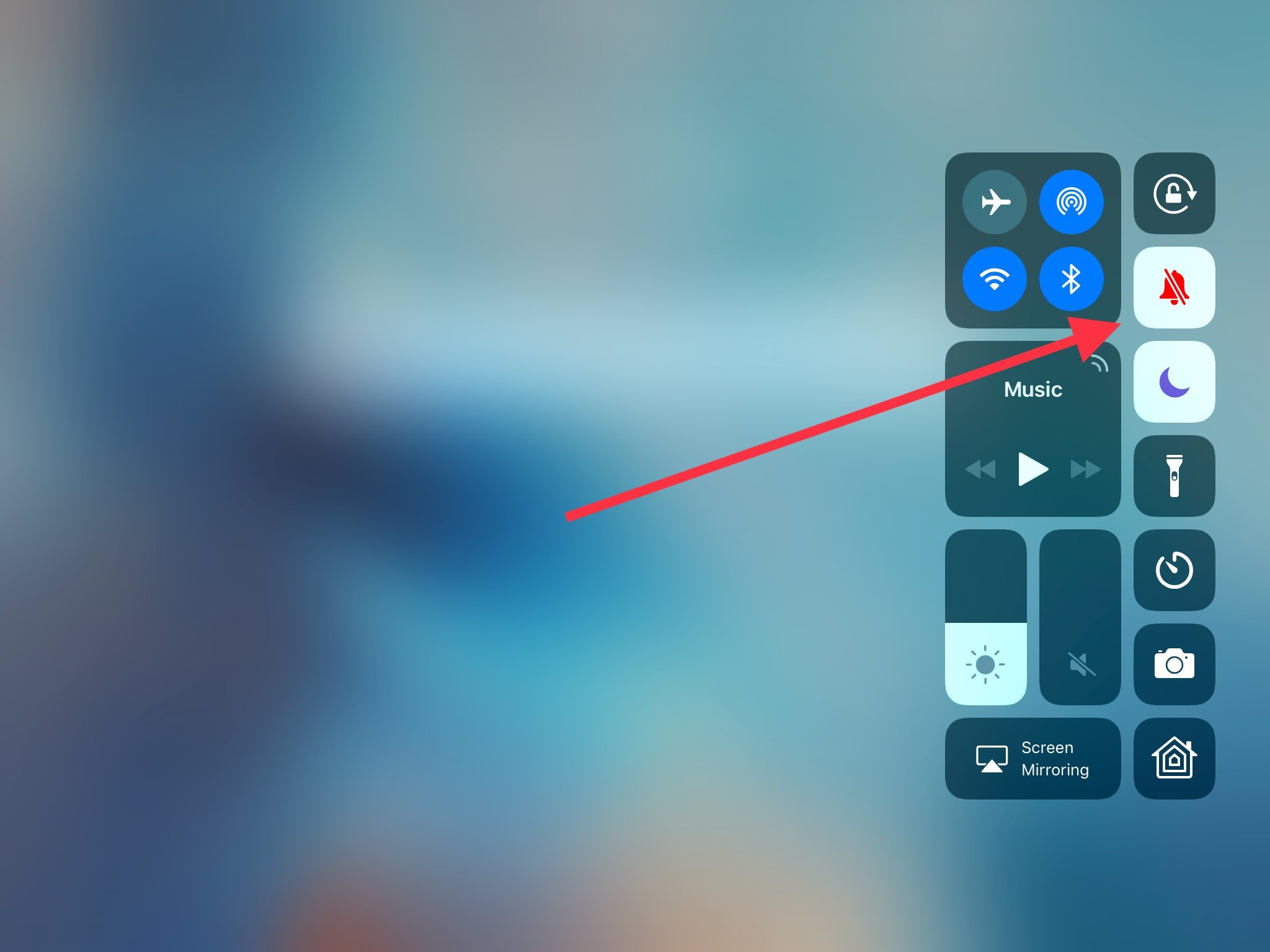Check the Volume Settings
One of the first steps to take when encountering sound issues on your iPad is to check the volume settings. Sometimes, the volume may have accidentally been turned down or muted, resulting in no sound or very low audio output. Here’s how to check and adjust the volume settings on your iPad:
- First, locate the volume buttons on the side of your iPad. These buttons are typically found on the right side, towards the top.
- Press the volume up button to increase the volume. You should see an on-screen display indicating the volume level.
- If the volume is already set to the highest level but you still can’t hear any sound, try toggling the Mute switch on the side of the iPad. If the switch is showing an orange color, it means the iPad is muted. Slide the switch to the off position to unmute the device.
- Additionally, you can also adjust the volume from the Control Center. Swipe down from the top-right corner of the screen on newer iPad models (or swipe up from the bottom on older models) to access it. Look for the volume slider and drag it to the desired level.
If adjusting the volume settings doesn’t resolve the sound issues, proceed to the next troubleshooting steps.
Make Sure the iPad is not in Silent Mode
Sometimes, sound issues on your iPad can be as simple as the device being in Silent mode. When the iPad is in Silent mode, it will not emit any sound, even if the volume is turned up. Here’s how to check if your iPad is in Silent mode and how to disable it:
- Locate the physical switch on the right side of your iPad, just above the volume buttons.
- If you see an orange strip on the switch, it means your iPad is in Silent mode. Slide the switch to the off position to disable Silent mode.
- Alternatively, you can disable Silent mode by swiping up from the bottom of the screen to access the Control Center. Tap on the bell icon to toggle Silent mode on or off.
After disabling Silent mode, try playing some audio or video to see if the sound is now working on your iPad. If the issue persists, continue to the next troubleshooting steps.
Remove any Debris from the Speakers
Sometimes, sound issues on your iPad may be caused by debris or dirt that has accumulated in the speaker grilles. This can affect the sound quality or block the sound completely. To fix this problem, follow these steps to remove any debris from the speakers of your iPad:
- Inspect the speaker grilles located either at the top or bottom edge of your iPad, depending on the model.
- If you notice any visible debris or dust, gently brush it off using a soft-bristled brush or a clean, dry toothbrush. Be careful not to apply too much pressure or use any liquids that could damage the speakers.
- After brushing off the debris, try playing some audio or video to test if the sound quality has improved.
It’s important to regularly clean the speaker grilles of your iPad to prevent build-up that could impact the sound output. If the sound issue persists even after removing any debris, proceed to the next troubleshooting steps.
Try Unplugging and Reconnecting the Headphones or Speakers
If you’re experiencing sound issues on your iPad while using headphones or external speakers, there may be a problem with the connection. To troubleshoot this, try unplugging and reconnecting the headphones or speakers using the following steps:
- If you are using headphones, unplug them from the headphone jack or the Lightning port (on newer iPad models).
- If you are using external speakers, disconnect them from the iPad’s audio output port or Bluetooth connection.
- Wait a few seconds and then reconnect the headphones or speakers firmly into the respective ports or establish a new Bluetooth connection.
- Once the headphones or speakers are reconnected, try playing audio or video to test if the sound issue is resolved.
Sometimes, a loose or faulty connection can cause sound problems. By unplugging and reconnecting the headphones or speakers, you can rule out any issues related to the connection itself. If the sound issue persists, continue to the next troubleshooting steps.
Clean the Headphone Jack or Dock Connector
If you’re experiencing sound issues on your iPad, it’s possible that the headphone jack or dock connector may be obstructed or dirty. Accumulated debris or dust can interfere with the proper connection and result in sound problems. To address this, follow these steps to clean the headphone jack or dock connector of your iPad:
- Inspect the headphone jack or dock connector for any visible dirt, lint, or debris. You can use a flashlight to get a better view.
- If you see any obstruction, gently blow into the headphone jack or dock connector to remove loose debris.
- Avoid using any sharp objects or liquid cleaners, as they can cause damage to the internal components of your iPad.
- If blowing into the port doesn’t resolve the issue, you can use a clean, soft-bristled brush or a cotton swab lightly moistened with isopropyl alcohol to carefully clean the headphone jack or dock connector. Remember to be gentle and avoid applying excessive pressure.
- Allow the area to dry completely before reconnecting headphones or other devices.
After cleaning the headphone jack or dock connector, try playing audio or video to check if the sound issue has been resolved. If the problem persists, proceed to the next troubleshooting steps.
Restart the iPad
Restarting your iPad is a simple yet effective troubleshooting step that can help resolve various technical issues, including sound problems. Restarting the device clears temporary files and processes, which can sometimes interfere with the proper functioning of the audio system. Here’s how to restart your iPad:
- Press and hold the power button located either at the top or on the side of the iPad, depending on the model.
- Continue holding the power button until a slider appears on the screen labeled “Slide to power off.”
- Drag the slider from left to right to turn off the iPad.
- After the device has completely shut down, press and hold the power button again until the Apple logo appears on the screen.
- Release the power button, and your iPad will restart.
Once your iPad has rebooted, test the sound by playing some audio or video. In many cases, a simple restart can fix minor software glitches that may be affecting the sound output. If the sound issue persists, proceed to the next troubleshooting steps.
Update the Software
Keeping your iPad’s software up to date is crucial for maintaining optimal performance and fixing any known bugs or issues, including sound problems. Apple regularly releases software updates that address various system improvements, including audio enhancements. To update the software on your iPad, follow these steps:
- Connect your iPad to a stable Wi-Fi network to ensure a smooth and uninterrupted update process.
- Go to the “Settings” app on your iPad and tap on “General.”
- Scroll down and tap on “Software Update.”
- If a new software update is available, you will see a message indicating so. Tap on “Download and Install” to begin the update process.
- Follow the on-screen instructions to install the update. Your iPad may restart during the process, so make sure to save any important data beforehand.
Once the software update is complete, check if the sound issues on your iPad have been resolved. Software updates often include fixes for audio-related problems, so ensuring that your iPad is running the latest version can help resolve any underlying issues. If the sound problem persists, proceed to the next troubleshooting steps.
Reset All Settings
If you’re still experiencing sound issues on your iPad, resetting all settings can help resolve any system-level configuration problems that may be affecting the audio. It’s important to note that this process will not erase your data, but it will reset your personalized settings to their default values. Here’s how to reset all settings on your iPad:
- Go to the “Settings” app on your iPad.
- Tap on “General” and then select “Reset.”
- Choose “Reset All Settings” from the available options.
- Enter your passcode, if prompted, and confirm your decision to reset all settings.
- Your iPad will restart and reset all settings to their default values.
After the reset, you will need to reconfigure your personal preferences, such as Wi-Fi network connections, wallpaper, and notification settings. However, your data, apps, and media will not be affected. Once the reset is complete, test the sound on your iPad to see if the issue has been resolved. If the sound problem persists, proceed to the next troubleshooting steps.
Restore the iPad to its Factory Settings
If all the previous troubleshooting steps have failed to resolve the sound issues on your iPad, restoring it to its factory settings can be a more drastic but effective solution. This process will erase all data and settings from your iPad, returning it to its original state as if it were newly purchased. It’s crucial to create a backup of your data before proceeding with this step. Here’s how to restore your iPad to its factory settings:
- Connect your iPad to a computer with the latest version of iTunes installed.
- Open iTunes and select your iPad icon from the device list.
- In the Summary tab, click on “Restore iPad” or “Restore and Update,” depending on your iTunes version.
- Follow the on-screen instructions to confirm the restoration process.
- Allow iTunes to download and install the latest iOS version on your iPad.
- Once the restore is complete, you will be prompted to set up your iPad as new or restore it from a backup. Choose the appropriate option based on your preference.
After setting up your iPad, test the sound to see if the issue has been resolved. Restoring your iPad to its factory settings can often fix stubborn software-related problems, including sound issues. If the sound problem still persists, it may be a hardware issue, and it’s recommended to contact Apple Support or visit an authorized service center for further assistance.
Contact Apple Support for Further Assistance
If you have tried all the troubleshooting steps mentioned above and are still facing sound issues on your iPad, it may be time to seek assistance from Apple Support. The Apple Support team is knowledgeable and experienced in diagnosing and resolving technical problems. Here’s how you can contact Apple Support for further assistance:
- Visit the Apple Support website and navigate to the iPad support section.
- Choose the appropriate option for contacting Apple Support, such as live chat, phone support, or scheduling an appointment at an Apple Store.
- Provide the necessary information about your issue and follow the instructions from the Apple Support representative.
- Be prepared to provide details about your iPad model, iOS version, and the specific sound problem you are experiencing.
The Apple Support team will guide you through additional troubleshooting steps or determine if your iPad needs to be serviced. Keep in mind that if your device is still covered by AppleCare or under warranty, you may be eligible for a repair or replacement at no cost.
Getting in touch with Apple Support ensures that you receive personalized assistance tailored to your specific issue. They have the expertise to address complex problems and provide you with the best possible solution for your iPad’s sound issues.