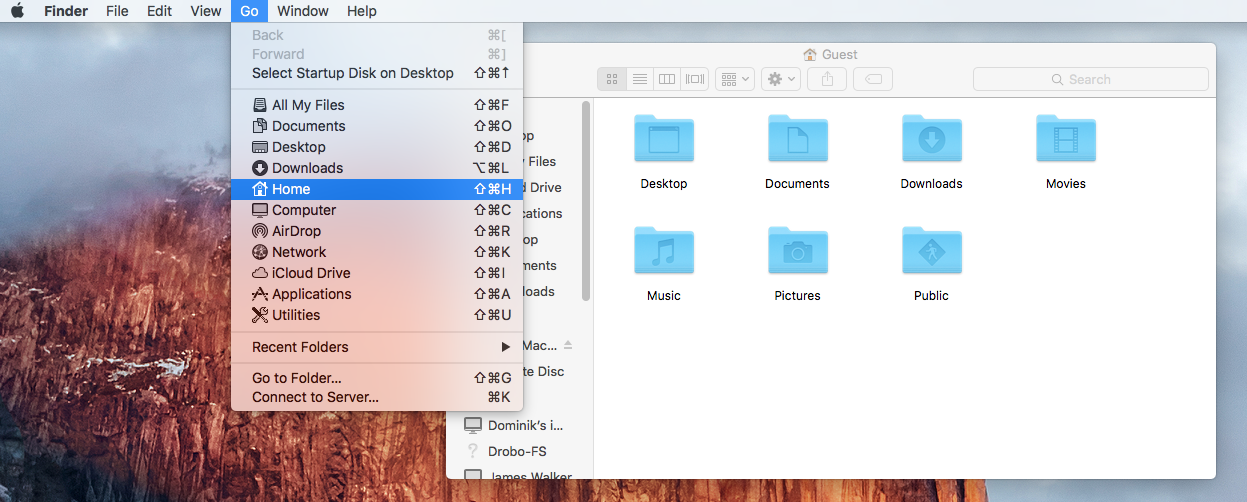Preparing to Move Your iTunes Library
Before you embark on the process of moving your iTunes library to a new location, there are a few crucial steps you need to take to ensure a smooth transition. By adequately preparing, you can avoid potential issues and ensure that all your media files remain intact. Here are some essential tips to follow:
- Backup your iTunes library: It is advisable to create a backup of your entire iTunes library before making any changes. This ensures that you have a safety net in case anything goes wrong during the move.
- Check available storage: Before moving your iTunes library, make sure you have enough free space on the destination location. This will ensure that all your media files can be stored without any issues.
- Update iTunes: Ensure that you have the latest version of iTunes installed on your computer. Having the latest version will ensure compatibility and optimize the library migration process.
- Deauthorize iTunes: If you have authorized iTunes on multiple devices, make sure to deauthorize them beforehand. This step prevents any potential authorization issues that might arise after the library transfer.
- Organize your library: Take the opportunity to clean up and organize your iTunes library before moving it. Remove any duplicate or unwanted files to ensure that you only transfer the necessary media files.
- Note down playlists and settings: If you have created custom playlists or customized your iTunes settings, make a note of them. This will help you recreate them after the library transfer.
By following these preparatory steps, you are setting yourself up for a seamless transition when moving your iTunes library to a new location. Taking the time to backup, check storage, update iTunes, deauthorize, organize, and note down customizations will help ensure a smooth and successful library migration.
Consolidating Your iTunes Library
Consolidating your iTunes library is an essential step before moving it to a new location. This process ensures that all your media files are gathered in a single location and eliminates the risk of losing any files during the move. Here’s how you can consolidate your iTunes library:
- Open iTunes: Launch the iTunes application on your computer. Click on the “File” menu and select “Library” from the drop-down menu.
- Choose “Organize Library”: In the Library section, select “Organize Library.” A pop-up window will appear with two options: “Consolidate files” and “Reorganize files in the folder ‘iTunes Media’.”
- Check “Consolidate files”: Ensure that the “Consolidate files” option is checked. This will prompt iTunes to copy all your media files into the iTunes Media folder, ensuring that they are all in one location.
- Click OK: Once you have confirmed the “Consolidate files” option, click the “OK” button. iTunes will begin the process of consolidating your library.
- Wait for the process to complete: Depending on the size of your library, the consolidation process may take some time. Allow iTunes to complete the task without interruption.
Consolidating your iTunes library not only ensures that all your media files are in one place, but it also helps streamline the moving process. Once the consolidation is complete, you can easily transfer the entire iTunes library to your new location without worrying about missing files.
Remember to keep your iTunes application open during the library consolidation process. Interrupting the process may result in incomplete consolidation, which can lead to difficulties when moving your library.
Choosing a New Location for Your iTunes Library
When moving your iTunes library to a new location, it’s important to select a destination that suits your needs and provides ample storage space. Consider the following factors when choosing a new location for your iTunes library:
- Storage capacity: Ensure that the new location has sufficient storage capacity to accommodate your iTunes library. Consider the size of your media collection and leave room for future additions.
- Speed and accessibility: Opt for a location that offers fast and reliable access to your iTunes library. A solid-state drive (SSD) or a high-capacity hard drive connected via USB 3.0 or Thunderbolt can provide the necessary speed and convenience.
- Stability and reliability: Choose a location that is stable and reliable, ensuring the longevity and safety of your iTunes library. Avoid selecting locations with unstable internet connections or prone to physical damage.
- Backup options: Consider backup options for your iTunes library. It’s always wise to have a backup of your library in case of system failures or data loss. Cloud storage services or external storage devices can be used for backups.
- Compatibility: Ensure that the new location is compatible with your operating system and iTunes version. Different platforms may have specific requirements, so verify compatibility before making the move.
Keep in mind that the chosen location can be an external hard drive, a network-attached storage (NAS), or a different internal hard drive on your computer. Choose the option that best suits your preferences and requirements.
By carefully considering these factors, you can select a new location for your iTunes library that ensures sufficient storage capacity, accessibility, stability, and backup options. This thoughtful decision will make the transition smooth and hassle-free.
Copying Your iTunes Library to a New Location
Once you have prepared your iTunes library and chosen a new location, it’s time to copy your library to the new destination. Follow these steps to ensure a successful transfer:
- Quit iTunes: Close the iTunes application on your computer before proceeding with the library transfer.
- Locate your iTunes folder: Find the current location of your iTunes library folder. On a Mac, open Finder and navigate to “Music” > “iTunes.” On Windows, open File Explorer and go to “C:\Users\Username\Music\iTunes.”
- Copy the entire iTunes folder: Select the entire iTunes folder and copy it to your desired location. This may involve dragging and dropping the folder or using the copy-paste function.
- Wait for the copying process to complete: The time required to copy your iTunes library depends on its size and the speed of your computer. Let the copying process finish without interruption.
It’s important to note that the iTunes folder may contain various files, including your music files, playlists, apps, and other data associated with your library. By copying the entire iTunes folder, you ensure that all the necessary files are transferred to the new location.
After copying the iTunes folder to the new location, you will need to update your iTunes settings to reflect the new library location. This step ensures that iTunes can find and play your media files seamlessly from the new destination. We will cover this in the next section.
By following these steps and copying your iTunes library to a new location, you can enjoy your music, movies, and other media files from the new destination without any disruption. Keep your original iTunes folder intact during this process, as it serves as a backup until the transfer is completed.
Updating iTunes with the New Library Location
Once you have successfully copied your iTunes library to a new location, it’s crucial to update iTunes with the new library location. This ensures that iTunes recognizes the new destination and can access all your media files. Follow these steps to update iTunes:
- Open iTunes: Launch the iTunes application on your computer.
- Hold down the Option key (Mac) or Shift key (Windows): While iTunes is opening, hold down the Option key on a Mac or the Shift key on a Windows computer. This will prompt a window to appear asking you to choose an iTunes library.
- Select the new iTunes library location: Click on the “Choose Library” option and navigate to the location where you copied your iTunes library.
- Click “Open”: Once you have selected the new library location, click the “Open” button to confirm.
After following these steps, iTunes will update its settings with the new library location. It will now access your media files from the new destination, allowing you to continue enjoying your music, movies, and other content seamlessly.
If you have multiple iTunes libraries or want to switch between libraries, you can repeat this process and choose the appropriate library location each time you launch iTunes.
It’s important to note that updating iTunes with the new library location does not delete the original iTunes library files from their previous location. They remain intact as a backup until you are certain that the new library is functioning properly.
By updating iTunes with the new library location, you ensure that the application recognizes and accesses your media files from the newly chosen destination. This step completes the process of moving your iTunes library to a new location.
Verifying the New iTunes Library Location
After updating iTunes with the new library location, it’s essential to verify that the transfer was successful and that all your media files are accessible. Follow these steps to confirm the new iTunes library location:
- Open iTunes: Launch the iTunes application on your computer.
- Navigate to preferences: On a Mac, click on “iTunes” in the top menu bar and select “Preferences.” On Windows, go to the “Edit” menu and choose “Preferences.”
- Click on the “Advanced” tab: In the preferences window, click on the “Advanced” tab at the top.
- Check the iTunes Media folder location: Look for the “iTunes Media folder location” section. It should display the path to the new library location that you specified during the update process.
- Confirm media files: Browse through your music, movies, TV shows, podcasts, and other media categories to ensure that all your files are accessible and playable.
If the iTunes Media folder location matches the new library location you chose and all your media files are visible and playable, congratulations! You have successfully verified the new iTunes library location.
In case you encounter any issues, double-check that you followed all the previous steps correctly. Ensure that you copied your entire iTunes folder to the new location and updated iTunes with the correct library destination.
If you’re still experiencing difficulties, you may need to troubleshoot the issue or seek additional support from Apple or online forums dedicated to iTunes support.
Verifying the new iTunes library location guarantees that your media files are stored in the intended destination and that iTunes can access and play them without any problems. Enjoy your music, movies, and other media content from the new library location!
Taking Additional Precautions for Music Files Stored in the Cloud
If you have music files stored in the cloud, such as those from Apple Music or other streaming services, there are some additional precautions you should consider when moving your iTunes library to a new location. Follow these guidelines to ensure a smooth transition:
- Deauthorize your computer: Before moving your iTunes library, make sure to deauthorize your computer from any cloud-based music services. This step prevents any issues with accessing your cloud library after the move.
- Backup your cloud library: If your cloud-based music service allows it, create a backup of your music library stored in the cloud. This extra layer of protection ensures that even if something goes wrong during the transfer, you can retrieve your music.
- Consult the cloud music service instructions: Different cloud-based music services may have specific instructions or guidelines for moving your library. Be sure to consult their documentation or support resources to ensure a seamless transition.
- Reauthorize your computer: After successfully moving your iTunes library to the new location, reauthorize your computer with the cloud music service. This step allows you to regain access to your cloud-based music files and stream them through iTunes.
By taking these additional precautions, you can safeguard your music files stored in the cloud and ensure their accessibility after relocating your iTunes library. Following the instructions provided by the cloud music service and maintaining proper authorization will prevent any disruption in your music streaming experience.
If you encounter any issues or have specific concerns about your cloud-based music library during the move, reach out to the support team of your cloud music service. They will be able to provide you with personalized assistance and guide you through the process.
Remember, keeping your cloud music library secure and accessible is crucial when moving your iTunes library. Take the necessary precautions and enjoy uninterrupted access to your favorite music files.
Troubleshooting Common Issues
During the process of moving your iTunes library to a new location, you may encounter some common issues that can be easily resolved. Here are a few troubleshooting tips to help you overcome these challenges:
- Incorrect library location: If iTunes is not recognizing the new library location, ensure that you updated iTunes with the correct folder path. Double-check the location and try updating it again.
- Missing media files: If you find that some of your media files are missing after the library transfer, ensure that you copied the entire iTunes folder to the new location. If necessary, retry the copying process.
- Authorization problems: If you encounter authorization issues when accessing your media files, deauthorize and reauthorize your computer with any cloud music services or iTunes Store accounts. This can often resolve authorization-related problems.
- Playback issues: If you experience problems playing your media files after the library move, ensure that the file paths are correct and that the files are in the expected location within the iTunes Media folder. You may need to update the file paths or reconnect the files in iTunes.
- Compatibility issues: If you’re moving your library between different operating systems or iTunes versions, ensure that the new location is compatible. Verify the system requirements and update both the operating system and iTunes, if necessary.
If you encounter any other issues that are not covered here, consider searching for solutions in online forums or consulting official documentation and support resources provided by Apple. These sources often contain detailed troubleshooting steps for specific issues.
Remember to always keep a backup of your original iTunes library in case any unexpected issues arise during the move. Having a backup allows you to revert to your previous setup without permanently losing any data.
By following these troubleshooting tips and seeking assistance when needed, you can overcome common issues and ensure a successful transfer of your iTunes library to a new location.