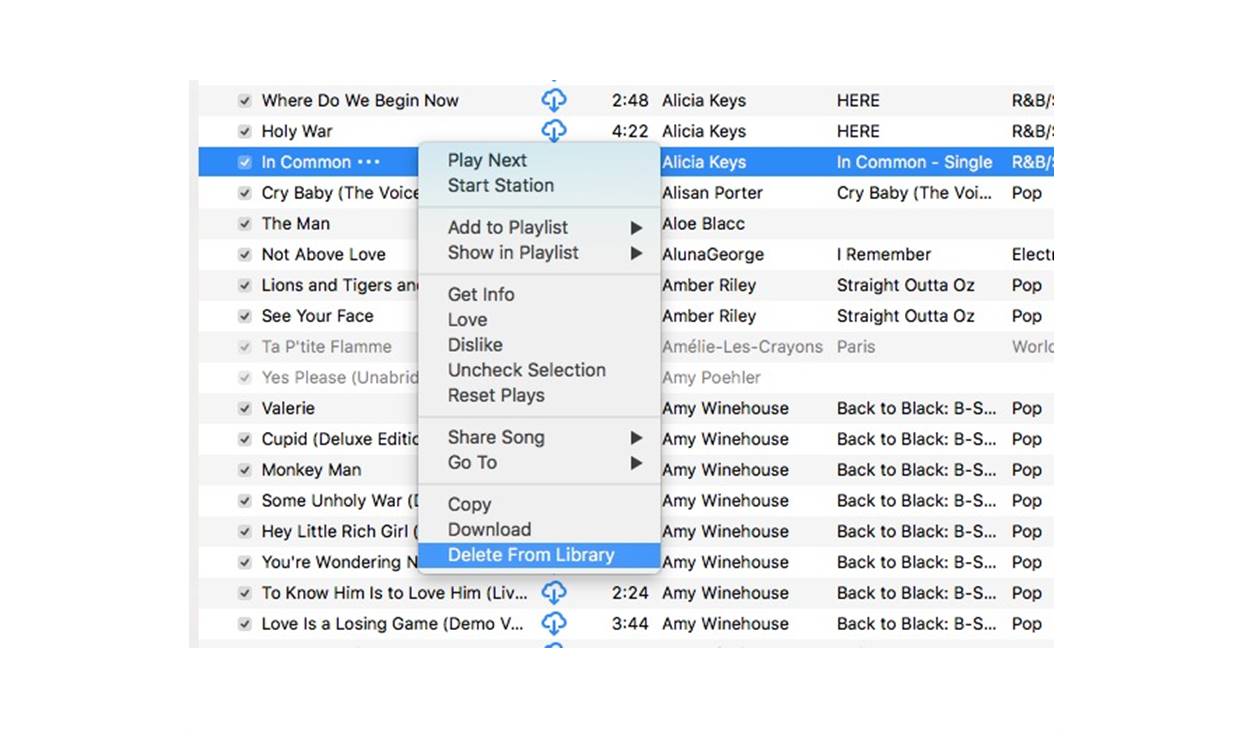Understanding iTunes Library
iTunes is a popular media player developed by Apple Inc., which allows users to organize, play, and manage their music, movies, and other digital content. The iTunes library serves as a central hub for storing and accessing all your media files.
The iTunes library consists of different types of files, including songs, albums, movies, TV shows, podcasts, audiobooks, and more. These files are organized in a hierarchical structure, making it easy to locate and play your favorite media.
When you add songs to your iTunes library, they are stored on your computer’s hard drive. iTunes keeps track of the location of each file, allowing you to access and play them directly from the application. This means that even if you move or rename the actual file on your computer, iTunes will still be able to locate and play it.
In addition to the local library, iTunes also offers the option to sync your media with other Apple devices, such as iPhones, iPads, and Apple TVs. This allows you to enjoy your music and videos on multiple devices seamlessly.
Furthermore, iTunes provides features like playlists, which allow you to create custom collections of songs or videos based on different genres, moods, or themes. You can also create smart playlists that automatically update based on specific criteria you set.
Understanding how your iTunes library works is essential when it comes to managing your media collection effectively. Whether you want to delete songs you no longer enjoy or free up some space on your device, having a solid understanding of how to navigate and manipulate your iTunes library is crucial.
In the following sections, we will explore different methods to delete songs from your iTunes library on various devices and platforms, ensuring that your library remains organized and clutter-free.
Deleting Songs from iTunes on Mac
If you’re using a Mac computer, there are a few simple steps you can follow to delete songs from your iTunes library:
1. Open the iTunes application on your Mac.
2. Navigate to the “Library” tab located at the top left corner of the iTunes window.
3. Select the “Songs” view from the top center of the iTunes window to display all your songs.
4. Scroll through the list and locate the song you want to delete. You can use the search bar at the top-right corner to search for specific songs.
5. Once you’ve found the song, right-click on it and select “Delete from Library.” Alternatively, you can also press the “Delete” key on your keyboard while the song is selected.
6. A confirmation dialog box will appear asking if you want to move the selected song to the trash or keep it in the iTunes Media folder. Choose the option that suits your preference.
7. If you choose to move the song to the trash, it will be permanently deleted from your iTunes library. If you decide to keep it in the iTunes Media folder, it will remain there but will no longer be visible in your iTunes library.
It’s important to note that deleting a song from your iTunes library will not delete it from your computer entirely. It will only remove it from your iTunes library. If you want to remove the song from your computer completely, you’ll need to locate the file in your computer’s file system and delete it manually.
Deleting songs from your iTunes library on Mac is a straightforward process, allowing you to easily manage your music collection and make room for new additions.
Deleting Songs from iTunes on Windows
If you’re using iTunes on a Windows computer, you can follow these steps to delete songs from your iTunes library:
1. Open the iTunes application on your Windows PC.
2. Click on the “Library” tab located at the top left corner of the iTunes window.
3. Select the “Songs” view from the top center of the window to display all your songs.
4. Scroll through the list and locate the song you want to delete. You can use the search bar at the top-right corner to search for specific songs.
5. Right-click on the song and select “Delete from Library” from the context menu. Alternatively, you can select the song and press the “Delete” key on your keyboard.
6. A confirmation dialog box will appear asking if you want to move the selected song to the recycle bin or keep it in the iTunes Media folder. Choose the option that suits your preference.
7. If you choose to move the song to the recycle bin, it will be permanently deleted from your iTunes library. If you decide to keep it in the iTunes Media folder, it will remain there but will no longer be visible in your iTunes library.
Similar to the Mac version of iTunes, deleting a song from your iTunes library on Windows will only remove it from the library, not from your computer entirely. If you want to remove the song completely from your computer, you’ll need to locate the file in your computer’s file system and delete it manually.
By following these simple steps, you can easily delete unwanted songs from your iTunes library on Windows, ensuring that your music collection remains well-organized and clutter-free.
Deleting Songs from iTunes on iPhone or iPad
If you prefer managing your music library directly from your iPhone or iPad, you can easily delete songs from your iTunes library using the iTunes app on your device. Here’s how:
1. Launch the iTunes app on your iPhone or iPad.
2. Tap on the “Library” tab located at the bottom left corner of the screen.
3. Select “Songs” from the top menu to view all your songs.
4. Scroll through the list and find the song you want to delete. You can also use the search bar at the top of the screen to search for specific songs.
5. Swipe left on the song you want to delete to reveal the delete button.
6. Tap on the delete button to remove the song from your iTunes library. A confirmation message will appear, asking if you want to delete the song. Tap “Delete” to confirm.
7. Once deleted, the song will no longer appear in your iTunes library on your iPhone or iPad.
When you delete a song from your iTunes library on your iPhone or iPad, it will be removed from all your synced devices and iTunes libraries. However, it’s important to note that deleting a song from your iTunes library on your device does not remove it from your iCloud Music Library or the iTunes library on your computer.
If you want to delete a song completely from your iTunes library, including all your devices, you’ll need to follow the methods for deleting songs from iTunes on your computer as mentioned in the previous sections. This allows you to permanently remove the song from your iTunes library and free up storage space on your devices.
Deleting songs from iTunes on your iPhone or iPad gives you the flexibility to manage your music collection directly on your device, making it convenient and efficient to remove unwanted songs on the go.
Deleting Songs from iTunes on Apple TV
If you have an Apple TV and want to delete songs from your iTunes library directly on your TV screen, follow these simple steps:
1. On your Apple TV, navigate to the “Music” app and open it.
2. Select the “Library” tab from the bottom menu to access your music library.
3. Use the Siri remote or the Apple TV remote app to navigate to the song you want to delete.
4. Once you’ve located the song, press and hold the touch surface on the remote.
5. A menu will appear with various options. Select the “Delete from Library” option.
6. A confirmation prompt will appear, asking if you want to delete the song. Select “Delete” to confirm your choice.
7. The selected song will be deleted from your iTunes library on your Apple TV.
It’s important to note that deleting a song from your iTunes library on Apple TV will not delete it from your other synced devices or your computer’s iTunes library. The song will only be removed from your iTunes library on the Apple TV.
If you want to delete the song completely from your iTunes library, including all your devices and your computer, you’ll need to follow the methods for deleting songs from iTunes on your computer, as mentioned in the earlier sections.
By following these steps, you can easily remove unwanted songs from iTunes on your Apple TV, ensuring that your music library remains organized and tailored to your preferences.
Removing Songs from iCloud Music Library
If you have songs stored in your iCloud Music Library and want to remove them, you can do so using iTunes on your computer or the Music app on your iOS device. Here’s how:
Using iTunes on your computer:
1. Open iTunes on your computer and go to the “Music” tab.
2. Select “Songs” from the sidebar to display all your songs.
3. Locate the song you want to remove from the iCloud Music Library.
4. Right-click on the song and select “Remove from iCloud Music Library” from the context menu.
5. A confirmation dialog box will appear asking if you want to delete the song from your iCloud Music Library. Click “Remove Song” to confirm.
Note: Removing a song from your iCloud Music Library will also delete it from all your devices that are connected to your Apple ID and using iCloud Music Library.
Using the Music app on your iOS device:
1. Open the Music app on your iPhone or iPad.
2. Go to the “Library” tab and select “Songs” to view all your songs.
3. Find the song you want to remove from the iCloud Music Library.
4. Swipe left on the song and tap the “Remove” button.
5. A prompt will appear, asking if you want to remove the selected song from your iCloud Music Library. Tap “Remove” to confirm.
Removing songs from your iCloud Music Library helps you free up storage space and ensure your library consists of only the songs you want. Keep in mind that removing a song from your iCloud Music Library will also remove it from any devices synced with your Apple ID.
If you want to keep a copy of the song on your device but remove it from your iCloud Music Library, you can turn off the “Show All Music” option in the Music app settings on your iOS device. This will hide any songs that are not physically downloaded or synced to your device, while still keeping them in your iCloud Music Library.
By following these steps, you can confidently manage and remove songs from your iCloud Music Library, keeping your music collection organized and tailored to your preferences.
Deleting Songs from iTunes Match
If you have subscribed to iTunes Match and want to delete songs from your iTunes Match library, you can do so through iTunes on your computer. Follow these steps:
1. Open iTunes on your computer and go to the “Music” tab.
2. Select “Songs” from the sidebar to view all your songs.
3. Locate the song you want to delete from your iTunes Match library.
4. Right-click on the song and select “Delete from Library” from the context menu.
5. A confirmation dialog box will appear asking if you want to delete the selected song. Click “Delete Song” to confirm.
Deleting a song from your iTunes Match library will remove it from your iCloud storage and any devices associated with your Apple ID that have iTunes Match enabled. However, it will not delete the song from your computer’s local storage. If you want to remove the song completely, including from your computer, you will need to find the file on your computer and delete it manually.
Keep in mind that when you delete a song from your iTunes Match library, it will also be removed from your other devices that are signed in with the same Apple ID and subscribed to iTunes Match. Therefore, if you want to remove a song from iTunes Match on specific devices while keeping it on others, you will need to use the method mentioned earlier to delete songs from your iTunes library on those devices.
By managing your iTunes Match library and deleting unwanted songs, you can ensure that your music collection remains organized and tailored to your preferences across all your devices.
Tips to Manage Your iTunes Library more Efficiently
Managing your iTunes library efficiently is essential to keep your music collection organized and easy to navigate. Here are some tips to help you streamline the management process:
1. Regularly Review and Remove Unwanted Songs: Take the time to review your library periodically and delete songs you no longer listen to or enjoy. This will help free up storage space and keep your library clutter-free.
2. Utilize Playlists: Create playlists based on different genres, moods, or themes. This will allow you to organize your songs effectively and quickly find the music you’re in the mood for.
3. Use Smart Playlists: Take advantage of iTunes’ smart playlist feature to create dynamic playlists that update automatically based on specific criteria you set. For example, you can create a smart playlist that includes your most recently added songs or songs with a high star rating.
4. Take Advantage of Metadata: Ensure that your song metadata, such as artist name, album title, and genre, is accurate and consistently applied. This will make it easier to locate and organize your music.
5. Use Ratings and Likes: Utilize iTunes’ rating system or the “Love” feature to mark your favorite songs. This allows you to create playlists based on your preferred songs or quickly access your most loved tracks.
6. Backup Your Library: Regularly backup your iTunes library to an external hard drive or cloud storage. This will protect your music collection from accidental data loss or hardware failure.
7. Update Album Artwork: Add or update missing album artwork to enhance the visual appeal of your iTunes library. iTunes allows you to manually add artwork to your songs or automatically fetch artwork from the iTunes Store.
8. Optimize Storage Settings: If you have limited storage space on your devices, consider enabling the “Optimize Storage” option in iTunes. This will automatically remove downloaded songs from your device when storage is low, while keeping them accessible for streaming.
9. Keep Your iTunes App Updated: Regularly update your iTunes app to ensure you have the latest features and bug fixes. This will enhance your overall music management experience.
By implementing these tips, you can effectively manage your iTunes library, making it easier to find and enjoy your favorite music.
Final Thoughts and Recap
Managing your iTunes library is crucial to keep your music collection organized and optimized for your personal preferences. Whether you’re using iTunes on Mac, Windows, iPhone, iPad, Apple TV, or leveraging features like iCloud Music Library or iTunes Match, it’s important to understand the different methods and tools available.
To recap, we covered various ways to delete songs from your iTunes library on different devices and platforms. We explored how to remove songs on Mac and Windows computers, iPhones, iPads, and Apple TVs. Additionally, we discussed the process of removing songs from the iCloud Music Library and iTunes Match. Each method offers a straightforward approach to decluttering and maintaining an organized music library.
Furthermore, we shared tips to manage your iTunes library more efficiently, including regularly reviewing and removing unwanted songs, utilizing playlists and smart playlists, optimizing metadata, and backing up your library. These practices will help you maintain a well-organized and personalized music library that is easy to navigate and enjoy.
Remember, while deleting songs from your iTunes library removes them from view in iTunes, it does not delete them from your computer’s storage. To completely remove a song from your library, including from your computer, you will need to delete the file manually.
By following these guidelines and incorporating efficient library management habits, you can have a clutter-free iTunes library tailored to your musical tastes. Enjoy your organized and optimized iTunes library, and happy listening!