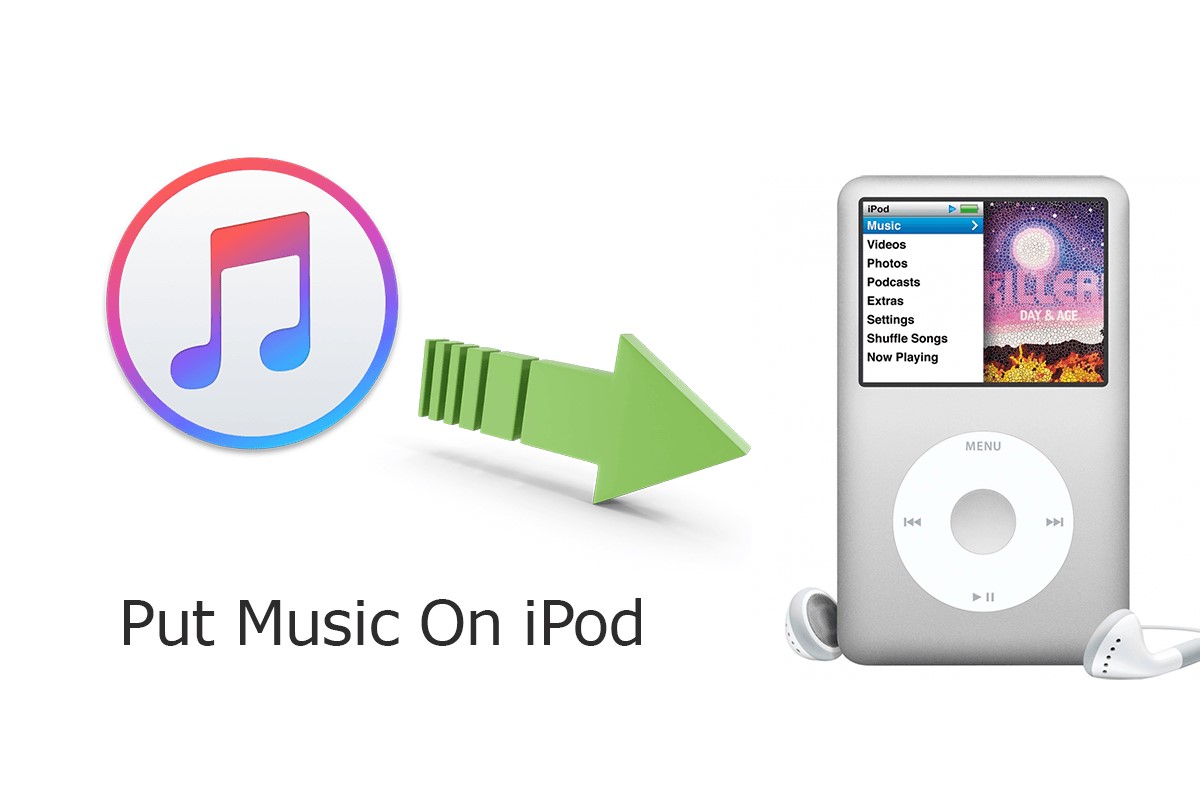Setting Up Your iPod
If you’ve just purchased a new iPod and are eager to start listening to music on the go, the first step is to set it up properly. Follow these simple instructions to get your iPod up and running in no time.
To begin, you’ll need a computer with an internet connection and the latest version of iTunes installed. iTunes is a free software developed by Apple that allows you to manage and sync your music library with your iPod.
Start by downloading iTunes from the Apple website and following the on-screen instructions to install it on your computer. Once the installation is complete, launch iTunes and proceed with the initial setup process.
Connecting your iPod to your computer is the next step. Depending on the model of your iPod, you may need a USB cable or a lightning connector to establish the connection. Plug one end of the cable into your iPod and the other end into a USB port on your computer. Your iPod should power on automatically and display the Apple logo.
Now, launch iTunes on your computer and wait for it to recognize your iPod. You’ll see your iPod’s name appear in the left sidebar of iTunes, indicating a successful connection.
To sync your iPod with iTunes, click on your iPod’s name in the sidebar and navigate to the “Summary” tab. Here you can choose to manually manage music and videos or let iTunes sync your entire library automatically.
Before adding music to your iPod, it’s essential to have your music library organized on your computer. Create folders and subfolders to keep your tracks sorted and easily accessible within iTunes.
To add music from your computer to iTunes, go to the File menu and select “Add File to Library” or “Add Folder to Library”. Browse for the music files or the folder containing your music collection, and click “Open” to import them into iTunes.
Creating playlists in iTunes allows you to group songs based on your preferences or moods. To create a playlist, click on the “+” button at the bottom left corner of iTunes and give your playlist a name. Drag and drop the desired songs into the playlist to add them.
Once you have organized your music library and created playlists, it’s time to add music to your iPod. Select your iPod in the sidebar, go to the “Music” tab, and enable the option to sync your entire library or selected playlists.
Click on the “Apply” button to start the syncing process. Be patient as the time it takes to sync will depend on the size of your music library and the speed of your computer.
That’s it! Your iPod is now set up and ready to go. You can safely disconnect it from your computer and enjoy your favorite tunes on the move.
Remember to regularly update your iPod with new music and explore other features that iTunes and your iPod have to offer.
Downloading iTunes
To begin using your iPod and managing your music library, you need to download iTunes, Apple’s proprietary software. iTunes is available for both Mac and Windows computers and offers a range of features for organizing, playing, and syncing your music collection. Here’s how to download iTunes and get started.
1. Open your web browser and go to the Apple website (www.apple.com/itunes).
2. Look for the “Download iTunes” button or link on the website’s homepage. It is usually prominently displayed and easy to find.
3. Click on the “Download iTunes” button to begin the download process. The website will automatically detect your computer’s operating system and provide the appropriate version of iTunes for your device.
4. Once the download is complete, locate the downloaded file on your computer. It is usually saved in the default “Downloads” folder or the location specified in your browser’s settings.
5. Double-click on the downloaded file to start the installation process. Follow the on-screen instructions to complete the installation. You may be prompted to agree to the terms and conditions, choose the installation location, and customize certain preferences.
6. Once the installation is complete, launch iTunes by double-clicking on its icon on the desktop or using the shortcut in your applications folder.
7. If prompted, sign in with your Apple ID or create a new one. An Apple ID allows you to access various Apple services, including the iTunes Store and iCloud.
8. After signing in, iTunes will prompt you to import your music library. You can choose to import music from folders on your computer or let iTunes organize your music automatically.
9. To add music to your iTunes library, you can either purchase songs from the iTunes Store or import music files from your computer. Follow the prompts in iTunes to browse and purchase music from the iTunes Store, or use the “File” menu to import music files or folders.
10. Once you have downloaded songs and added them to your iTunes library, you can start managing and organizing your music collection. Create playlists, edit song information, and customize your library to suit your preferences.
That’s it! You have successfully downloaded iTunes and are ready to start managing your music collection and syncing it with your iPod. Explore the various features of iTunes and make the most of your digital music experience.
Connecting Your iPod to Your Computer
Once you have downloaded iTunes and set it up on your computer, the next step is to connect your iPod to your computer. This will allow you to transfer music and other media files between your computer and your iPod. Here’s a step-by-step guide on how to connect your iPod to your computer.
1. Start by locating the USB cable that came with your iPod. The type of cable you need may vary depending on the model of your iPod. Most newer iPods use a lightning connector, while older models may use a 30-pin connector. Make sure you have the appropriate cable for your iPod.
2. Connect one end of the USB cable to the port on the bottom of your iPod. The port is usually located at the center bottom of the iPod’s body. Ensure that the cable is securely plugged in.
3. Connect the other end of the USB cable to an available USB port on your computer. USB ports are typically located on the front or back of your computer’s tower, or on the side of your laptop.
4. Once the cable is connected to both the iPod and your computer, your iPod should power on automatically. You will see the Apple logo appear on the screen, indicating that the iPod is powered on.
5. On your computer, launch iTunes if it does not open automatically. You should see a small icon representing your iPod in the upper-left corner of the iTunes window. If you don’t see the icon, try unplugging and re-plugging the USB cable.
6. Click on the iPod icon in iTunes to access the summary page for your iPod. Here, you can view information about your iPod, including its storage capacity, software version, and available updates.
7. Take a moment to review the settings and options available for your iPod. You can choose to manually manage music and videos, enable disk use for storing files, and customize other settings to suit your preferences.
8. If this is the first time you are connecting your iPod to your computer, you may be prompted to register your iPod with your Apple ID. Follow the on-screen instructions to complete the registration process.
9. Once your iPod is connected, you can start syncing your music library, adding playlists, and transferring media files to your iPod. Follow the instructions in iTunes to manage your iPod’s content.
10. When you are finished using your iPod, it is important to disconnect it properly to avoid data corruption. In iTunes, click on the eject button next to your iPod’s name to safely remove it from your computer.
That’s it! You have successfully connected your iPod to your computer. Now you can start transferring music, videos, and other media files to your iPod and enjoy them on the go.
Syncing Your iPod with iTunes
Syncing your iPod with iTunes is an essential step to ensure that all your music, videos, and other media files are organized and up to date. Syncing allows you to transfer content from your iTunes library to your iPod, making it easy to enjoy your favorite music on the go. Here’s how you can sync your iPod with iTunes.
1. Connect your iPod to your computer using the USB cable that came with it. Make sure the cable is securely connected to both the iPod and the USB port on your computer.
2. Launch iTunes on your computer. If it doesn’t open automatically, you can manually open it by clicking on its icon in the applications folder or on the desktop.
3. Once iTunes recognizes your iPod, you will see its icon appear in the upper-left corner of the iTunes window. Click on the iPod icon to access the summary page for your iPod.
4. In the summary page, you will find various tabs, including “Music,” “Movies,” “TV Shows,” “Podcasts,” and more. Click on each tab to customize the syncing options for each type of media.
5. To sync your entire music library with your iPod, make sure the “Sync Music” option is checked. If you only want to sync selected playlists or artists, choose the “Selected playlists, artists, albums, and genres” option, and then select the desired items.
6. Similarly, for movies, TV shows, podcasts, and other types of media, choose the appropriate options and select the desired content for syncing.
7. Once you have selected the content you want to sync, click on the “Apply” or “Sync” button to start the syncing process. iTunes will begin transferring the selected media files from your computer to your iPod.
8. Depending on the size of your music library and the speed of your computer, the syncing process may take some time. You can monitor the progress of the sync in the top-center of the iTunes window.
9. While syncing, make sure not to disconnect your iPod from your computer. Interruptions during the syncing process can result in incomplete or corrupted file transfers.
10. Once the sync is complete, you can safely disconnect your iPod from your computer. In iTunes, click on the eject button next to the iPod icon to safely remove it.
By regularly syncing your iPod with iTunes, you can ensure that your music library is up to date, and your iPod contains all the latest additions to your collection. You can also customize the syncing options to suit your preferences and manage your iPod’s content effectively.
Adding Music from Your Computer to iTunes
Adding music from your computer to iTunes allows you to build and manage your music library easily. Whether you’ve downloaded music files from online sources or ripped them from your personal CD collection, iTunes provides a seamless way to import and organize your favorite songs. Here’s how you can add music from your computer to iTunes.
1. Open iTunes on your computer. If you don’t have iTunes installed yet, make sure to download and install it from the Apple website.
2. In the top-left corner of the iTunes window, click on the “File” menu and select either “Add File to Library” or “Add Folder to Library”.
3. If you choose “Add File to Library”, browse your computer’s folders to locate the music file you want to add. Select the file and click “Open” to import it into iTunes.
4. If you want to add multiple music files at once or an entire folder of music, choose “Add Folder to Library”. Select the folder containing your music files and click “Open”. iTunes will import all the files within the folder and its subfolders.
5. iTunes will start importing the music files into your library. The progress of the import will be displayed at the top-center of the iTunes window. Depending on the number and size of the files, this process may take some time.
6. Once the import is complete, you can find the imported music files in the “Music” section of your iTunes library. They will be organized by artist, album, and song title, making it easy to navigate and find specific songs.
7. To further organize your music library, you can edit the song information such as artist name, album name, and genre. Right-click on a song, select “Get Info”, and make the desired changes in the “Info” tab.
8. If you have a large music library, using playlists can help you group songs for easy access. To create a playlist, click on the “+” button in the bottom-left corner of iTunes, give your playlist a name, and then drag the desired songs into the playlist.
9. iTunes also offers the option to automatically organize your music library. To enable this feature, go to the “Preferences” menu (Windows) or “iTunes” menu (Mac) and select “Advanced”. Check the box next to “Keep iTunes Media folder organized” and click “OK”.
10. Repeat the process whenever you want to add more music from your computer to iTunes. You can continue to build and expand your music library to suit your preferences.
Adding music from your computer to iTunes gives you access to a wide range of features and functionality. You can create playlists, sync your music with your iPod, and enjoy your favorite songs anytime, anywhere. Take advantage of iTunes’ user-friendly interface and powerful organizational tools to enhance your music listening experience.
Creating Playlists on iTunes
Creating playlists on iTunes is a great way to organize your music library and customize your listening experience. Playlists allow you to group songs based on your preferences, moods, or specific themes, making it easier to find and enjoy the music you love. Here’s how you can create playlists on iTunes.
1. Open iTunes on your computer and navigate to the “Music” section of your library, which can be found in the left sidebar.
2. To create a new playlist, click on the “+” button at the bottom-left corner of iTunes. A new playlist will appear in the sidebar, ready to be named.
3. Give your playlist a meaningful name that reflects its content or purpose. For example, you can name it “Workout Mix”, “Relaxing Tunes”, or “Road Trip Playlist”.
4. To add songs to your playlist, simply drag and drop them from the main iTunes window into the playlist section in the sidebar. You can also right-click on a song and select “Add to Playlist” to choose the playlist you want to add it to.
5. To reorder songs within a playlist, click and drag them to the desired position. This allows you to create a specific sequence or flow for your playlist.
6. To remove a song from a playlist, right-click on the song and select “Remove from Playlist”. The song will be removed from the playlist but will remain in your iTunes library.
7. You can also create nested playlists by dragging one playlist onto another in the sidebar. This allows you to create subcategories or themed collections within a larger playlist.
8. To edit a playlist’s name or other details, right-click on the playlist and select “Get Info”. A window will pop up where you can make the desired changes.
9. Advanced playlist options are available by selecting “Edit” in the menu bar and then choosing “Add to playlist”. This allows you to add tracks based on additional criteria such as genre, artist, album, and more.
10. Once your playlist is created and populated with songs, you can play it by double-clicking on the playlist name or selecting it from the sidebar. The songs will be played in the order they appear in the playlist.
Creating playlists on iTunes gives you control over your music listening experience. You can tailor playlists to suit specific occasions, moods, or activities, and easily switch between them in iTunes or sync them with your iPod. Take advantage of the flexibility and organization that playlists offer to enhance your enjoyment of your music collection.
Adding Music to Your iPod from iTunes
Once you have created playlists and organized your music library on iTunes, the next step is to add your favorite songs to your iPod. By syncing your iPod with iTunes, you can easily transfer music from your computer to your iPod and enjoy your favorite tunes on the go. Here’s how you can add music to your iPod from iTunes.
1. Connect your iPod to your computer using the USB cable that came with it. Ensure that the cable is securely connected to both the iPod and the USB port on your computer.
2. Launch iTunes on your computer. If it doesn’t open automatically, you can manually open it by clicking on its icon in the applications folder or on the desktop.
3. Once iTunes recognizes your iPod, you will see its icon appear in the upper-left corner of the iTunes window. Click on the iPod icon to access the summary page for your iPod.
4. In the left sidebar of iTunes, click on the “Music” tab. This will display all the music within your iTunes library.
5. To add all the music from your iTunes library to your iPod, check the box next to “Sync Music”, and then select the option to sync your entire library.
6. If you want to add selected playlists, artists, albums, or genres to your iPod, choose the “Selected playlists, artists, albums, and genres” option. Then, check the boxes next to the specific content you want to sync.
7. Click on the “Apply” or “Sync” button at the bottom-right corner of iTunes to start the syncing process. iTunes will begin transferring the selected music from your computer to your iPod. This process may take some time, depending on the size of your music library and the speed of your computer.
8. Once the sync is complete, you can disconnect your iPod from your computer. In iTunes, click on the eject button next to your iPod’s name to safely remove it.
9. On your iPod, navigate to the “Music” section. You will find all the synced songs and playlists ready to be played.
10. Enjoy your favorite music on your iPod! You can easily navigate through the music library, browse playlists, and play songs using the controls on your iPod.
Adding music to your iPod from iTunes allows you to take your favorite tunes with you wherever you go. By syncing your iPod regularly, you can ensure that your music collection is up to date and enjoy a personalized listening experience on your portable device. Take advantage of the convenience and versatility of iTunes to enhance your music enjoyment on your iPod.
Purchasing Music from the iTunes Store
The iTunes Store offers a vast library of music that you can purchase and download directly to your iTunes library. Buying music from the iTunes Store gives you access to a wide range of artists, genres, and albums, allowing you to expand your music collection with just a few clicks. Here’s how you can purchase music from the iTunes Store.
1. Open iTunes on your computer and make sure you are connected to the internet.
2. In the left sidebar of iTunes, click on “iTunes Store”. This will take you to the iTunes Store homepage, where you can browse and search for music.
3. Use the search bar at the top-right corner of the iTunes Store to search for specific songs, albums, or artists. You can also browse through the different music genres, top charts, and featured sections to discover new music.
4. Once you find a song or album that you want to purchase, click on its title or the album cover to view more details.
5. On the song or album page, you will see the price of the item. If it is a song, you can choose to purchase the individual song or the entire album if available. Click on the “Buy” or “Get” button to initiate the purchase.
6. If prompted, sign in with your Apple ID. If you don’t have an Apple ID, you can create one by following the on-screen instructions.
7. After signing in, the price of the music item will be deducted from your iTunes account balance or charged to your linked credit card. Follow the on-screen instructions to complete the purchase.
8. The purchased song or album will automatically start downloading to your iTunes library. You can monitor the progress of the download in the top-center of the iTunes window.
9. Once the download is complete, the song or album will be available in your iTunes library. You can find it by going to the “Music” section in the left sidebar of iTunes.
10. The purchased music can now be synced to your iPod or played directly within iTunes. Enjoy your newly acquired music!
Purchasing music from the iTunes Store is a convenient way to expand your music collection and support your favorite artists. Explore the wide selection of songs and albums available and add to your library with ease. Take advantage of iTunes’ user-friendly interface and secure payment options to enhance your music listening experience.
Adding Music to Your iPod from the iTunes Store
The iTunes Store offers a vast selection of music that you can purchase and directly add to your iPod. By downloading music from the iTunes Store and syncing it with your iPod, you can easily expand your music library and enjoy your favorite songs on the go. Here’s how you can add music to your iPod from the iTunes Store.
1. Open iTunes on your computer and make sure you are signed in with your Apple ID.
2. In the left sidebar of iTunes, click on “iTunes Store”. This will take you to the iTunes Store homepage.
3. Use the search bar or browse through different music categories to find the song or album you want to add to your iPod.
4. When you find the desired music, click on its album cover or title to view more details.
5. On the song or album page, you will see a “Buy” or “Get” button. Click on it to purchase the music using your Apple ID. The price will be deducted from your iTunes account balance or charged to your linked credit card.
6. Once the purchase is complete, the music will automatically download to your iTunes library.
7. Connect your iPod to your computer using the USB cable that came with it. Ensure that the cable is securely connected to both the iPod and the USB port on your computer.
8. In iTunes, click on the iPod icon in the upper-left corner of the iTunes window to access the summary page for your iPod.
9. In the left sidebar, click on the “Music” tab under your iPod’s name. This will display the syncing options for music.
10. To sync the purchased music from the iTunes Store to your iPod, check the box next to “Sync Music” and choose either “Entire music library” or “Selected playlists, artists, albums, and genres”. If you choose the latter option, make sure to select the purchased music from the available options.
11. Click on the “Apply” or “Sync” button at the bottom-right corner of iTunes to start the syncing process. iTunes will transfer the selected music from your computer’s library to your iPod.
12. Once the sync is complete, disconnect your iPod from your computer. You can now enjoy the newly added music on your iPod.
Adding music to your iPod from the iTunes Store is a convenient way to enhance your music library. With the ability to purchase single songs or entire albums, you can easily keep up with the latest releases and enjoy a diverse collection of music on your iPod. Take advantage of the seamless integration between iTunes and your iPod to enjoy your favorite tunes wherever you go.
Transferring Music from CDs to Your iPod
If you have a collection of music CDs that you want to enjoy on your iPod, you can easily transfer the songs onto your computer and then sync them with your iPod. By following these steps, you can digitize your CDs and have your favorite music conveniently accessible on your iPod.
1. Start by inserting the CD into your computer’s CD drive. iTunes should recognize the CD and automatically open.
2. In iTunes, a prompt will appear asking if you want to import the CD. Click on the “Import CD” button to begin the process. If the prompt doesn’t appear, go to the File menu and select “Import” or “Import CD”.
3. iTunes will then start importing the CD tracks into your iTunes library. Make sure your computer is connected to the internet, as iTunes uses the internet to retrieve track names, album artwork, and other related information.
4. Once the import is complete, eject the CD from your computer’s CD drive.
5. Connect your iPod to your computer using the USB cable provided. Ensure that the cable is securely connected to both the iPod and the USB port on your computer.
6. In iTunes, click on the iPod icon in the upper-left corner of the iTunes window to access the summary page for your iPod.
7. In the left sidebar, click on the “Music” tab under your iPod’s name. This will display the syncing options for music.
8. Check the box next to “Sync Music” and choose either “Entire music library” or “Selected playlists, artists, albums, and genres” depending on your preference.
9. If you chose the latter option, select the CD tracks you imported into your iTunes library by checking the box next to them.
10. Click on the “Apply” or “Sync” button at the bottom-right corner of iTunes to start the syncing process. iTunes will transfer the selected CD tracks from your computer’s library to your iPod.
11. Once the sync is complete, disconnect your iPod from your computer. You can now enjoy the music from your CDs on your iPod.
Remember to keep your CDs in a safe place after importing them into your iTunes library. This way, you can always access the original copies if needed and maintain a backup of your music collection. Enjoy your favorite songs on the go with your iPod, digitized from your CD collection.
Transferring music from CDs to your iPod allows you to easily enjoy your favorite songs on a portable device. By converting your CDs into digital format with iTunes, you can have a streamlined music library accessible anytime, anywhere.
Removing Music from Your iPod
Whether you want to make more space on your iPod or update your music library, removing music from your device can be easily done through iTunes. By following these steps, you can selectively delete songs, albums, or entire playlists from your iPod and free up space for new music.
1. Connect your iPod to your computer using the USB cable provided. Ensure that the cable is securely connected to both the iPod and the USB port on your computer.
2. Launch iTunes on your computer. If it doesn’t open automatically, you can manually open it by clicking on its icon in the applications folder or on the desktop.
3. In iTunes, click on the iPod icon in the upper-left corner of the iTunes window to access the summary page for your iPod.
4. In the left sidebar, click on the “Music” tab under your iPod’s name. This will display the music content currently stored on your iPod.
5. To remove specific songs from your iPod, scroll through the list of songs and manually select the ones you want to delete by clicking on them.
6. With the desired songs selected, press the “Delete” or “Backspace” key on your keyboard, or right-click and choose “Delete” from the options. Confirm the deletion when prompted.
7. To remove entire albums or playlists, go to the “Albums” or “Playlists” section in the sidebar under your iPod’s name and follow the same process of selecting and deleting as mentioned above.
8. If you want to remove all the music from your iPod, you can uncheck the “Sync Music” option in the “Music” tab of your iPod’s summary page. Then click on the “Apply” or “Sync” button to update the changes. This will remove all music content from your iPod, but it will remain in your iTunes library.
9. Once you have deleted the desired music from your iPod, click on the eject button next to your iPod’s name to safely remove it from your computer.
Remember that removing music from your iPod only removes it from the device itself, not from your iTunes library. If the music you deleted is still present in your iTunes library, you can always sync it back to your iPod in the future.
Removing music from your iPod gives you the flexibility to curate your music library and free up space for new additions. Whether you want to make room for fresh tunes or adjust your playlist, iTunes provides an easy and efficient way to manage the content on your iPod according to your preferences.
Updating Your iPod with New Music
Keeping your iPod filled with fresh music is an essential part of enjoying your portable music experience. Whether you want to add new releases, discover new artists, or simply expand your music library, updating your iPod with new music can be easily done using iTunes. Here’s how you can update your iPod with new music.
1. Connect your iPod to your computer using the USB cable provided. Ensure that the cable is securely connected to both your iPod and the USB port on your computer.
2. Launch iTunes on your computer. If it doesn’t open automatically, you can manually open it by clicking on its icon in the applications folder or on the desktop.
3. In iTunes, click on the iPod icon in the upper-left corner of the iTunes window to access the summary page for your iPod.
4. In the left sidebar, click on the “Music” tab under your iPod’s name. This will display the syncing options for music.
5. To update your iPod with new music, ensure that the “Sync Music” option is checked. You can choose to sync your entire music library or selected playlists, artists, albums, or genres.
6. If you opt to sync selected content, select the desired playlists, artists, albums, or genres by checking the corresponding boxes.
7. If you want to add new releases specifically, consider creating a “Recently Added” playlist in iTunes. To do this, click on the “+” button in the bottom-left corner of iTunes, give your playlist a name, and set the criteria to include songs added within the last few weeks.
8. Whenever you add new music to your iTunes library by purchasing from the iTunes Store, importing from CDs, or downloading from other sources, ensure that you include these songs in your selected playlists or the “Recently Added” playlist.
9. Click on the “Apply” or “Sync” button at the bottom-right corner of iTunes to start the syncing process. iTunes will transfer the new music from your computer’s library to your iPod.
10. Once the sync is complete, disconnect your iPod from your computer. You can now enjoy the newly added music on your iPod.
Remember to regularly update your iTunes library with new music to keep your iPod refreshed. This can include purchasing songs from the iTunes Store, importing CDs, or downloading music from legal sources.
Updating your iPod with new music allows you to discover, enjoy, and keep up with your favorite artists and genres. Take advantage of iTunes’ syncing capabilities to effortlessly add fresh tracks to your iPod and enhance your portable music experience.
Troubleshooting Common Issues
While using an iPod can be a seamless experience, occasional issues may arise. By troubleshooting common problems, you can quickly resolve any issues that may affect your iPod’s performance. Here are some troubleshooting tips for common issues you may encounter.
1. iPod not turning on or responding:
– Ensure that your iPod is charged by connecting it to a power source.
– Try resetting your iPod by pressing and holding the Sleep/Wake button (top button) and the Home button (front button) simultaneously until the Apple logo appears.
– If the issue persists, connect your iPod to your computer and perform a restore using iTunes.
2. iPod not recognized by computer:
– Check that the USB cable is securely connected to both your iPod and the USB port on your computer.
– Try connecting your iPod to a different USB port or using a different USB cable.
– Restart your computer and try connecting your iPod again.
– Ensure that you have the latest version of iTunes installed on your computer.
3. Syncing issues:
– If your iPod is not syncing properly with iTunes, disconnect and reconnect your iPod to reset the connection.
– Check that you have selected the correct syncing options for music, playlists, and other media in the iTunes settings.
– If you are experiencing problems with a specific playlist or media type, try removing and re-adding it to your syncing selection.
4. Frozen or unresponsive iPod:
– If your iPod freezes or becomes unresponsive, try resetting it by pressing and holding the Sleep/Wake button and the Home button simultaneously until the Apple logo appears.
– If the issue persists, restore your iPod to its factory settings using iTunes.
5. Music playback issues:
– If you encounter issues while playing music on your iPod, try restarting it by pressing and holding the Sleep/Wake button, and then sliding the power off slider.
– Ensure that your headphones are properly connected to the headphone jack on your iPod and are functioning correctly.
– Check that the volume is not set to low or muted.
6. Battery draining quickly:
– Adjust the settings on your iPod to conserve battery life, such as reducing the screen brightness or enabling the auto-lock feature.
– Close any unnecessary apps or processes running in the background that may be consuming battery power.
– If the battery performance does not improve, consider replacing it with a new battery.
7. Error messages:
– If you receive error messages while using your iPod or syncing with iTunes, refer to Apple’s support website or contact Apple Support for specific troubleshooting steps related to the error message.
If you continue to experience issues with your iPod that you cannot resolve, consider contacting Apple Support for further assistance. They can provide specific guidance based on your iPod model and the nature of the problem.
By following these troubleshooting tips, you can address common issues and ensure that your iPod functions optimally, allowing you to enjoy your music and media with ease.