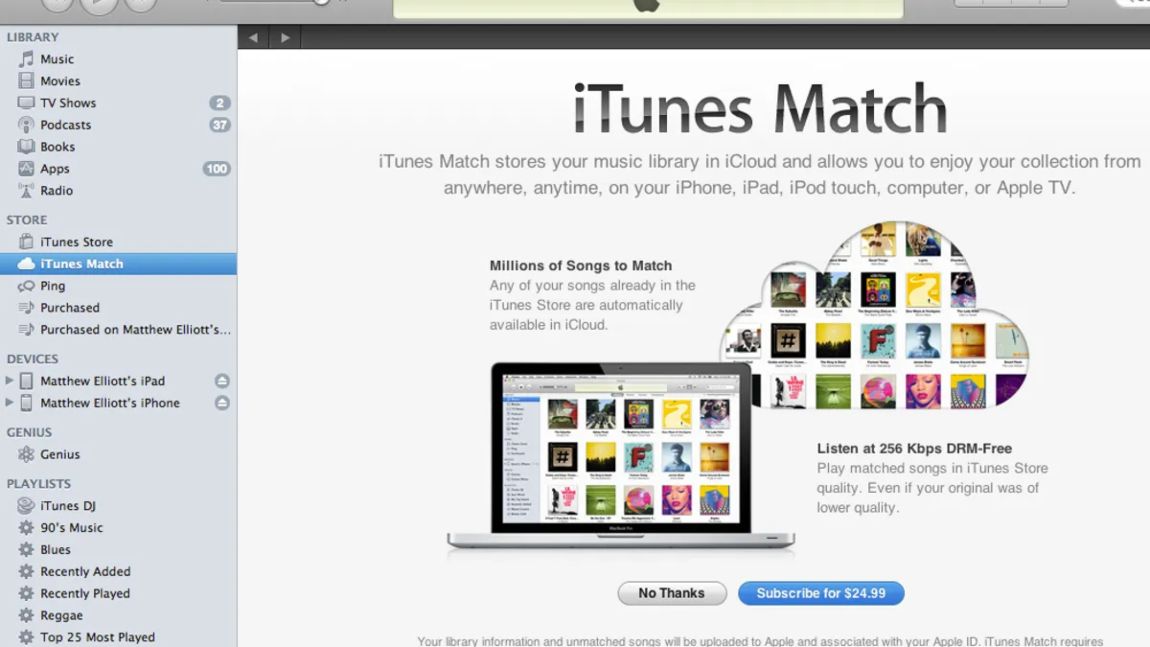What is iTunes Match?
iTunes Match is a service provided by Apple that allows users to upload and store their entire music library in the cloud, making it accessible from any device with iTunes or the Apple Music app. It offers a convenient solution for users who have a large music collection spread across multiple devices, as it eliminates the need to manually transfer and sync songs.
One of the key features of iTunes Match is its ability to match your music library with the songs available in the iTunes Store. This means that rather than uploading each individual song, iTunes Match scans your library and matches the songs with the corresponding versions in the iTunes Store. Once matched, you can then stream or download high-quality versions of those songs directly to your devices.
By using iTunes Match, you can enjoy a seamless music experience across all your devices. Whether you’re listening to music on your iPhone, iPad, Mac, or even Apple TV, you can access your entire music library without the need for physical storage. The service also works with Apple Music, allowing you to combine your personal music collection with the vast catalog available on the streaming platform.
In addition to providing access to your music library, iTunes Match also offers a feature called iCloud Music Library. This feature syncs your playlists, metadata, and play counts across all your devices. So if you create a playlist on your iPhone, it will automatically be available on your other devices as well.
Furthermore, iTunes Match includes a feature known as “Upgrade to Match,” which allows you to upgrade lower-quality songs in your library to higher-quality versions. If you have songs that were ripped from CDs or downloaded from sources other than the iTunes Store, iTunes Match will match them with versions available in the iTunes Store and upgrade them to 256 Kbps AAC files, enhancing the audio quality of your entire library.
Overall, iTunes Match is a highly convenient service that simplifies the management and accessibility of your music collection. Whether you want to stream your favorite songs on the go or enjoy a seamless music library across multiple devices, iTunes Match provides the solution you need.
How to sign up for iTunes Match?
Signing up for iTunes Match is a straightforward process that can be done through iTunes on your computer or directly on your iPhone. Here’s a step-by-step guide on how to sign up:
- Open iTunes on your computer or the Music app on your iPhone.
- If you’re using iTunes on your computer, make sure you’re signed in with your Apple ID. If not, click on “Account” in the top menu and select “Sign In.”
- In the iTunes or Music app, navigate to the iTunes Store.
- Look for the “Music” tab or the “More” tab, depending on the version of iTunes or the Music app you are using, and click on it.
- Scroll down until you see the “iTunes Match” section and click on the “Subscribe” button.
- Follow the on-screen instructions to complete the sign-up process and provide payment information.
- Once you’ve completed the sign-up process, iTunes Match will begin scanning your music library to match the songs with the iTunes Store catalog.
Please note that iTunes Match requires an annual subscription, so you will be charged the applicable fee for the service. It’s also worth mentioning that iTunes Match is not available in all countries, so make sure to check if it’s available in your region before attempting to sign up.
Once you have successfully signed up for iTunes Match, you will have access to all the features and benefits of the service, including the ability to stream or download your entire music library on any device with iTunes or the Apple Music app. Remember to keep the “iTunes Match” setting enabled on your devices to enjoy the seamless music experience across all your devices.
How to enable iTunes Match on your iPhone?
Enabling iTunes Match on your iPhone allows you to access your entire music library from the cloud. Here’s how you can enable iTunes Match on your iPhone:
- On your iPhone, go to the “Settings” app.
- Scroll down and tap on “Music.”
- Under the “Library” section, toggle on the “iCloud Music Library” option.
- If you have not signed up for iTunes Match yet, you will be prompted to do so. Follow the on-screen instructions to complete the sign-up process.
- Once you’ve signed up for iTunes Match, your iPhone will start the process of matching and uploading your music library to the cloud. This may take some time depending on the size of your library and the speed of your internet connection.
- After the matching and uploading process is complete, you can access your entire music library from the cloud through the Apple Music app on your iPhone.
It’s important to note that enabling iTunes Match on your iPhone requires a stable internet connection, as it streams or downloads music from the cloud. Additionally, make sure to keep your iPhone connected to Wi-Fi to avoid excessive data usage.
Once iTunes Match is enabled on your iPhone, you can enjoy the benefits of having your entire music library at your fingertips. Whether you’re in the mood for your favorite songs or want to discover new music from the Apple Music catalog, iTunes Match provides a seamless music experience on your iPhone.
How to sync your iPhone with iTunes Match?
Syncing your iPhone with iTunes Match allows you to access your music library on the device and keep it in sync with the songs available in the cloud. Here’s how you can sync your iPhone with iTunes Match:
- Ensure that you have signed in to your Apple ID on your iPhone.
- Open the Apple Music app on your iPhone.
- Tap on the “Library” tab at the bottom of the screen.
- Find the “Recently Added” section and swipe down to trigger a refresh of your music library.
- Your iPhone will now update and sync with the latest changes made to your iTunes Match library. This includes any new songs added or deleted.
- To manually sync your iPhone with iTunes Match, you can tap on the “…” (more options) button in the Apple Music app and select “Update iCloud Music Library.”
- If you have made changes to your library on another device, such as adding or deleting songs, syncing your iPhone will reflect those changes on your device.
It’s important to note that syncing your iPhone with iTunes Match requires an internet connection, as it needs to download or stream songs from the cloud. Ensure that you are connected to Wi-Fi or have a reliable cellular data connection to avoid interruptions or excessive data usage.
By syncing your iPhone with iTunes Match, you can enjoy a consistent music experience across all your devices. Your iPhone will have access to your complete music library stored in the cloud, giving you the flexibility to listen to your favorite songs anytime and anywhere.
How to access your iTunes Match library on your iPhone?
Accessing your iTunes Match library on your iPhone allows you to enjoy your entire music collection directly from your device. Here’s how you can access your iTunes Match library on your iPhone:
- Open the Apple Music app on your iPhone.
- Tap on the “Library” tab at the bottom of the screen.
- You will see various sections such as “Playlists,” “Artists,” “Albums,” and more.
- Tap on the desired section to browse through your iTunes Match library.
- If you want to search for a specific song, album, or artist, you can use the search bar at the top of the screen. Simply enter the name of the song, album, or artist, and the results will be displayed accordingly.
- To play a song from your iTunes Match library, tap on the song title.
- If you want to create a playlist, tap on the “+” (plus) button to add songs to a new or existing playlist.
- You can also access your iTunes Match library through the “Recently Added” section, where you can find the most recently added songs to your library.
Once you’ve accessed your iTunes Match library on your iPhone, you can enjoy the freedom of streaming or downloading any song you desire. Whether you want to listen to your favorite tracks, discover new music, or explore curated playlists, your entire iTunes Match library will be at your fingertips.
Remember, accessing your iTunes Match library on your iPhone requires a stable internet connection. Make sure you are connected to Wi-Fi or have a reliable cellular data connection to ensure uninterrupted music playback.
How to download music from your iTunes Match library to your iPhone?
Downloading music from your iTunes Match library to your iPhone allows you to enjoy your favorite songs even when you’re offline. Here’s how you can download music from your iTunes Match library to your iPhone:
- Open the Apple Music app on your iPhone.
- Navigate to the desired section, such as “Playlists,” “Albums,” or “Artists,” where the song you want to download is located.
- Find the song you want to download and tap on the “+” (plus) button next to it. The button will change to a download icon.
- The song will now start downloading to your iPhone, and a progress indicator will appear next to the song title.
- You can download multiple songs at once by tapping on the “+” (plus) button for each song you want to download.
- To check the status of your downloads, tap on the “Library” tab at the bottom of the screen and go to the “Downloads” section. Here, you can see the progress of your downloads and manage them as needed.
- Once a song is downloaded, you can access it at any time, even without an internet connection.
Downloading music from your iTunes Match library is a convenient way to have your favorite songs readily available on your iPhone. Whether you’re traveling, in a low-signal area, or simply want to conserve your cellular data, downloading music ensures uninterrupted playback.
It’s worth noting that the availability of the download option may vary depending on the permissions set by the artist or record label. In some cases, certain songs or albums may not be available for download directly from your iTunes Match library.
By following these steps, you can easily download music from your iTunes Match library to your iPhone and enjoy your favorite songs anytime, anywhere.
How to delete music from your iTunes Match library on your iPhone?
Deleting music from your iTunes Match library on your iPhone is a simple process that allows you to manage your music collection and free up storage space on your device. Here’s how you can delete music from your iTunes Match library on your iPhone:
- Open the Apple Music app on your iPhone.
- Navigate to the section where the song or album you want to delete is located, such as “Library,” “Playlists,” or “Albums.”
- Find the song or album you want to delete and swipe from right to left on the item.
- A “Delete” or “Remove” button will appear. Tap on it.
- Confirm the deletion by tapping on “Delete from Library” or “Remove Download.”
- The song or album will now be removed from your iTunes Match library on your iPhone.
- If the song or album is still appearing in your library, try refreshing the library by pulling down on the screen to trigger a refresh.
Deleting music from your iTunes Match library on your iPhone does not remove the song or album from your other devices. It simply removes it from the selected device.
It’s important to note that deleting a song or album from your iTunes Match library will also remove it from any playlists or downloaded content on your device. However, the song or album will still be available in your iTunes Match library, and you can re-download it at any time.
By regularly deleting unwanted or unused music from your iTunes Match library, you can keep your music collection organized and make more space available on your iPhone for new songs or other media.
Follow these steps to easily delete music from your iTunes Match library on your iPhone and manage your music library efficiently.
How to add music to your iTunes Match library on your iPhone?
Adding music to your iTunes Match library on your iPhone allows you to expand your music collection and have it accessible across all your devices. Here’s how you can add music to your iTunes Match library on your iPhone:
- Open the Apple Music app on your iPhone.
- Navigate to the section where the song or album you want to add is located, such as “Library,” “Playlists,” or “Albums.”
- Tap on the three dots (“…”) or the ellipsis button next to the item you want to add.
- In the options that appear, tap on “Add to Library” or “Add to My Music.”
- The song or album will now be added to your iTunes Match library on your iPhone.
- If you don’t see the added music immediately, try refreshing the library by pulling down on the screen to trigger a refresh.
It’s important to note that adding music to your iTunes Match library does not upload the actual audio files. Instead, iTunes Match uses song matching technology to scan your music and match it with the songs already available in the iTunes Store. This allows you to access high-quality versions of the songs from the cloud.
By adding music to your iTunes Match library, you can easily enjoy your favorite songs on your iPhone, as well as across all your other devices linked to your iTunes Match account. Additionally, it provides a convenient backup of your music collection, ensuring that even if you lose or replace your device, you can restore your library effortlessly.
Remember, iTunes Match requires an active subscription, so make sure you have a valid subscription to enjoy the benefits of adding music to your iTunes Match library on your iPhone.
Follow these steps to effortlessly add music to your iTunes Match library on your iPhone and expand your music collection with ease.
How to update iTunes Match library on your iPhone?
Keeping your iTunes Match library updated on your iPhone ensures that you have access to the most recent changes made to your music collection from any device. Here’s how you can update your iTunes Match library on your iPhone:
- Open the Apple Music app on your iPhone.
- Tap on the “Library” tab at the bottom of the screen.
- If you have made any recent changes to your iTunes Match library on another device, such as adding or deleting songs, tap on the “…” (more options) button in the top right corner of the screen.
- In the options that appear, tap on “Update iCloud Music Library.”
- Your iPhone will now initiate the update process and sync with the latest changes made to your iTunes Match library.
- The update process may take some time, depending on the size of your library and the speed of your internet connection.
- Once the update is complete, your iTunes Match library on your iPhone will be in sync with any changes made on other devices.
Updating your iTunes Match library ensures that any additions, deletions, or modifications made to your music collection are reflected on your iPhone. This allows you to have an up-to-date and consistent music library across all your devices.
It’s important to note that updating your iTunes Match library requires a stable internet connection. Make sure you are connected to Wi-Fi or have a reliable cellular data connection to avoid interruptions during the update process.
By regularly updating your iTunes Match library, you can ensure that you always have access to the latest changes made to your music collection. Whether you’ve added new songs, created playlists, or made other modifications, updating your iTunes Match library on your iPhone keeps everything in sync and readily available.
Follow the steps above to easily update your iTunes Match library on your iPhone and enjoy an up-to-date music collection on the go.
How to use iCloud Music Library with iTunes Match on your iPhone?
iCloud Music Library is a feature that works in tandem with iTunes Match on your iPhone, allowing you to seamlessly sync and access your music across all your devices. Here’s how you can use iCloud Music Library with iTunes Match on your iPhone:
- Ensure that you have an active iTunes Match subscription and that iCloud Music Library is enabled on your iPhone.
- Open the Settings app on your iPhone and tap on your name at the top of the screen.
- Tap on “iCloud” and then “Music.”
- Toggle on the “iCloud Music Library” option.
- Your iPhone will now sync your music library with iCloud, making it available to all your devices connected to the same Apple ID.
- To access your iCloud Music Library, open the Apple Music app on your iPhone.
- You will now see your entire music library, including your iTunes Match songs, available for streaming or downloading.
- Any changes made to your music library, such as adding or deleting songs or creating playlists, will be automatically synced across all your devices.
- Additionally, you can create playlists or add songs directly from the Apple Music app on your iPhone, and these changes will be reflected on your other devices as well.
- Remember, iCloud Music Library with iTunes Match requires an active internet connection to access your music library in the cloud. Make sure you are connected to Wi-Fi or have a cellular data connection.
Using iCloud Music Library with iTunes Match on your iPhone provides a seamless music experience, allowing you to have your entire music library accessible across all your devices. Whether you’re listening to music on your iPhone, iPad, Mac, or even Apple TV, your iTunes Match songs will always be available at your fingertips.
By enabling iCloud Music Library and iTunes Match, you can enjoy the convenience of syncing and accessing your music library effortlessly. Explore your favorite songs, create playlists, and discover new music, all while having the flexibility to switch between devices without missing a beat.
Follow the steps above to easily use iCloud Music Library with iTunes Match on your iPhone and enjoy a connected music experience across all your Apple devices.