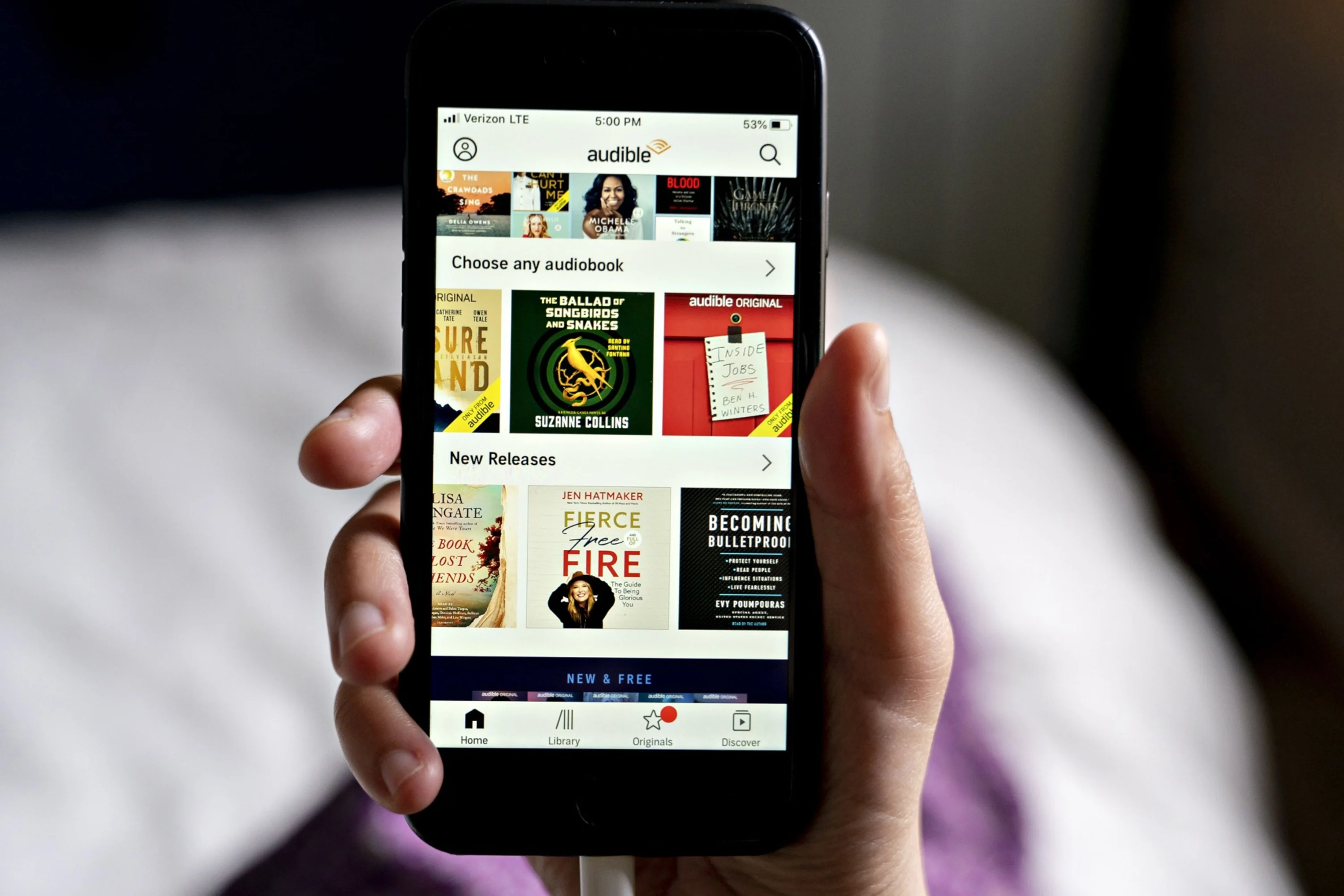What is Audible
Audible is an online platform that offers a vast collection of audiobooks, podcasts, and audio entertainment. It is owned by Amazon and provides a convenient way for users to access and enjoy their favorite books and spoken content.
With Audible, users can listen to audiobooks on their smartphones, tablets, or computers, making it suitable for people who are always on the go or prefer to listen to books instead of reading them.
One of the main advantages of Audible is the extensive library of titles it offers. Users have access to a wide range of genres, including fiction, non-fiction, self-help, business, and more. Whether you’re into the latest bestsellers, timeless classics, or niche interests, Audible has something for everyone.
In addition to audiobooks, Audible also provides a platform for podcasts. Users can explore a diverse selection of podcasts from various genres, such as sports, true crime, comedy, education, and many more.
Audible offers a subscription-based model, where users can choose a plan that suits their needs. Subscribers get credits each month, which can be used to purchase audiobooks or other audio content. The credits can be exchanged for any title in the Audible library, providing flexibility and value for money.
To enhance the listening experience, Audible provides features like adjustable playback speed, sleep timer, and bookmarking. Users can customize their settings to match their preferences and enjoy a seamless and personalized listening experience.
Whether you’re a book lover, a multitasker, or someone who enjoys listening on the go, Audible offers a convenient and enjoyable way to dive into the world of audiobooks and audio entertainment.
How Does Audible Work
Audible works by providing users with a digital platform to access and listen to a vast library of audiobooks and audio content. Here’s a breakdown of how Audible works:
- Sign up for an Audible account: To get started, users need to sign up for an Audible account. This can be done through the Audible website or mobile app. Users can choose a subscription plan that suits their needs.
- Browse and select titles: Once signed in, users can browse through the extensive library of audiobooks and podcasts available on Audible. They can explore different genres, search for specific titles, or discover new releases and recommendations. Users can also listen to brief samples of the audiobooks to help them make their selections.
- Use credits to purchase titles: Audible operates on a credit-based system. Subscribers receive a certain number of credits each month, depending on their subscription plan. These credits can be used to purchase audiobooks or other audio content. Users can exchange their credits for any title in the Audible library, regardless of the book’s price.
- Download and listen: Once a title is selected, users can choose to download it to their devices for offline listening or stream it directly from the Audible app. This allows users to enjoy their audiobooks even when they don’t have an internet connection. Audible also provides features like adjustable playback speed, sleep timer, and bookmarking to enhance the listening experience.
- Sync across devices: Audible allows users to sync their account and content across multiple devices. This means that users can start listening on one device and seamlessly continue from where they left off on another device. Whether it’s a smartphone, tablet, or computer, Audible ensures that users can access their audiobooks anywhere, anytime.
- Manage your library: Audible provides tools to help users organize and manage their audiobook library. Users can create custom collections, mark titles as finished, and keep track of their favorite authors and narrators. Audible also offers personalized recommendations based on a user’s listening history and preferences.
Overall, Audible offers a user-friendly platform that simplifies the process of accessing and enjoying audiobooks. From signing up for an account to browsing the vast library, Audible provides a seamless and immersive experience for book lovers and audio enthusiasts alike.
Where Are Audible Files Stored on Android
When you download audiobooks from Audible on your Android device, the files are stored in a specific location. Here’s where Audible files are typically stored on Android:
1. Internal Storage: By default, the Audible app stores downloaded audiobooks in the internal storage of your Android device. The exact location may vary depending on the device and Android version, but it is typically found in the “Internal Storage” or “Downloads” folder. You can use a file manager app to navigate to this folder and locate the audiobook files.
2. Audible Library: The Audible app itself has a built-in library where you can access and manage your downloaded audiobooks. To find your Audible files within the app, open the app and tap on the “Library” or “My Library” tab. Here, you will see a list of all your downloaded audiobooks, categorized by title or series.
In some cases, you may have the option to choose a different storage location for your Audible files. This allows you to save the audiobooks to an external SD card or a specific folder on your device storage. However, the availability of this feature depends on the version of the Audible app and your device’s capabilities.
Please note that Audible files are typically stored in a proprietary format (AA or AAX) with DRM (Digital Rights Management) protection. This is to prevent unauthorized distribution and ensure the copyright protection of the content.
If you’re running low on storage space or want to change the storage location for your Audible files, you can explore options within the Audible app settings. These settings may vary depending on the app version, but you can generally find them by opening the app, tapping on the menu or settings icon (usually represented by three horizontal lines or dots), and selecting “Settings” or a similar option. Look for the “Storage” or “Download Settings” section, where you can choose a different storage location or manage storage preferences.
It’s worth noting that managing your Audible files directly from the Audible app is recommended to ensure proper access and functionality. Modifying or moving the files manually using a file manager app may result in compatibility issues or loss of access to the content.
Overall, the Audible files on your Android device are typically stored in the internal storage by default, but you may have the option to change the storage location within the Audible app settings.
Where Are Audible Files Stored on iPhone
When you download audiobooks from Audible on your iPhone, the files are stored in specific locations. Here’s where Audible files are typically stored on an iPhone:
1. Audible App Library: The Audible app has a built-in library where all the downloaded audiobooks are stored. To access your Audible files within the app, open the app and tap on the “Library” or “My Library” tab. Here, you will find a list of all your downloaded audiobooks, organized by title or series.
2. iTunes File Sharing: Audible files can also be accessed through iTunes File Sharing. This feature allows you to connect your iPhone to a computer and transfer files between the two devices. To access Audible files via iTunes File Sharing, connect your iPhone to your computer using a USB cable. Open iTunes on your computer, select your iPhone, and go to the “File Sharing” section. From here, you can locate and manage your Audible files.
3. iBooks: In some cases, Audible files may also be stored in the iBooks app on your iPhone. This is because audiobooks downloaded from Audible can be played through the iBooks app as well. To check if your Audible files are stored in iBooks, open the app and navigate to the “Audiobooks” section. If your Audible files are present there, you can listen to them directly from the iBooks app.
4. iCloud: If you have enabled iCloud storage for the Audible app on your iPhone, your Audible files may also be stored in your iCloud account. This allows you to access your audiobooks from any device connected to your iCloud account, including other iOS devices and Mac computers.
It’s worth noting that Audible files on iPhones are typically stored in a proprietary format (AA or AAX) with DRM (Digital Rights Management) protection. This is done to prevent unauthorized distribution and ensure the copyright protection of the content.
If you need to manage your Audible files or change the storage location, it is recommended to do so within the Audible app itself. Modifying or moving files manually through other apps or file managers may result in compatibility issues or loss of access to the content.
Where Are Audible Files Stored on Mac
When you download audiobooks from Audible on your Mac computer, the files are stored in specific locations. Here’s where Audible files are typically stored on a Mac:
1. Audible Download Manager: If you have the Audible Download Manager software installed on your Mac, the downloaded audiobooks are stored within this application. Open the Audible Download Manager and navigate to its library or downloaded files section to access your Audible files.
2. iTunes Library: Audible files can also be stored in your iTunes library on your Mac. When you download an audiobook from Audible, it may be automatically added to your iTunes library, making it easily accessible through the iTunes app on your Mac. Open the iTunes app, navigate to the “Audiobooks” section, and look for your Audible files there.
3. Audible App: If you have the Audible app installed on your Mac, the downloaded audiobooks can be accessed through the app’s library. Open the Audible app, sign in with your Audible account, and go to the library section to find your downloaded audiobooks.
4. Finder: In some cases, Audible files may also be stored in specific folders on your Mac’s hard drive. You can manually locate these files using the Finder app. Look for the “Downloads” folder or navigate to the “Music” folder and check for a subfolder named “Audible” or “Audiobooks.”
It’s important to note that Audible files on Mac are typically stored in a proprietary format (AA or AAX) with DRM (Digital Rights Management) protection. This is to prevent unauthorized distribution and ensure the copyright protection of the content.
If you need to manage your Audible files or change the storage location, it is recommended to do so within the appropriate application (Audible Download Manager, iTunes, or Audible app). Modifying or moving files manually through Finder or other file managers may result in compatibility issues or loss of access to the content.
Where Are Audible Files Stored on Windows
When you download audiobooks from Audible on your Windows computer, the files are stored in specific locations. Here’s where Audible files are typically stored on a Windows PC:
1. Audible Download Manager: If you have the Audible Download Manager software installed on your Windows PC, the downloaded audiobooks are stored within this application. Open the Audible Download Manager and navigate to its library or downloaded files section to access your Audible files.
2. iTunes Library: If you use the iTunes app on your Windows PC to download and manage your audiobooks, the Audible files are stored in your iTunes library. Open iTunes, go to the “Audiobooks” section, and look for your Audible files there.
3. Audible Windows App: If you have the Audible Windows app installed on your PC, the downloaded audiobooks can be accessed through the app’s library. Open the Audible app, sign in with your Audible account, and go to the library section to find your downloaded audiobooks.
4. File Explorer: In some cases, Audible files may also be stored in specific folders on your Windows PC’s hard drive. You can manually locate these files using the File Explorer. Look for the “Downloads” folder or navigate to the “Music” folder and check for a subfolder named “Audible” or “Audiobooks.”
5. Cloud Storage: If you have enabled cloud storage for your Audible account, your audiobooks may also be stored in the cloud. This allows you to access your audiobooks from any device with an internet connection. You can usually find the cloud storage option within the Audible app or website settings.
It’s important to note that Audible files on Windows are typically stored in a proprietary format (AA or AAX) with DRM (Digital Rights Management) protection. This is to prevent unauthorized distribution and ensure the copyright protection of the content.
If you need to manage your Audible files or change the storage location, it is recommended to do so within the appropriate application (Audible Download Manager, iTunes, or Audible app). Modifying or moving files manually using File Explorer may result in compatibility issues or loss of access to the content.
How to Change the Storage Location for Audible Files on Android
If you’re running out of storage space on your Android device or simply prefer to store your Audible files in a different location, you can change the storage location within the Audible app. Here’s how:
1. Open the Audible app: Locate the Audible app on your Android device and open it.
2. Access the app’s settings: Tap on the menu icon (usually represented by three horizontal lines or dots) to open the app’s menu. From here, select “Settings” or a similar option.
3. Navigate to the storage settings: Within the settings menu, look for the “Storage” or “Download Settings” section. This is where you can manage the storage preferences for your Audible files.
4. Select the new storage location: Within the storage settings, you should see options for choosing the storage location. Tap on the appropriate option to select a new location for your Audible files. This may include options like “Internal Storage” or an available external SD card (if your device supports it).
5. Confirm the storage location: After selecting the new storage location, confirm your choice by tapping on “OK” or a similar confirmation button. The Audible app will then save the new storage location and begin saving any future downloads to the selected location.
6. Manage existing downloads (optional): If you have existing audiobooks downloaded to your device, you can choose to move them to the new storage location. To do this, go to your library within the Audible app, locate the desired audiobook, and tap on the “Manage” or “Options” button. From there, select the option to move the file to the new storage location.
Please note that the availability of storage options may vary depending on the version of the Audible app and your device’s capabilities. If you don’t see the option to change the storage location within the Audible app settings, it is likely that the app doesn’t currently support this feature.
Remember that modifying the storage location for Audible files may affect file access and functionality. It is recommended to make any changes within the Audible app settings to ensure proper management and playback of your audiobooks.
How to Change the Storage Location for Audible Files on iPhone
If you’re running out of storage space on your iPhone or would like to change the storage location for your Audible files, you can do so within the Audible app settings. Here’s how to change the storage location for Audible files on your iPhone:
1. Open the Audible app: Locate the Audible app on your iPhone’s home screen and tap on it to open the app.
2. Access the app’s settings: Look for the “More” tab located at the bottom right corner of the app interface. Tap on it to open the app’s menu, and then select “Settings” (represented by a gear icon).
3. Find the storage settings: Within the settings menu, scroll down until you find the “Storage” or “Download Settings” option. Tap on it to access the storage settings for your Audible files.
4. Select the new storage location: Within the storage settings, you’ll likely find options to choose the storage location. Tap on the appropriate option to select a new location for your Audible files. This may include options like “Internal Storage” or “On My Device”.
5. Confirm the storage location: After selecting the new storage location, confirm your choice by tapping on “OK” or a similar confirmation button. The Audible app will save the new storage location, and any future downloads will be saved to the selected location.
6. Manage existing downloads (optional): If you already have audiobooks downloaded on your iPhone, you may want to move them to the new storage location. To do this, go to your library within the Audible app and find the audiobook you want to move. Tap on the three dots or “More” button beside the audiobook, and then select the option to move the file to the new storage location.
It’s important to note that the availability of storage options may vary depending on the version of the Audible app and your device settings. If you don’t see the option to change the storage location within the Audible app settings, it may not be supported for your device at the moment.
Remember to make any changes to the storage location within the Audible app settings to ensure proper management and access to your audiobooks. Modifying the storage location manually using other methods may result in compatibility issues or loss of access to the content.
How to Change the Storage Location for Audible Files on Mac
If you want to change the storage location for your Audible files on your Mac computer, you can do so by following these steps:
1. Open iTunes: Launch the iTunes app on your Mac. If you don’t have iTunes installed, you can download it from the Apple website.
2. Access iTunes preferences: In the top menu bar, click on “iTunes” and then select “Preferences” from the dropdown menu.
3. Go to the Advanced tab: Within the Preferences window, click on the “Advanced” tab. This is where you can modify the storage location for your Audible files.
4. Change the iTunes Media folder location: Under the Advanced tab, you’ll see an option labeled “iTunes Media folder location.” Click on the “Change” button next to it.
5. Select the new storage location: A window will pop up, allowing you to navigate to the desired location where you want to store your Audible files. Browse to the folder or directory you want to use, and then click “Select” or “Open” to confirm your choice.
6. Allow iTunes to organize your library: Once you select the new storage location, you’ll have the option to let iTunes organize your library. If you choose this option, iTunes will create folders and organize your Audible files within the specified directory.
7. Transfer existing Audible files (optional): If you have Audible files already stored in the previous location, you may want to move them to the new location. To do this, navigate to the original folder where your Audible files are stored, select the files, and drag them to the new Audible folder within your chosen storage location.
After following these steps, any new audiobooks you download from Audible and import into iTunes will be saved to the new storage location. Make sure to manage your audiobooks and playback through iTunes for easy access to your Audible content.
Remember that modifying the storage location of Audible files can affect their accessibility and functionality. It’s recommended to make any changes within iTunes preferences to ensure proper management and playback of your audiobooks on your Mac.
How to Change the Storage Location for Audible Files on Windows
If you want to change the storage location for your Audible files on your Windows computer, you can do so by following these steps:
1. Open the Audible app: Launch the Audible app on your Windows computer. If you don’t have the app installed, you can download it from the Audible website or Microsoft Store.
2. Access the app’s settings: Click on the menu icon (usually represented by three horizontal lines or dots) to open the app’s menu. From here, select “Settings” or a similar option.
3. Find the storage settings: Within the settings menu, look for the “Storage” or “Download Settings” option. Click on it to access the storage settings for your Audible files.
4. Select the new storage location: Within the storage settings, you’ll likely see options to choose the storage location. Click on the appropriate option to select a new location for your Audible files. This may include options like “Internal Storage” or a specific folder on your Windows computer.
5. Confirm the storage location: After selecting the new storage location, confirm your choice by clicking on “OK” or a similar confirmation button. The Audible app will save the new storage location, and any future downloads will be saved to the selected location.
6. Move existing downloads (optional): If you have existing audiobooks downloaded on your computer, you may want to move them to the new storage location. To do this, go to your library within the Audible app, locate the audiobook you want to move, right-click on it, and select the option to move the file. Choose the new storage location as the destination folder.
It’s important to note that the availability of storage options may vary depending on the version of the Audible app and your device settings. If you don’t see the option to change the storage location within the Audible app settings, it may not be supported for your device at the moment.
Remember to make any changes to the storage location within the Audible app settings to ensure proper management and access to your audiobooks. Modifying the storage location manually using other methods may result in compatibility issues or loss of access to the content.