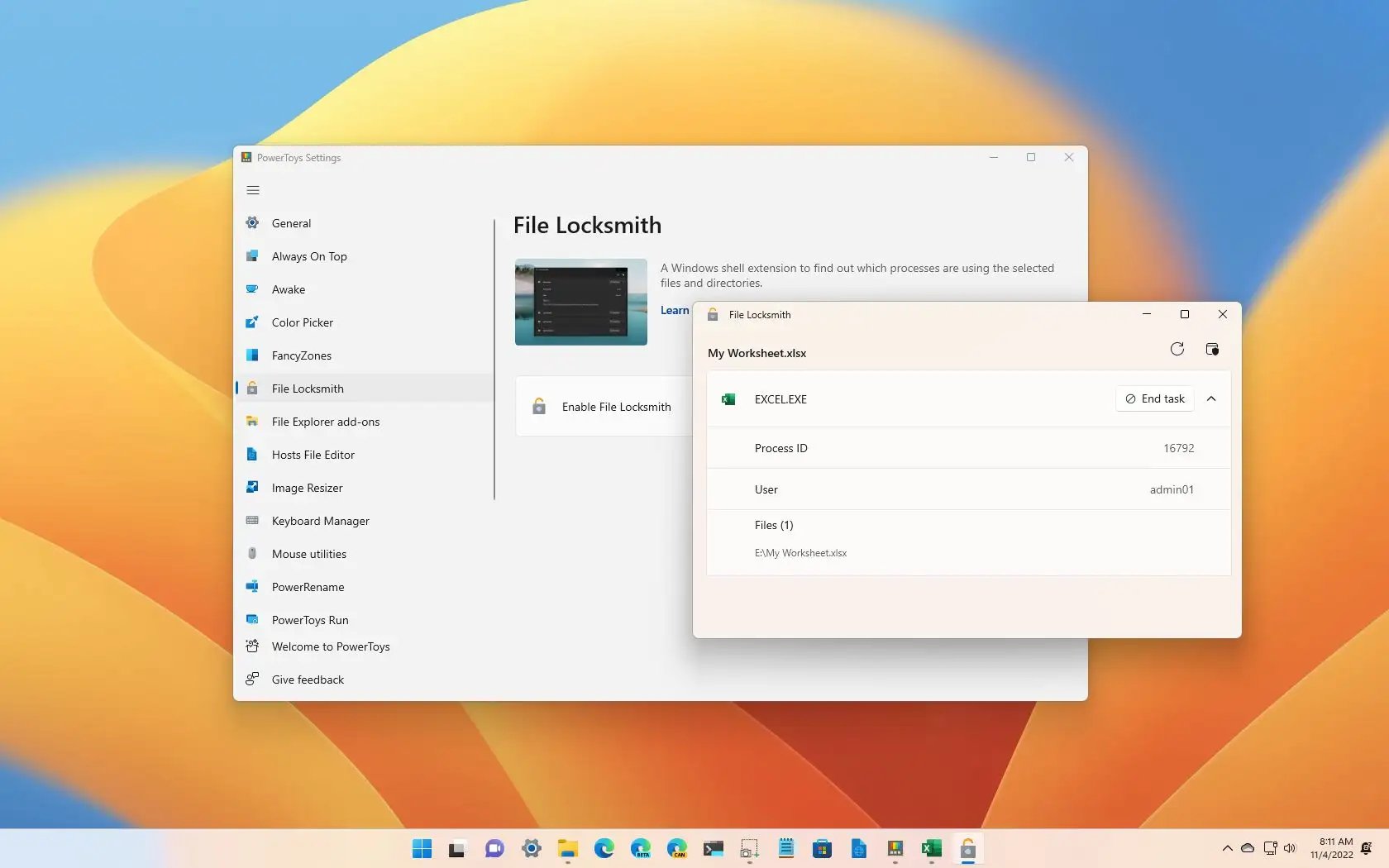How to Move Locked Files
Dealing with locked files can be frustrating, especially when you need to move them to a different location. Whether it’s a stubborn document or a pesky video file, the following methods will help you overcome the obstacles and successfully move locked files.
1. Use a File Unlocker Tool: There are several software tools available that can unlock and move locked files. One popular option is Unlocker, which allows you to release file locks and move the file to the desired location. Simply right-click on the locked file, select “Unlocker” from the context menu, and follow the instructions to unlock and move the file.
2. Restart the Computer: Sometimes, a locked file is caused by a glitch or a process that is holding onto the file. A simple restart of your computer can release the lock on the file, allowing you to move it without any issues. Save any unsaved work before restarting to avoid data loss.
3. Check for Applications Using the File: If you’re unable to move a locked file, it’s possible that another application or process is using it. Use the Task Manager (Ctrl + Shift + Esc) to check for any processes that might be locking the file. Close the application or process and attempt to move the file again.
4. Copy and Paste: If you’re unable to move a locked file directly, try copying it first and then pasting it into the desired location. Sometimes, this workaround bypasses the file lock and allows you to create a duplicate in the new location. Once the file is successfully copied, you can delete the original locked file.
5. Boot into Safe Mode: If all else fails, you can try booting your computer into Safe Mode. Safe Mode only loads necessary system files and drivers, which can help bypass any locks on files. Once in Safe Mode, attempt to move the locked file to see if the issue persists.
Remember to exercise caution when moving locked files, as they may be critical system files or in use by important applications. Always ensure you have permissions to move the file, and double-check its significance before proceeding. With these methods in your arsenal, you can overcome locked file frustrations and move your files with ease.
How to Delete Locked Files
Deleting locked files can be a challenging task, but with the right approach, you can successfully remove them from your system. Here are some methods to help you delete locked files:
1. Use a File Unlocker Tool: Similar to moving locked files, you can utilize a file unlocker tool to delete locked files. These tools, such as LockHunter or FileASSASSIN, can forcefully terminate the process that is holding onto the file and allow you to delete it. Install the file unlocker tool, right-click on the locked file, select the tool from the context menu, and follow the prompts to delete the file.
2. End the Process Using Task Manager: If you know which application or process is locking the file, you can use the Task Manager (Ctrl + Shift + Esc) to terminate the process. Open the Task Manager, locate the process associated with the locked file, right-click on it, and choose “End Task” or “End Process.” Once the process is terminated, you should be able to delete the locked file.
3. Restart the Computer: Sometimes, a locked file is caused by a glitch or a process that is holding onto it. A simple restart of your computer can release the lock on the file, allowing you to delete it. Save any important work and close all applications before restarting to ensure a clean shutdown.
4. Take Ownership of the File: If you are encountering permission issues when trying to delete a locked file, you may need to take ownership of the file. Right-click on the file, go to “Properties,” navigate to the “Security” tab, click on “Advanced,” and then select the “Owner” tab. Click on “Edit,” choose your user account, enable the option to “Replace owner on subcontainers and objects,” and click “Apply” to take ownership. Once you have ownership, you should be able to delete the locked file.
5. Boot into Safe Mode: If all else fails, you can try booting your computer into Safe Mode to delete locked files. Safe Mode starts your computer with minimal drivers and processes, which may help bypass locks on files. Restart your computer and repeatedly press the appropriate key (usually F8 or Shift + F8) during startup to access the Advanced Boot Options. Choose “Safe Mode” and log in to your user account. Once in Safe Mode, attempt to delete the locked file again.
Remember to exercise caution when deleting locked files, as removing critical system files may cause instability. Ensure that the file you are deleting is not essential for the functioning of your system. With these methods at your disposal, you can successfully delete locked files and free up valuable disk space on your computer.
How to Rename Locked Files
Renaming locked files can be a challenge, as the file is often in use by a process or application. However, there are a few methods you can try to successfully rename a locked file. Here’s how:
1. Close the Locking Application: The most common reason for a file being locked is that it is being used by another application. Before attempting to rename the file, make sure to close any applications that might be using it. This could be a document editor, media player, or any other program associated with the file. Once all applications are closed, you can proceed with renaming the file.
2. Use a Command Prompt: If the file is stubbornly locked and cannot be renamed through traditional methods, you can resort to using a command prompt. Open the command prompt by pressing Win + R, typing “cmd,” and pressing Enter. In the command prompt window, navigate to the location of the locked file using the “cd” command. Once in the file’s directory, use the “ren” command followed by the current file name and the desired new name. Press Enter to execute the command and rename the locked file.
3. Restart the Computer: Sometimes, a locked file is held by a process that is not easily identifiable. Restarting your computer can release these locks and allow you to rename the file. Ensure that you save any unsaved work before restarting to avoid data loss. Once the computer is restarted, try renaming the locked file again.
4. Use a Third-Party Unlocker Tool: There are various third-party tools available, such as IObit Unlocker or LockHunter, that can help you unlock and rename locked files. Install one of these tools, right-click on the locked file, select the tool from the context menu, and follow the instructions to unlock and rename the file.
5. Boot into Safe Mode: If all else fails, you can try booting your computer into Safe Mode to rename the locked file. Safe Mode starts your computer with minimal drivers and processes, which can help bypass locks on files. Restart your computer and repeatedly press the appropriate key (usually F8 or Shift + F8) during startup to access the Advanced Boot Options. Choose “Safe Mode” and log in to your user account. Once in Safe Mode, attempt to rename the locked file again.
Remember to exercise caution when renaming locked files, as they may be critical system files or in use by important applications. Double-check the significance of the file and ensure you have the necessary permissions before proceeding. With these methods, you can overcome the restrictions of locked files and rename them to meet your needs.