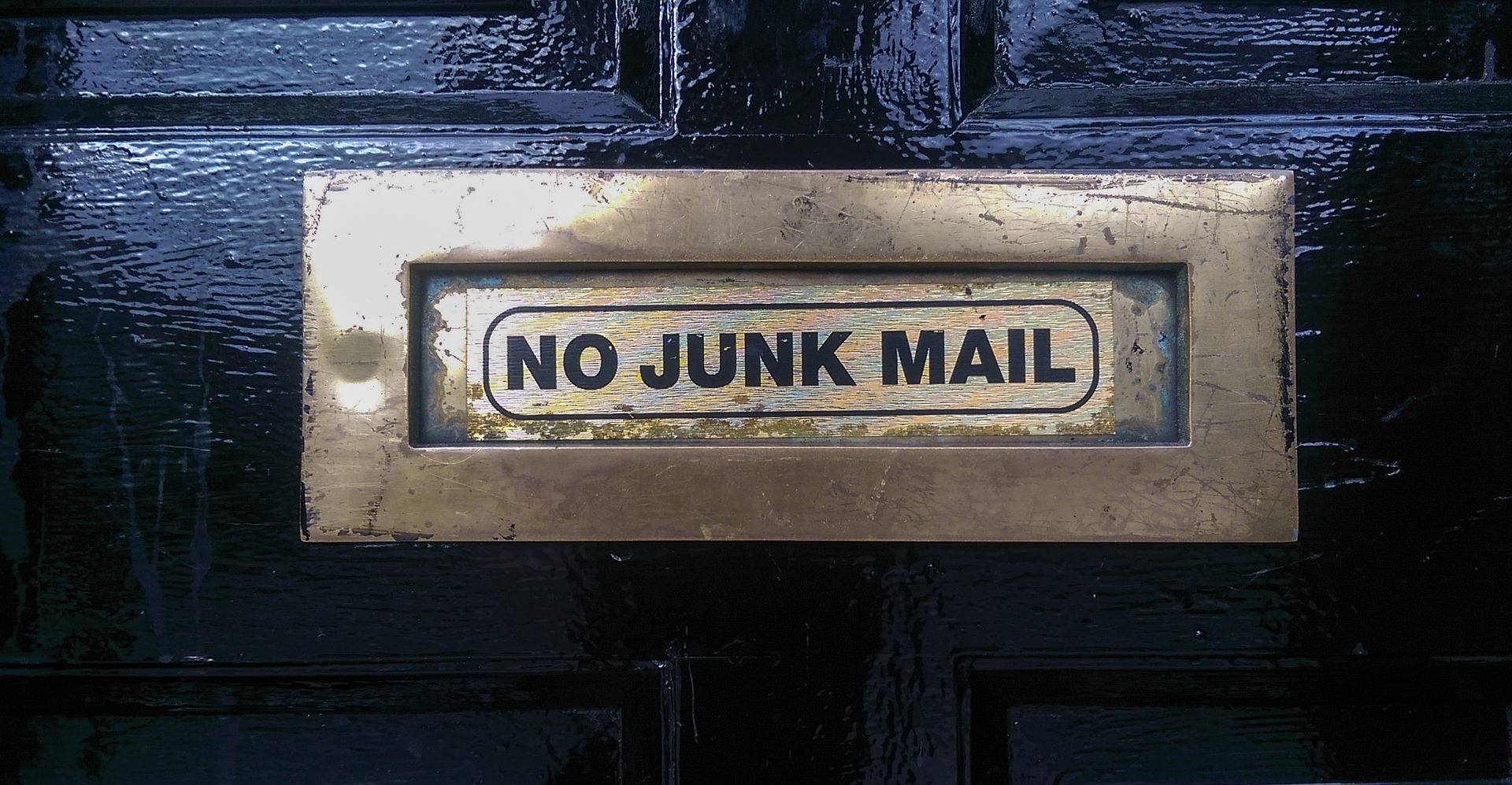Reasons to Mark a Message as Junk
There are several reasons why you might want to mark a message as junk in Outlook.com. This feature allows you to quickly identify and filter out unwanted or potentially harmful emails. Here are some common reasons to mark a message as junk:
- Unsolicited Emails: Junk messages often come from unknown senders or sources you haven’t interacted with before. These emails may include promotional offers, advertisements, or even scams.
- Phishing Attempts: Cybercriminals sometimes use email to deceive or trick users into providing personal information like usernames, passwords, or credit card details. Marking suspicious emails as junk helps protect you from falling victim to phishing attempts.
- Malicious Content: Some emails contain attachments or links that can infect your computer with malware, spyware, or viruses. By marking these messages as junk, you can reduce the risk of unintentionally engaging with harmful content.
- Unwanted Subscriptions: If you find yourself receiving emails from newsletters, mailing lists, or other subscriptions you no longer wish to be a part of, marking them as junk can help declutter your inbox.
- Offensive or Inappropriate Content: Occasionally, you may receive emails with offensive, inappropriate, or spammy content. Marking these messages as junk can prevent future emails of a similar nature from reaching your inbox.
By using the “Mark as Junk” feature in Outlook.com, you can effectively manage and filter out unwanted messages, ensuring that your inbox remains focused on important emails and correspondence.
Steps to Mark a Message as Junk in Outlook.com
Marking a message as junk in Outlook.com is a straightforward process. Follow these steps to quickly identify and filter out unwanted emails:
- Open your Outlook.com inbox and locate the email you want to mark as junk.
- Select the checkbox next to the email to activate the message toolbar.
- Click on the Junk option in the message toolbar. A dropdown menu will appear.
- In the dropdown menu, select the Mark as junk option. Outlook.com will move the email to your Junk folder.
- If prompted, confirm the action by clicking on Yes or OK.
Alternatively, you can also use the keyboard shortcut to mark a message as junk. With the target email selected, press the Ctrl and Shift keys on your keyboard at the same time, and then press the letter J.
Remember that marking an email as junk in Outlook.com does not automatically block all future emails from the same sender or domain. It simply moves the email to your Junk folder and helps train Outlook.com’s spam filters to identify similar messages in the future.
How to Manually Mark a Message as Junk
In some cases, you may receive a message that Outlook.com doesn’t automatically classify as junk. If you want to manually mark a message as junk, follow these steps:
- Open your Outlook.com inbox and locate the email you want to mark as junk.
- Right-click on the email to open a context menu. From the menu, select the Junk option.
- Choose the Mark as junk option from the submenu. Outlook.com will move the email to your Junk folder.
- If prompted, confirm the action by clicking on Yes or OK.
It’s important to note that manually marking a message as junk in Outlook.com contributes to training its spam filters to identify similar messages. This helps improve the accuracy of the automatic junk email detection in the future.
Remember that marking an email as junk manually does not automatically block all future emails from the same sender or domain. It simply moves the email to your Junk folder based on your judgment.
How to Send a Message to Junk in Outlook.com
If you receive an email in your Outlook.com inbox that you believe should be treated as junk, you can easily send it directly to the Junk folder. Follow these steps:
- Open your Outlook.com inbox and select the email you want to send to the Junk folder.
- Right-click on the email to open a context menu.
- From the menu, select the Junk option.
- Choose the Junk Email option from the submenu. Outlook.com will move the selected email to your Junk folder.
- If prompted, confirm the action by clicking on Yes or OK.
By sending an email to the Junk folder, Outlook.com will learn from your action and improve its spam filtering mechanisms to identify similar messages in the future. This helps keep your inbox free from unwanted and potentially harmful emails.
It’s important to note that sending an email to the Junk folder does not automatically block all future emails from the same sender or domain. However, repeated actions of marking similar emails as junk can help train Outlook.com’s spam filters to treat those messages accordingly.
How to Block a Sender in Outlook.com
If you frequently receive unwanted emails from a specific sender, you can block them in Outlook.com to prevent further messages from reaching your inbox. Follow these steps to block a sender:
- Open your Outlook.com inbox and locate an email from the sender you want to block.
- Right-click on the email to open a context menu.
- From the menu, select the Junk option.
- Choose the Block Sender option from the submenu. Outlook.com will automatically move the email to your Junk folder and add the sender to your blocked list.
- If prompted, confirm the action by clicking on Yes or OK.
Once you block a sender, future emails from that address will no longer appear in your inbox or Junk folder. They will be automatically deleted and won’t be delivered to you.
If you change your mind and want to unblock a sender, you can manage your blocked senders list by following these steps:
- Click on the Settings gear icon at the top right corner of the Outlook.com interface.
- From the dropdown menu, select View all Outlook settings.
- In the settings pane, click on Junk email, then select Blocked senders.
- Locate the sender you want to unblock and click on the Remove icon next to their email address.
- Click Save to apply the changes. The sender will now be able to send emails to your inbox.
Blocking a sender in Outlook.com provides a simple and effective way to manage unwanted emails and maintain control over your inbox.
Additional Tips for Managing Junk Email in Outlook.com
While Outlook.com’s built-in junk email filter is effective at identifying and filtering out most unwanted messages, here are some additional tips to further manage junk email in Outlook.com:
- Regularly check your Junk folder: Occasionally, legitimate emails may accidentally end up in your Junk folder. To ensure you don’t miss any important messages, take a moment to review the contents of your Junk folder regularly.
- Report false positives: If you come across a legitimate email in your Junk folder, mark it as “Not junk” so that Outlook.com learns from your feedback. Right-click on the email, go to the Junk option, and select “Mark as not junk.”
- Create custom email filters: Outlook.com allows you to set up custom email filters to automatically categorize or forward emails based on specific criteria. Consider creating custom filters to further streamline your inbox management.
- Manage your safe senders list: If you frequently receive emails from certain trusted senders that are getting caught in the spam filter, add them to your safe senders list. Go to Settings > View all Outlook settings > Junk email > Safe senders and domains.
- Use the Sweep feature: Outlook.com’s Sweep feature allows you to quickly delete unwanted emails or move them to a specified folder. You can find this feature by right-clicking on an email or selecting it and clicking on the Sweep option in the message toolbar.
- Be cautious of suspicious links and attachments: Exercise caution when interacting with links or attachments in emails, especially if they are from unknown sources. Avoid clicking on suspicious links or downloading files unless you are confident about their safety.
- Regularly update your spam filters: Outlook.com continuously improves its spam filters to adapt to new threats. Ensure that you are using the latest version of Outlook.com and regularly update your email client to benefit from the latest security enhancements.
By implementing these additional tips, you can further enhance your ability to manage and reduce the influx of junk email in your Outlook.com inbox.