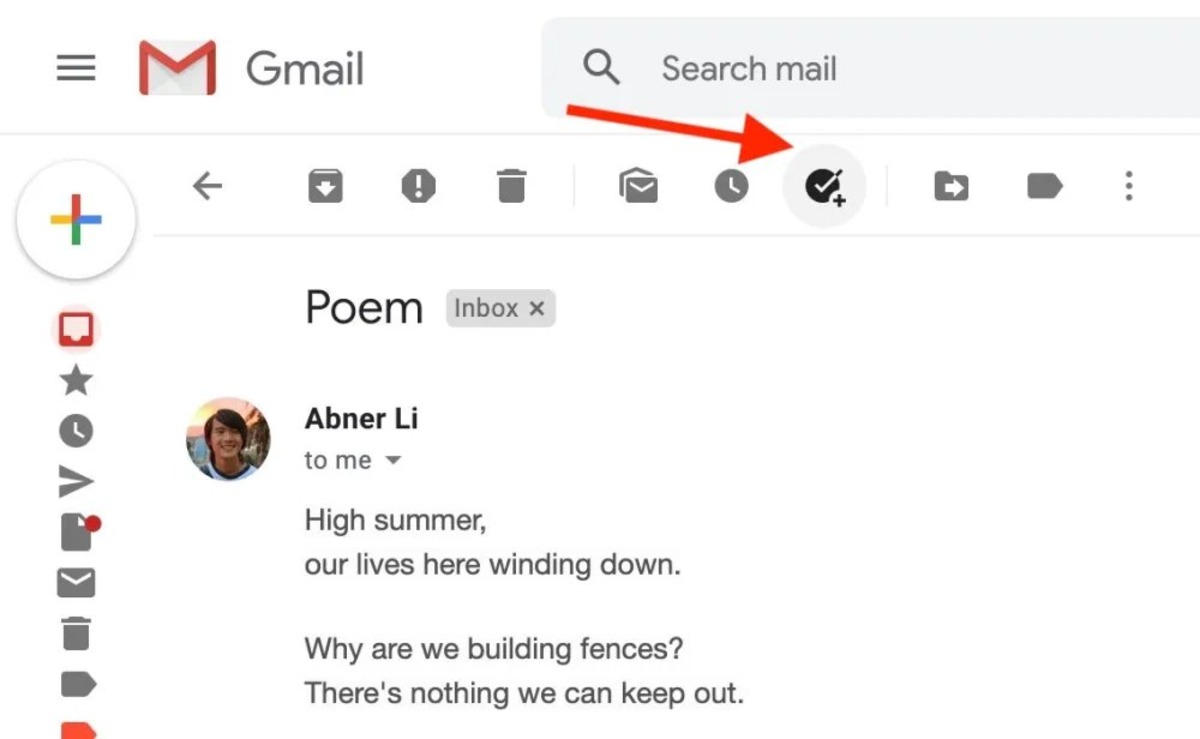Create a Task
Managing your tasks effectively is crucial for staying organized and productive. In Gmail, you can easily create tasks to keep track of your to-do lists and ensure that nothing falls through the cracks. Here’s how you can create a task in Gmail:
To start, open your Gmail account and navigate to the left sidebar. Click on the “Tasks” option to open the task management panel on the right side of your inbox.
Once the Tasks panel is open, click on the “Add a task” button. A text box will appear where you can enter the details of your task.
Enter a descriptive title for your task in the text box. Make it concise and specific to give you a clear idea of what needs to be done.
If you want to add more details to the task, you can click on the task title to expand it and reveal additional options. Here, you can add a due date, set a priority level, add notes, and even attach files related to the task.
After entering all the necessary information, click outside the text box to save your task. It will be added to your task list in Gmail, and you can now start working on it.
Gmail also allows you to create subtasks within a task. To do this, simply click on the task and then click on the “Add a subtask” button. This can be helpful for breaking down larger tasks into smaller, manageable steps.
Remember to update your tasks regularly by marking them as complete when you finish them. This keeps your task list up-to-date and helps you maintain a clear overview of your progress.
With the ability to create tasks directly in Gmail, you can keep all your important to-do’s in one place. Whether it’s a work assignment, a personal errand, or a project deadline, Gmail’s task management feature provides a seamless way to stay organized and on top of your responsibilities.
Add Details and Due Dates to Tasks
Tasks become more effective when you provide additional details and set due dates. In Gmail’s task management feature, you can easily add these crucial elements to ensure that your tasks are organized and time-bound. Here’s how you can add details and due dates to tasks in Gmail:
After creating a task, you can click on the task title to expand it and reveal more options. Within the expanded view, you’ll find fields where you can add details, due dates, and other important information related to the task.
The “Details” section allows you to provide additional context or instructions for the task. You can include specific details, such as project requirements, contact information, or any other information that will help you complete the task effectively.
To add a due date to the task, click on the “Due date” field and select the desired date from the calendar. Gmail will automatically highlight the due date on your task list, helping you stay on track and prioritize your tasks accordingly.
Furthermore, Gmail provides options to set reminders for tasks. Reminders can be set to notify you at a specific time or even on a recurring basis, ensuring that you don’t overlook any important tasks.
By adding details and due dates to your tasks, you create a clear roadmap for completing them. Having specific instructions and deadlines helps in prioritizing your workload and managing your time effectively.
Remember to regularly review and update the details and due dates as necessary. As projects evolve or deadlines change, it is crucial to keep your tasks up-to-date to maintain accurate progress tracking.
Gmail’s task management feature empowers you to add important details and due dates to your tasks, making it easier to stay organized, focused, and meet your goals with ease.
Mark Tasks as Complete
When you’ve finished a task, it’s essential to mark it as complete to keep your task list up-to-date and track your progress. In Gmail’s task management feature, marking tasks as complete is quick and straightforward. Here’s how you can do it:
First, open your Gmail account and navigate to the left sidebar. Click on the “Tasks” option to open the task management panel on the right side of your inbox.
In the task list, locate the task that you have completed. To mark the task as complete, simply click the checkbox next to the task. The task will be visually labeled as completed, indicating that it has been successfully finished.
Alternatively, you can also right-click on the task and select the “Mark as done” option. This action will mark the task as complete, and it will be moved to the bottom of the task list, helping you focus on the remaining tasks.
Furthermore, if you have completed all the subtasks within a task, Gmail will automatically mark the parent task as complete. This feature streamlines your task management and saves you time from manually marking each subtask as complete.
Marking tasks as complete not only provides you with a sense of accomplishment but also helps you stay organized and prioritize your workload. By keeping your task list updated with completed tasks, you can easily track your progress and identify areas where you need to focus more attention.
Additionally, Gmail’s task management feature allows you to view completed tasks separately. You can click on the “Completed tasks” option located at the top of the task list to access a dedicated view of all your previously finished tasks. This feature enables you to review your accomplishments and refer back to completed tasks if needed.
Regularly marking tasks as complete not only keeps your task list decluttered but also enables you to stay motivated and maintain a clear overview of your ongoing and finished tasks.
Gmail’s task management feature makes it effortless to mark tasks as complete, empowering you to stay organized, track your progress, and achieve your goals effectively.
Add Tasks to Different Lists
Gmail’s task management feature allows you to categorize and organize your tasks by adding them to different lists. This functionality helps you separate tasks based on projects, priorities, or any other criteria that suits your workflow. Here’s how you can add tasks to different lists in Gmail:
To start, open your Gmail account and navigate to the left sidebar. Click on the “Tasks” option to open the task management panel on the right side of your inbox.
In the task panel, you’ll see an option to create multiple lists. Click on the “Create new list” button to create a new list for your tasks. Give the list a descriptive name that accurately represents the type of tasks you’ll be adding to it. For example, you can have lists for work-related tasks, personal tasks, or specific projects.
Once you’ve created the list, you can begin adding tasks to it. To do this, simply click on the list name to select it, then click on the “Add a task” button and enter the details of the task in the text box.
If you have an existing task that you want to move to a different list, you can do so by clicking and dragging the task to the desired list in the task management panel. This way, you can easily reorganize your tasks as your priorities change or new projects arise.
Having the ability to add tasks to different lists allows you to compartmentalize your workflow and focus on specific areas more efficiently. It enables you to keep your task list organized, ensuring that you’re not overwhelmed by a long, unsorted list of tasks.
Gmail’s task management feature also lets you view tasks from different lists simultaneously. By selecting the “All tasks” option, you can see an overview of all your tasks across multiple lists. This consolidated view provides a comprehensive picture of your responsibilities, helping you prioritize and manage your workload effectively.
Remember to regularly review and update your lists as needed. As tasks are completed or new ones arise, adjust your lists accordingly to ensure that they align with your current projects and priorities.
By adding tasks to different lists, you can keep your work and personal tasks separate, stay focused on specific projects, and maintain a well-structured task management system in Gmail.
Organize Tasks Using Labels
Gmail’s task management feature offers a convenient way to organize your tasks using labels. Labels serve as customizable tags that can be applied to tasks to help you categorize and sort them based on specific criteria. Here’s how you can effectively organize tasks using labels in Gmail:
To begin, open your Gmail account and navigate to the left sidebar. Click on the “Tasks” option to open the task management panel on the right side of your inbox.
In the task panel, you’ll find a section labeled “Labels.” Click on the “Edit labels” option to create and manage your labels. You can create labels for different projects, priority levels, or any other classification system that suits your needs.
To create a new label, click on the “Create new label” button. Give the label a descriptive name that represents the category or criteria you want to apply to your tasks. For example, you can have labels for “Urgent,” “Important,” “Personal,” or even specific project names.
Once you’ve created the label, you can apply it to your tasks. To do this, click on the task you want to label, then select the desired label from the “Labels” dropdown menu. The label will be associated with the task, visually indicating its classification.
Labels provide flexibility in organizing your tasks within Gmail’s task management feature. You can assign multiple labels to a single task, enabling you to categorize it under different criteria simultaneously.
In addition to applying labels to individual tasks, Gmail allows you to filter and view tasks based on specific labels. Click on the label name in the task management panel to filter the task list and display only the tasks associated with that label. This feature allows you to focus on tasks related to a particular project, priority, or category.
Furthermore, you can customize the color of each label in Gmail. This visual differentiation enhances task recognition, making it easier to quickly identify and prioritize specific types of tasks.
Regularly reviewing and updating your labels is essential to maintain an organized task management system. As your priorities change or new projects arise, adjust your labels accordingly to ensure that they accurately reflect your current workflow and classification needs.
By organizing tasks using labels, you can create a well-structured system that helps you stay focused, prioritize effectively, and easily locate tasks within Gmail’s task management feature.
Set Reminders for Tasks
Gmail’s task management feature offers a helpful functionality that allows you to set reminders for tasks. Reminders serve as notifications that help you stay on top of your tasks and ensure that important deadlines and milestones are not missed. Here’s how you can effectively set reminders for tasks in Gmail:
To begin, open your Gmail account and navigate to the left sidebar. Click on the “Tasks” option to open the task management panel on the right side of your inbox.
In the task panel, locate the task that you want to set a reminder for. Click on the task to open its details view. Within the details view, you’ll find an option to set a reminder.
Click on the “Add a reminder” button, and a dropdown menu will appear with several options. You can choose from predefined time-based reminders, such as “Later today,” “Tomorrow,” or “Next week.” Alternatively, you can select a specific date and time or even set a recurring reminder.
Once you’ve set the reminder, click outside the dropdown menu to save it. The task will now have a visual indicator, such as an alarm clock icon, indicating that a reminder is set for it.
When the time for the reminder comes, Gmail will send you a notification through the desktop browser or the Gmail mobile app, depending on your device settings. This feature ensures that you are alerted and reminded to work on the task at the specified time.
Setting reminders for tasks is crucial for staying organized and ensuring that important deadlines are met. Reminders help you prioritize your workload, allocate time effectively, and avoid procrastination or overlooking key tasks.
In addition to time-based reminders, Gmail allows you to set location-based reminders using the mobile app. This feature enables you to be reminded of a task when you arrive or leave a specific location, providing an extra layer of context and convenience.
Regularly reviewing and updating your reminders is vital to ensure that they accurately reflect your current priorities and deadlines. As schedules change or tasks are completed, adjust your reminders accordingly to maintain an effective workflow.
By setting reminders for tasks, you can leverage the power of Gmail’s task management feature to enhance your productivity, meet deadlines, and efficiently manage your workload.
Assign Tasks to Others
Gmail’s task management feature allows you to delegate and assign tasks to others, fostering collaboration and effective team coordination. This functionality is particularly useful when working on projects or tasks that require input from multiple individuals. Here’s how you can assign tasks to others in Gmail:
To start, open your Gmail account and navigate to the left sidebar. Click on the “Tasks” option to open the task management panel on the right side of your inbox.
In the task panel, locate the task that you want to assign to someone else. Click on the task to open its details view. Within the details view, you’ll find an option to assign the task to a specific person.
Click on the “Assign” button, and a dropdown menu will appear with a list of contacts or email addresses. You can choose the person you want to assign the task to, either by selecting their name from the contacts list or entering their email address manually.
Once you’ve assigned the task, an email notification will be sent to the person you designated, notifying them of the assigned task. They will also be able to see the task in their own Gmail task management panel, ensuring that everyone involved is aware of their responsibilities.
Assigning tasks to others promotes accountability, streamlines workflow, and ensures that tasks are distributed evenly among team members. It helps in avoiding duplication of work and enables effective collaboration.
In addition to assigning tasks, Gmail’s task management feature allows for easy communication and collaboration. You can use the task’s notes section to provide specific instructions or additional context to the assigned person. This feature ensures that all relevant information is readily available and easily accessible.
Regularly reviewing and updating the assigned tasks is crucial to maintain an accurate overview of the progress and ensure timely completion. As the status of the assigned task changes or if any adjustments need to be made, you can communicate with the assigned person directly through the task’s comments or use a separate communication channel.
By assigning tasks to others, you can leverage Gmail’s task management feature to foster collaboration, streamline teamwork, and effectively delegate tasks within your projects or workflows.
Delegate Tasks and Set Deadlines
Gmail’s task management feature provides the ability to delegate tasks and set deadlines, ensuring efficient task distribution and effective project management. Delegation and deadlines are essential for coordinating efforts and meeting project requirements. Here’s how you can delegate tasks and set deadlines in Gmail:
To begin, open your Gmail account and navigate to the left sidebar. Click on the “Tasks” option to open the task management panel on the right side of your inbox.
In the task panel, locate the task that you want to delegate. Click on the task to open its details view. Within the details view, you’ll find options to assign the task, set deadlines, and add any necessary details.
To delegate the task, use the “Assign” button and select the person you want to assign the task to. You can choose from a list of contacts or enter the email address of the person manually. This ensures that the task is assigned to the appropriate individual, clarifying responsibility and ownership.
In addition to delegation, you can set deadlines for tasks. Click on the “Due date” field and select the desired date from the calendar. Gmail will automatically highlight the due date on your task list, providing a clear visual reminder of the deadline.
Setting deadlines is crucial for managing priorities, ensuring timely completion, and avoiding delays. It helps create a sense of urgency and motivates team members to stay focused and meet their assigned responsibilities.
Regularly reviewing the progress of delegated tasks is essential. Gmail’s task management feature allows you to keep track of the status of each task, enabling you to stay informed about any updates or issues that arise.
Communicating with the assigned person regarding the task’s progress, completion, or any modifications is vital for effective collaboration. Utilize Gmail’s task management comments section or leverage other communication channels to maintain open lines of communication with team members.
By delegating tasks and setting deadlines in Gmail, you can efficiently allocate work, streamline collaboration, and ensure that projects progress smoothly towards their completion.
Use Keyboard Shortcuts for Efficient Task Management
Gmail’s task management feature offers a range of keyboard shortcuts that can significantly enhance your productivity and efficiency when managing tasks. By leveraging these shortcuts, you can navigate through the task management panel, perform actions, and save time on repetitive tasks. Here’s how you can use keyboard shortcuts for efficient task management in Gmail:
To begin, open your Gmail account and navigate to the left sidebar. Click on the “Tasks” option to open the task management panel on the right side of your inbox.
Once you’re in the task management panel, you can use a variety of keyboard shortcuts to perform various actions. Here are some commonly used shortcuts:
- Arrow keys: Use the up and down arrow keys to navigate between tasks in the list.
- Enter: Press Enter to expand or collapse a task’s details.
- Space bar: Press the space bar to mark a task as complete or incomplete.
- C: Press the “C” key to create a new task.
- Edit: To edit task details, select the task and press the “E” key.
- Delete: To delete a task, select the task and press the “D” key.
- Toggle subtasks: If a task has subtasks, press the right arrow key to expand them or the left arrow key to collapse them.
- Move tasks: To move a task up or down in the list, select the task and use the “Shift” key along with the up or down arrow key.
Using keyboard shortcuts for task management allows you to navigate and perform actions swiftly, without the need to switch between mouse and keyboard. This streamlined workflow can significantly increase your productivity and efficiency.
Google provides a complete list of available keyboard shortcuts that you can access by pressing the ‘?’ key within the task management panel. Familiarize yourself with these shortcuts to maximize your efficiency and speed up your task management workflow.
Additionally, it’s important to practice and incorporate using keyboard shortcuts into your regular task management routine. With time and practice, using these shortcuts will become second nature, enabling you to handle tasks swiftly and effortlessly.
By utilizing keyboard shortcuts for efficient task management, you can streamline your workflow, save time, and navigate through Gmail’s task management feature seamlessly.
Customize Task Settings
Gmail’s task management feature offers several customizable settings that allow you to tailor your task management experience and workflow according to your preferences. By customizing task settings, you can optimize your task management process and make it align with your specific needs. Here’s how you can customize task settings in Gmail:
To start customizing your task settings, open your Gmail account and navigate to the left sidebar. Click on the “Tasks” option to open the task management panel on the right side of your inbox.
In the task management panel, locate and click on the gear icon. This will open the task options menu, where you can access various customization options.
One of the key customization options is the ability to change the default view of tasks. By default, tasks are organized by due date, but you can choose to view them by completion date, priority, or a custom order of your choice. Select your preferred view to tailor the task list to your workflow.
You can also customize the task panel’s behavior by enabling or disabling certain features. For example, you can choose to display completed tasks or hide tasks without due dates. These customization options allow you to declutter the task management panel and focus on the most relevant information.
Another customization option is the ability to change the theme of the task management panel. By selecting a different theme, you can personalize the appearance of the task list and make it visually appealing.
Gmail’s task management feature also allows you to customize the level of email integration. You can choose whether to show or hide tasks from your email sidebar, allowing you to create a more streamlined and focused task management experience.
Furthermore, you can customize notifications for tasks, such as setting the frequency and type of reminders you receive. Adjust these settings to ensure that you receive notifications that align with your preferences and help you stay on top of your tasks without being overwhelmed by constant alerts.
Regularly revisiting and adjusting your task settings is essential to ensure that they meet your evolving needs and preferences. As your workflow changes or new projects arise, make the necessary adjustments to keep your task management process efficient and aligned with your goals.
By customizing task settings in Gmail, you can tailor your task management experience to fit your preferences and optimize your workflow. This customization empowers you to create a task management system that is tailored to your unique needs and enhances your overall productivity.
Sync Tasks with Other Apps and Devices
Gmail’s task management feature allows you to sync your tasks seamlessly across various apps and devices, ensuring that you can access and manage your tasks from anywhere, at any time. Syncing tasks helps you stay organized and enables efficient collaboration. Here’s how you can sync tasks with other apps and devices in Gmail:
To begin, open your Gmail account and navigate to the left sidebar. Click on the “Tasks” option to open the task management panel on the right side of your inbox.
Gmail provides built-in synchronization with Google Calendar, allowing you to view your tasks as events on your calendar. This integration ensures that your tasks are visible alongside your appointments, helping you plan and manage your time effectively. Any changes made to tasks in Gmail will be reflected in Google Calendar and vice versa.
If you prefer using a dedicated task management app or tool, Gmail offers the option to sync tasks with various third-party apps. These apps often provide advanced task management features, such as additional task filtering options, project management capabilities, or integrations with other productivity tools.
To sync your tasks with a third-party app, you can export tasks from Gmail and import them into your preferred app. This allows for seamless task management across different platforms and ensures that you have access to your tasks across various apps and devices.
Additionally, Gmail offers synchronization with mobile devices through its mobile app. By installing and signing in with your Gmail account on your mobile device, you can access and manage your tasks on the go. Any changes or updates made on your mobile device will sync back to the web version of Gmail, keeping your tasks consistent across different devices.
Syncing tasks with other apps and devices ensures that you have a unified and consistent task management experience wherever you are. This keeps you updated and helps you stay on track with your tasks regardless of the device you’re using or the platform you prefer.
Regularly syncing your tasks with other apps and devices is essential to maintain an accurate and up-to-date task management system. Make sure to sync your tasks whenever you make changes or updates to ensure that all your task lists are consistent.
By syncing tasks with other apps and devices, you can access and manage your tasks seamlessly across multiple platforms, enhancing your productivity and ensuring that you’re always on top of your responsibilities.
Use Task Management Apps with Gmail Integration
Gmail offers integration with various task management apps, providing you with the flexibility to choose a tool that suits your specific task management needs. These apps often offer advanced features and integrations that can enhance your productivity and streamline your workflow. Here’s how you can leverage task management apps with Gmail integration:
First, identify a task management app that aligns with your requirements and preferences. There are many popular options available, such as Todoist, Asana, Trello, and Wunderlist.
Once you have chosen a task management app, visit its website or app store to download and install the app on your device.
During the setup process of the task management app, connect it to your Gmail account. This integration allows for seamless synchronization of tasks between Gmail and the app, ensuring that you can access and manage your tasks from both platforms.
Once the integration is complete, you can start organizing and managing your tasks within the task management app. Create projects or lists, set due dates, assign tasks to team members, and add any necessary details.
Tasks created or modified in the app will automatically sync with your Gmail account, appearing in your Gmail task management panel. Similarly, changes made to tasks in Gmail will be reflected in the task management app.
Task management apps often offer a range of features beyond what is available in Gmail’s native task management feature. These may include advanced project management capabilities, Kanban boards, Gantt charts, progress tracking, and integration with other productivity tools like calendars, team collaboration platforms, or document sharing services.
By using a task management app with Gmail integration, you can benefit from the best of both worlds. You can enjoy the familiarity and convenience of Gmail’s interface while leveraging the advanced features and capabilities of the task management app.
Regularly sync your tasks between Gmail and the task management app to ensure that both platforms stay up to date. This allows you to access and manage your tasks seamlessly, regardless of whether you’re using Gmail or the task management app.
Overall, integrating a task management app with Gmail provides you with a powerful and flexible task management solution. It enables you to leverage advanced features, improve collaboration, and effectively manage your tasks across different platforms and devices.
Use Mobile Apps for Task Management on the Go
Managing tasks on the go is essential for staying productive and organized, even when you’re away from your computer. Mobile task management apps allow you to access, update, and prioritize your tasks conveniently from your smartphone or tablet. Here’s how you can benefit from using mobile apps for task management on the go:
First, visit your device’s app store and download a task management app that aligns with your preferences and requirements. Many popular options, such as Todoist, Any.do, Microsoft To Do, and Google Tasks, offer mobile versions of their apps.
Once you’ve downloaded and installed the task management app, sign in with your account credentials or integrate it with your Gmail or other email accounts. This will sync your tasks across devices and ensure that you have seamless access to them on your mobile device.
With a mobile task management app, you can review your task list, add new tasks, update existing tasks, set due dates, assign tasks to others, and mark tasks complete while on the go.
Mobile task management apps often offer additional features designed specifically for mobile devices. These may include widgets for quick access to your tasks, notifications for reminders and deadlines, speech-to-text input for easy task creation, and integration with your device’s calendar for improved scheduling.
Using a mobile task management app allows you to capture tasks as they come to mind, ensuring that you don’t forget important to-dos while you’re away from your computer. It provides the flexibility to manage your tasks whenever and wherever you are, ensuring that you stay productive and on top of your responsibilities.
Moreover, mobile task management apps enable efficient collaboration with team members. You can assign tasks, communicate through comments or chat features, and receive updates on task progress directly on your mobile device.
Regularly sync your tasks between the mobile app and your other task management platforms, such as Gmail or desktop apps. This ensures that your tasks remain consistent and up to date across all devices.
Make it a habit to review and update your tasks regularly on the mobile app, even if it’s just a quick check-in. This will help you stay organized and prevent tasks from piling up or being forgotten.
By using mobile apps for task management on the go, you can stay productive, organized, and connected to your tasks no matter where you are. It provides the convenience and flexibility needed in today’s fast-paced, mobile-driven world.
Collaborate on Tasks with Team Members
Collaboration is a key aspect of effective task management, especially when working on projects or tasks that involve multiple team members. Gmail’s task management feature allows for seamless collaboration, enabling team members to work together, share information, and stay aligned. Here’s how you can collaborate on tasks with team members in Gmail:
Start by opening your Gmail account and navigating to the left sidebar. Click on the “Tasks” option to open the task management panel on the right side of your inbox.
Within the task management panel, you can assign tasks to specific team members. To do this, select a task and click on the “Assign” button. Choose the team member from the dropdown menu or enter their email address manually.
Once you’ve assigned a task to a team member, they will receive a notification via email, alerting them of their assigned task. The task will also appear in their own Gmail task management panel, allowing them to easily access and work on it.
Collaboration goes beyond task assignment. Team members can add comments, notes, or instructions to tasks, providing additional context or updates. This feature enhances communication and ensures that everyone involved has the necessary information to complete their tasks effectively.
Gmail’s task management feature also allows for task updates and status tracking. As team members work on their tasks, they can mark them as complete or update task details, providing visibility into the progress and ensuring everyone is informed.
Team members can collaborate seamlessly on tasks even if they are not using Gmail’s task management feature. Gmail allows for task assignment and communication through email. By including specific task-related information or using Gmail’s reply feature, the conversation remains threaded and easily accessible within the task’s email thread.
Regular communication and collaboration are crucial for effective task management. Regularly updating and communicating with team members ensures that everyone is aware of any changes, challenges, or dependencies that may affect the project’s progress.
Gmail’s task management feature also integrates with Google Drive, allowing team members to attach relevant documents, files, or links directly to tasks. This simplifies access to shared resources and promotes efficient collaboration.
By leveraging Gmail’s task management feature for collaboration, team members can work together seamlessly, streamline communication, and ensure everyone stays aligned and on track to achieve project goals.
Prioritize and Categorize Tasks Using Filters
Effectively prioritizing and categorizing tasks is essential for managing your workload and staying focused on what matters most. Gmail’s task management feature offers filters that allow you to sort and organize your tasks based on specific criteria, providing a clear view of your priorities. Here’s how you can prioritize and categorize tasks using filters in Gmail:
Start by opening your Gmail account and navigating to the left sidebar. Click on the “Tasks” option to open the task management panel on the right side of your inbox.
Within the task management panel, you’ll find filter options that enable you to refine your task list based on different criteria. These filters can be accessed by clicking on the three-dot menu button or dropdown arrow next to “Tasks.”
One of the key filters you can apply is the “Priority” filter. This allows you to categorize tasks based on their importance or urgency. You can assign tasks different priority levels, such as high, medium, or low, to visually differentiate and focus on tasks that require immediate attention.
Gmail’s task management feature also allows you to filter tasks by due date. This filter enables you to view tasks that are due today, overdue, or upcoming, giving you a clear overview of your time-sensitive tasks and deadlines.
Additionally, you can filter tasks by assigned person. This is particularly useful for team-based projects, allowing you to view tasks assigned to specific team members or filter tasks that are assigned to you.
Moreover, Gmail’s task management feature allows you to apply multiple filters simultaneously. For example, you can filter tasks by both priority and due date to view high-priority tasks that are due soon.
Regularly reviewing and updating your task filters is essential to ensure that they align with your changing priorities and evolving workload. As tasks are completed or new ones arise, adjust the filters accordingly to maintain an accurate and up-to-date task view.
Applying filters to your tasks provides a clear visual representation of your priorities and helps you stay focused on what needs to be accomplished. It allows you to categorize tasks based on their importance, due date, or assigned person, enabling you to allocate time and resources effectively.
Gmail’s task management feature empowers you to prioritize and categorize tasks using filters, facilitating efficient task management and ensuring that you can allocate your time and energy efficiently.
Use the Gmail Sidebar for Quick Access to Tasks
Gmail’s task management feature offers the convenience of quick access to your tasks directly from the Gmail sidebar. The sidebar provides an easily accessible and constant reminder of your task list while you navigate through your email. Here’s how you can leverage the Gmail sidebar for efficient task management:
First, open your Gmail account and navigate to the left sidebar. Click on the three-line menu icon to expand the sidebar’s options.
Locate and click on the “Tasks” option in the sidebar menu. This will open the task management panel on the right side of your inbox.
With the task management panel open in the sidebar, your task list will always be visible, allowing you to stay mindful of your to-do’s as you browse through your emails.
To create a new task, simply click on the “+ Add a task” button at the bottom of the task management panel. This allows you to quickly capture new tasks without navigating away from your email.
Clicking on a task in the sidebar will expand it, showing additional details and options, such as due dates, notes, and attachments. This allows you to conveniently view and update task details without leaving your email workflow.
Furthermore, you can easily mark tasks as complete by clicking on the checkbox next to each task. This action can be done directly from the sidebar, making it effortless to stay on top of your completed tasks and maintain an organized task list.
The Gmail sidebar provides a seamless task management experience by allowing you to switch back and forth between your emails and tasks without losing focus or disrupting your workflow.
Another advantage of using the Gmail sidebar for tasks is its integration with other Gmail features. For example, you can turn emails into tasks by clicking on the “More” option in an email and selecting “Add to Tasks.” This instantly creates a task linked to the email, providing a streamlined way to handle follow-ups or action items.
Regularly update and review your tasks in the Gmail sidebar to ensure that your task list stays relevant and up to date. This keeps you accountable and enables you to prioritize your work effectively.
By utilizing the Gmail sidebar for quick access to tasks, you can seamlessly manage your tasks while staying focused on your email communication. This integration enhances productivity and efficiency by providing a centralized location for both your email and task management needs.
Use the Google Tasks App for Dedicated Task Management
In addition to the task management features within Gmail, Google also offers a dedicated Google Tasks app for mobile devices that allows you to manage your tasks with ease. This app provides a focused and streamlined interface specifically designed for efficient task management. Here’s how you can leverage the Google Tasks app for dedicated task management:
Start by downloading and installing the Google Tasks app from the app store on your mobile device. The app is available for both iOS and Android platforms.
Once installed, log in to the app using your Google account credentials to sync your tasks with the app and access them on your mobile device.
The Google Tasks app provides a clean and intuitive interface, allowing you to quickly create, view, and manage your tasks. The main screen presents your task list, showing both individual tasks and any task lists you have created.
To create a new task, simply tap on the “+” button at the bottom of the screen. Enter a task title and set any additional details, such as due dates or notes, to provide context or set reminders.
To manage your tasks efficiently, you can use features such as drag-and-drop to reorder tasks, swipe gestures to mark tasks complete, and long-press to edit or delete tasks.
The Google Tasks app allows you to organize your tasks into different task lists, making it easy to categorize tasks by project, priority, or any other criteria that suits your workflow. You can create, rename, and rearrange task lists to best fit your needs.
Task lists and tasks created in the Google Tasks app sync in real-time with your Google account, ensuring that they seamlessly integrate with other Google services, such as Gmail and Google Calendar.
Furthermore, the Google Tasks app offers options for collaboration and sharing. You can assign tasks to team members, add comments or notes to tasks, and receive notifications and updates on task progress, similar to the features available in Gmail’s task management feature.
The Google Tasks app provides a focused and dedicated environment for managing your tasks on the go. It allows you to stay organized, maintain productivity, and keep track of your to-do’s wherever you are.
Regularly review and update your tasks in the Google Tasks app to ensure that your task list remains accurate and up to date. This helps you stay on top of your priorities and effectively manage your workload.
By using the Google Tasks app for dedicated task management, you can enhance your productivity, streamline your workflow, and ensure that you have a reliable tool for managing your tasks efficiently on your mobile device.
Stay Organized with Task Notifications
Task notifications play a vital role in helping you stay organized and on top of your tasks. Gmail’s task management feature provides customizable notifications that keep you informed about important due dates, reminders, and task updates. Here’s how you can leverage task notifications to stay organized:
Start by opening your Gmail account and navigating to the left sidebar. Click on the “Tasks” option to open the task management panel on the right side of your inbox.
Within the task management panel, locate and click on the task that you want to set a notification for. Click on the task to open its details view.
Within the task details view, you’ll find settings for notifications. These settings allow you to choose the type of notification and when you want to receive it.
Gmail offers several notification options, including desktop notifications, email notifications, and mobile notifications through the Gmail mobile app. Customize the notification settings based on your preferences and the urgency of the task.
For important, time-sensitive tasks, you might want to set up desktop notifications. These notifications will pop up on your computer screen, ensuring that you don’t miss important due dates or reminders.
If you prefer email notifications, you can choose to receive an email reminder at a specific time before the task’s due date. This allows you to stay informed even when you’re away from your computer or not actively using Gmail.
For on-the-go access to task notifications, you can enable notifications through the Gmail mobile app on your smartphone or tablet. This ensures that you receive push notifications directly to your mobile device, keeping you informed and allowing you to take immediate action on your tasks.
Regularly review and update your notification settings to ensure that they align with your changing needs and priorities. Adjust the settings as necessary to prevent information overload and to keep notifications relevant and manageable.
Task notifications help you stay organized by providing timely reminders and updates, ensuring that you never miss important due dates or overlook crucial tasks. They serve as valuable prompts to help you prioritize your work and allocate your time effectively.
Remember to be mindful of the notifications and develop a habit of reviewing and acting upon them promptly. This helps maintain productivity and prevents tasks from falling through the cracks.
By utilizing task notifications in Gmail’s task management feature, you can stay organized, efficiently manage your tasks, and ensure that important deadlines and reminders are always on your radar.
Archive or Delete Completed Tasks
As you progress through your task list, it’s important to keep it organized and clutter-free. Gmail’s task management feature allows you to archive or delete completed tasks, helping you maintain a clean and focused task list. Here’s how you can archive or delete completed tasks in Gmail:
Start by opening your Gmail account and navigating to the left sidebar. Click on the “Tasks” option to open the task management panel on the right side of your inbox.
In the task management panel, locate the completed task that you want to manage. You can easily identify completed tasks as they are usually visually indicated, such as being struck through or labeled as “completed.”
To archive a completed task, simply click on the task to select it, and then click on the archive icon (typically represented by a box with a down arrow). Archiving a task removes it from the main task list but keeps it accessible for future reference. Archived tasks can be found in the archived tasks section, usually located at the bottom of the task management panel.
If you prefer to delete a completed task entirely, click on the task to select it, and then click on the delete icon (usually represented by a trash can). Deleting a task permanently removes it from your task list and cannot be undone, so use this option cautiously.
Regularly archiving or deleting completed tasks helps you keep your task list clean and decluttered. It allows you to focus on tasks that require attention and prevents completed tasks from distracting or overwhelming you.
Archiving completed tasks provides the benefit of having a record of your accomplishments while maintaining an uncluttered task list. It’s particularly useful when you need to reference completed tasks or review past projects.
On the other hand, deleting completed tasks permanently removes them from your task management system. This can be beneficial if you prioritize maintaining a lean and streamlined task list with only active tasks.
Deciding whether to archive or delete completed tasks depends on your personal preference and workflow. Consider factors such as the importance of historical records, the need for future reference, and your desired level of task list organization.
By regularly archiving or deleting completed tasks in Gmail’s task management feature, you can maintain a focused task list, stay organized, and ensure that your active tasks receive the attention they deserve.
Backup and Restore Tasks in Gmail
Having a backup of your tasks is crucial to ensure that you don’t lose any critical information or progress. Gmail’s task management feature allows you to easily backup and restore your tasks, providing peace of mind and the ability to recover your task data if needed. Here’s how you can backup and restore tasks in Gmail:
To backup your tasks, start by opening your Gmail account and navigating to the left sidebar. Click on the “Tasks” option to open the task management panel on the right side of your inbox.
In the task management panel, click on the three-dot menu icon or dropdown arrow located at the top-right corner and select the “Export” option. This will initiate the backup process.
Choose the desired backup format, such as CSV or HTML, depending on your preference and the format that suits your needs.
Follow the on-screen instructions to save the backup file to your preferred location on your computer or cloud storage.
To restore your tasks from a backup, open your Gmail account and navigate to the task management panel like before.
Click on the three-dot menu icon or dropdown arrow, select the “Import” option, and choose the previously exported backup file to initiate the restore process.
Follow the on-screen instructions to complete the restoration of your tasks. This will import them back into your task management panel, making them accessible and editable as before.
Regularly backing up your tasks ensures that you have a copy of your task data in case of any accidental deletions, technical issues, or other unforeseen circumstances.
Backup files can also be useful if you want to review historical task data or migrate your tasks to another task management system or app.
It’s important to remember that backups should be maintained in a secure and accessible location, such as a reliable backup drive or cloud storage service.
Regularly schedule backups to ensure that your task data is up to date. This can be done manually or by using automated backup software or services.
By backing up and restoring tasks in Gmail’s task management feature, you can safeguard your data and have the peace of mind knowing that your task information is protected and recoverable if needed.