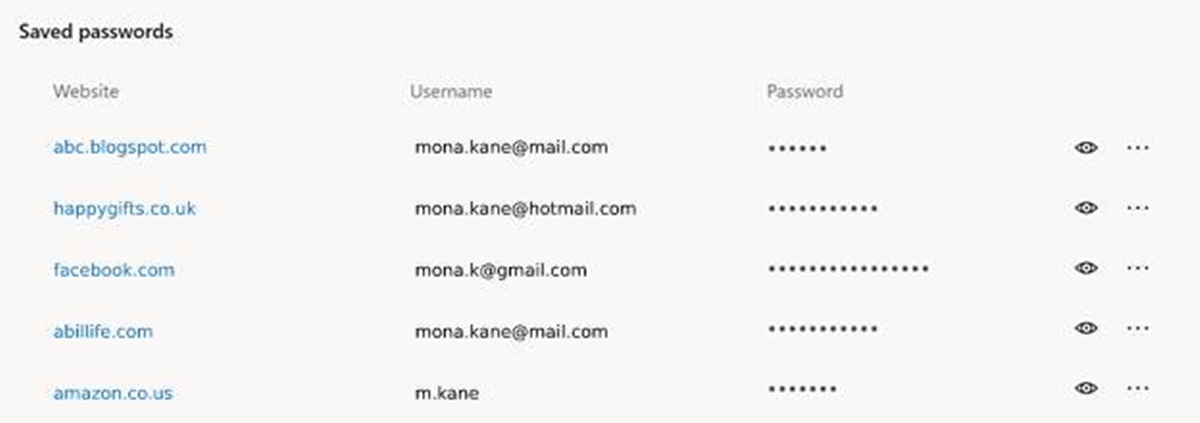Enabling Autofill in Microsoft Edge
Autofill is a convenient feature in Microsoft Edge that saves you time by automatically filling in your personal information, such as your name, address, and credit card details, on web forms. This eliminates the need to manually input this information each time you visit a website. Here’s how you can enable Autofill in Microsoft Edge:
1. Launch Microsoft Edge and click on the three-dot menu in the top-right corner of the browser window.
2. From the dropdown menu, select “Settings.”
3. Scroll down to the “Autofill” section and click on “Profiles.”
4. In the “Profiles” section, toggle the switch next to “Addresses and more” to enable Autofill for your name, address, and other personal details.
5. You can also toggle the switch next to “Payment info” to enable Autofill for credit card information.
6. To add or edit your Autofill data, click on “Addresses and more” or “Payment info,” depending on your preference.
7. In the respective sections, you will find the option to add or edit your personal information. Fill in the required fields with accurate information and save your changes.
Now that you have enabled Autofill in Microsoft Edge and added your personal details, the browser will automatically populate web forms with the relevant information. This will save you time and effort when filling out forms on various websites.
Disabling Autofill in Microsoft Edge
While Autofill can be a helpful feature, there may be instances where you prefer not to have your personal information automatically filled in on web forms. In such cases, you can disable Autofill in Microsoft Edge by following these steps:
1. Launch Microsoft Edge and click on the three-dot menu in the top-right corner of the browser window.
2. From the dropdown menu, select “Settings.”
3. Scroll down to the “Autofill” section and click on “Profiles.”
4. In the “Profiles” section, you will see the options for “Addresses and more” and “Payment info.” Toggle off the switches next to these options to disable Autofill for personal information and credit card details respectively.
5. Additionally, you can choose to clear all your saved Autofill data by clicking on the “Addresses and more” or “Payment info” sections and selecting the “Clear” button.
By disabling Autofill in Microsoft Edge, you ensure that your personal information is not automatically filled in on web forms. This can be useful if you are concerned about privacy or prefer to have full control over what information is entered on websites.
Managing Autofill Settings in Microsoft Edge
Microsoft Edge provides you with the flexibility to manage your Autofill settings according to your preferences. Here are some ways you can customize and manage Autofill settings in Microsoft Edge:
1. Launch Microsoft Edge and click on the three-dot menu in the top-right corner of the browser window.
2. From the dropdown menu, select “Settings.”
3. Scroll down to the “Autofill” section and click on “Profiles.”
4. In the “Profiles” section, you have the option to toggle Autofill on or off by switching the “Save and fill personal info” toggle. This allows you to enable or disable Autofill for both personal information and credit card details in one go.
5. If you prefer more control over your Autofill settings, you can choose to customize the Autofill types individually. By clicking on the “Addresses and more” or “Payment info” sections, you can toggle the switches next to the specific information you want Autofill to save and fill.
6. To edit or remove existing Autofill data, click on the “Addresses and more” or “Payment info” sections and make changes accordingly.
7. If you have multiple profiles or need to switch between different Autofill data, you can manage profiles by clicking on the “Manage profiles” option in the “Profiles” section. This allows you to add, edit, or remove profiles as needed.
By managing your Autofill settings in Microsoft Edge, you can customize the information saved and filled on web forms. This gives you greater flexibility and control over how Autofill functions in the browser, ensuring a personalized browsing experience based on your specific needs and preferences.
Adding and Editing Autofill Data in Microsoft Edge
Microsoft Edge allows you to easily add and edit Autofill data, providing you with a seamless browsing experience. Follow these steps to add or edit your Autofill data in Microsoft Edge:
1. Launch Microsoft Edge and click on the three-dot menu in the top-right corner of the browser window.
2. From the dropdown menu, select “Settings.”
3. Scroll down to the “Autofill” section and click on “Profiles.”
4. In the “Profiles” section, click on “Addresses and more” or “Payment info” to add or edit the specific Autofill data you want.
5. To add a new address or personal detail, click on the “Add new” button within the “Addresses and more” section. Fill in the required fields, such as name, address, phone number, and email address, and save the changes.
6. To add a new credit card for Autofill, click on the “Add new” button within the “Payment info” section. Enter the credit card details, including cardholder name, card number, expiration date, and security code, and save the changes.
7. If you need to edit existing Autofill data, click on the data entry you wish to modify. Update the necessary fields with the new information and save the changes.
By adding and editing Autofill data in Microsoft Edge, you can ensure that your personal information and payment details are accurately filled in on web forms. This saves you time and effort when completing online transactions or filling out registration forms, making your browsing experience more efficient and convenient.
Importing Autofill Data from Another Browser to Microsoft Edge
If you have been using a different browser and want to switch to Microsoft Edge, you can easily import your Autofill data to ensure a seamless transition. Follow these steps to import your Autofill data from another browser to Microsoft Edge:
1. Launch Microsoft Edge and click on the three-dot menu in the top-right corner of the browser window.
2. From the dropdown menu, select “Settings.”
3. Scroll down to the “Import browser data” section and click on “Import from another browser.”
4. A list of browsers will appear. Choose the browser from which you want to import your Autofill data.
5. Select the items you want to import, such as Autofill form data or passwords. If you want to import Autofill data, make sure the checkbox next to “Autofill form data” is selected.
6. Click on the “Import” button to start the import process. It may take a few moments for the data to be imported, depending on the amount of data being transferred.
Once the import is complete, your Autofill data from the selected browser will be available in Microsoft Edge. You can now enjoy the convenience of having your personal information and payment details automatically filled in on web forms as you browse the internet.
Note that the availability and compatibility of the import feature may vary depending on the browser you are importing from. Some browsers may have limitations on what data can be imported. Ensure that you have the latest version of Microsoft Edge and the browser you are importing from to maximize the success of the import process.
Clearing Autofill Data in Microsoft Edge
Over time, you may accumulate a significant amount of Autofill data in Microsoft Edge. If you want to clear this data for privacy reasons or simply to start fresh, you can easily do so. Follow these steps to clear Autofill data in Microsoft Edge:
1. Launch Microsoft Edge and click on the three-dot menu in the top-right corner of the browser window.
2. From the dropdown menu, select “Settings.”
3. Scroll down to the “Autofill” section and click on “Profiles.”
4. In the “Profiles” section, click on “Addresses and more” or “Payment info” to access the Autofill data you want to clear.
5. To clear all Autofill entries for a specific category, such as addresses or payment information, click on the “Clear” button within the respective section. This will remove all the data associated with that category.
6. If you want to clear specific entries instead of clearing all Autofill data, hover over the entry you wish to remove and click on the “X” button that appears on the right-hand side.
7. Alternatively, if you prefer to start completely fresh, you can choose to delete all Autofill data. To do this, click on the “Clear” button at the top of the “Profiles” section. This will remove all saved Autofill data, including addresses and payment information.
By clearing Autofill data in Microsoft Edge, you can ensure that no sensitive information remains stored in the browser. This can be particularly important if you are using a shared or public computer and want to protect your personal details from being accessed by others.
Troubleshooting Autofill Issues in Microsoft Edge
Although Autofill is a convenient feature in Microsoft Edge, there may be instances where you encounter issues or inconsistencies. Here are some common troubleshooting steps to resolve Autofill issues in Microsoft Edge:
1. Clear your browser cache: Sometimes, temporary data stored in your browser can interfere with Autofill functionality. Clearing your browser cache can help resolve this issue. Go to the Settings menu, select “Privacy, search, and services,” and click on “Clear browsing data.” Ensure that “Cached images and files” is selected, and click on “Clear.”
2. Update your browser: Outdated versions of Microsoft Edge may have compatibility issues with Autofill. Ensure that you have the latest version of the browser installed. Go to the Settings menu, select “About Microsoft Edge,” and if there is an update available, follow the prompts to update the browser.
3. Enable Autofill: Double-check that Autofill is enabled in your browser settings. Go to the Settings menu, select “Profiles,” and ensure that the toggle switch next to “Addresses and more” or “Payment info” is on.
4. Check Autofill data: Verify that your Autofill data is accurate and up to date. Go to the Settings menu, select “Profiles,” and click on “Addresses and more” or “Payment info.” Review the entries and make any necessary changes or additions.
5. Check form compatibility: Some websites may have specific form structures that are not compatible with Autofill. If you are experiencing issues on a particular website, try using Autofill on a different site to see if the issue persists. If it does not, the issue may be with the website’s form structure.
6. Disable browser extensions: Some browser extensions can interfere with Autofill functionality. Try disabling any extensions you have installed and then check if Autofill works properly. If it does, you can enable the extensions one by one to identify the problematic extension.
If you have tried these troubleshooting steps and are still experiencing issues with Autofill in Microsoft Edge, you may need to seek additional support. Consider reaching out to Microsoft support or visiting Microsoft community forums for further assistance.