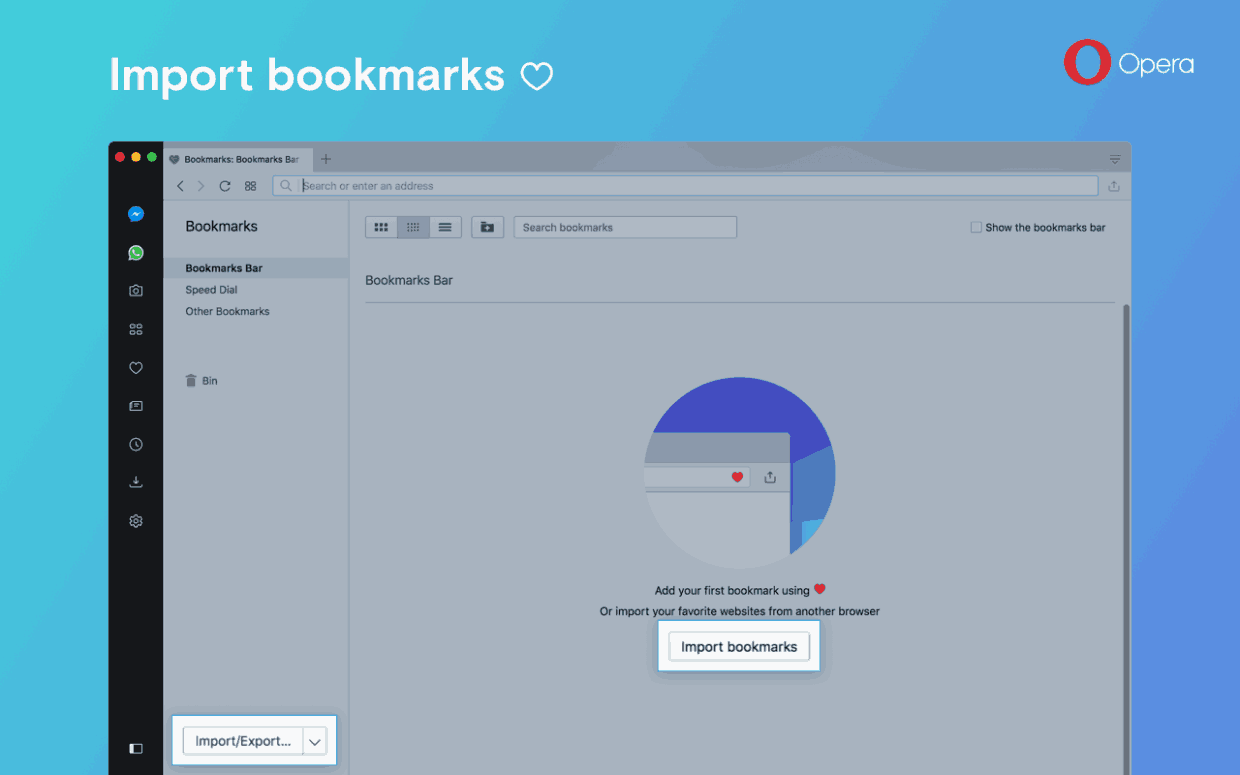Import Bookmarks
One of the essential tasks when switching to a new browser is the ability to import your bookmarks. Luckily, Opera makes it incredibly easy to bring in your favorite websites and organize them to your liking. Here’s how you can import bookmarks into the Opera browser.
1. Launch the Opera browser and, at the top toolbar, click on the Opera icon (Opera logo) to open the main menu. From the dropdown list, select “Bookmarks” and again choose “Import Bookmarks and Settings”. Alternatively, you can use the keyboard shortcut “Ctrl + Shift + B” to open the bookmarks menu directly.
2. In the “Import Bookmarks and Settings” window that appears, you’ll see a list of browsers from which you can import bookmarks. Opera supports the importing of bookmarks from popular browsers like Chrome, Firefox, and Edge. Simply select the browser you were using previously, and make sure the “Favorites/Bookmarks” option is checked.
3. After selecting the browser and making the necessary choices, click on the “Import” button. Opera will then start importing your bookmarks from the selected browser. The progress will be shown on the screen, and once completed, a confirmation message will appear indicating that the import was successful.
4. Once imported, you can access your bookmarks by clicking on the heart icon in the toolbar, or by pressing “Ctrl + Shift + B” to open the bookmarks menu. You’ll find your imported bookmarks neatly organized under the folder corresponding to the browser from which they were imported.
Importing bookmarks simplifies the transition to Opera and allows you to continue accessing your favorite websites with ease. It’s worth noting that Opera also offers the ability to sync bookmarks across multiple devices using your Opera account. This means that once you’ve imported your bookmarks, you can access them on all your devices that have Opera installed by signing in to your Opera account.
Don’t worry about losing your carefully curated collection of bookmarks when switching to Opera. Follow these simple steps, and you’ll be able to import your bookmarks quickly, making the transition seamless and hassle-free.
Import Passwords
When transitioning to a new browser like Opera, it’s crucial to import your saved passwords to ensure a smooth online experience. Opera makes the process effortless, allowing you to bring in your passwords from other browsers seamlessly. Here’s how you can import passwords into the Opera browser.
1. Launch Opera and click on the “Opera” icon in the top toolbar to open the main menu. From the dropdown list, select “Settings,” and then choose “Import & Export.”
2. In the “Import & Export” settings, click on the “Passwords” tab. You’ll see a list of browsers that Opera supports for importing passwords, including Chrome, Firefox, and Edge. Select the browser that you used previously to save your passwords.
3. Once you’ve selected the browser, make sure the “Passwords” option is checked. You can choose whether to import all passwords or only specific ones by selecting or deselecting the checkboxes next to each password entry.
4. After selecting the desired options, click on the “Import” button. Opera will then import your saved passwords from the selected browser. You may be prompted to enter a password or provide other authentication details, depending on the security measures of the browser from which you are importing.
5. Once the import is complete, Opera will display a confirmation message. Your passwords will now be available in Opera’s password manager, and you can access them by clicking on the “key” icon in the toolbar or by pressing “Ctrl + Shift + Y.”
Importing passwords into Opera ensures that you won’t have to remember or re-enter all your login credentials when switching browsers. It’s important to note that passwords are sensitive information, so it’s crucial to keep your Opera browser updated and secure to protect your login details.
With Opera’s user-friendly interface and seamless password import feature, you can quickly and securely migrate your passwords from your previous browser. Say goodbye to the hassle of remembering numerous passwords and enjoy a seamless browsing experience with Opera.
Import History
Your browsing history is a valuable resource that contains a record of websites you’ve visited, allowing you to quickly revisit previously accessed content. When transitioning to the Opera browser, you can easily import your browsing history from other browsers. Here’s how you can import your history into the Opera browser.
1. Open the Opera browser and click on the “Opera” icon in the top toolbar to access the main menu. From the dropdown list, select “Settings” and then choose “Import & Export.”
2. In the “Import & Export” settings, click on the “History” tab. You will see a list of supported browsers from which you can import your browsing history, such as Chrome, Firefox, and Edge. Select the browser that you used previously to store your browsing history.
3. Once you’ve chosen the browser, make sure the “History” option is checked. You can also choose to import other browsing data, such as bookmarks or saved passwords, by selecting the respective checkboxes.
4. After selecting the options, click on the “Import” button. Opera will then begin importing your browsing history from the selected browser. The progress of the import will be displayed on the screen, and a confirmation message will appear once the import is complete.
5. To access your imported history, click on the “Clock” icon in the toolbar or press “Ctrl + H.” You will be able to view your recently imported browsing history, organized by date and time.
By importing your browsing history into Opera, you can continue to have easy access to previously visited websites, allowing you to quickly find and revisit your favorite content. Keep in mind that importing your browsing history may have an impact on your browser’s performance, as the larger the history, the more resources it may require.
Opera’s seamless history import feature ensures a smooth transition to the browser, allowing you to maintain a comprehensive record of your browsing activities. Whether you want to revisit a specific website, track your browsing patterns, or need to reference previously viewed information, importing your history into Opera makes it simple and effortless.
Import Downloads
When switching to the Opera browser, you might want to bring your downloaded files from your previous browser to continue accessing them seamlessly. Opera makes it easy to import your downloads, allowing you to retrieve and manage them without any hassle. Here’s how you can import your downloads into the Opera browser.
1. Launch Opera and click on the “Opera” icon in the top toolbar to open the main menu. From the dropdown list, select “Settings” and then choose “Import & Export.”
2. In the “Import & Export” section, click on the “Downloads” tab. Here, you’ll see a list of supported browsers that Opera can import downloads from, such as Chrome, Firefox, and Edge. Select the browser that you used previously to store your downloaded files.
3. Once you’ve selected the browser, ensure that the “Downloads” option is checked. You can also choose to import other browsing data, such as bookmarks, history, or passwords, by selecting the respective checkboxes.
4. Click on the “Import” button to start the import process. Opera will begin importing your downloads from the selected browser. The progress of the import will be displayed on the screen, and a confirmation message will appear once the import is complete.
5. To access your imported downloads, click on the “Downloads” icon in the toolbar or press “Ctrl + J.” Here, you will find your previously downloaded files organized by date or file type. You can also customize the download location in the Opera settings to match your preferences.
Importing your downloads into Opera ensures that you have quick and easy access to your previously saved files. It allows you to continue working with them, whether they are documents, images, videos, or any other downloaded content. With a few simple steps, you can seamlessly transfer your downloads to Opera and enjoy a clutter-free browsing experience.
Note that importing downloads may require additional storage space on your device, so ensure you have sufficient space available. Additionally, it’s essential to keep your downloads folder organized to efficiently manage and locate the files you need.
Opera’s robust download import feature helps streamline your browsing experience by allowing you to access your downloaded files from other browsers. Say goodbye to the hassle of searching for and downloading previously saved content and make the most of Opera’s seamless transition process.
Import Search Engines
When transitioning to the Opera browser, you might want to import your preferred search engines from your previous browser to continue using them efficiently. Opera offers a simple method to import search engines, allowing you to customize your search experience effortlessly. Here’s how you can import search engines into the Opera browser.
1. Open Opera and click on the “Opera” icon in the top toolbar to access the main menu. From the dropdown list, select “Settings” and then choose “Search Engines.”
2. In the “Search Engines” settings, scroll down to the bottom, and you’ll notice a section called “Other Search Engines.” Click on the “Import” button located next to it.
3. A new window will appear, displaying a list of browsers from which you can import search engines, including Chrome, Firefox, and Edge. Choose the browser you used previously that had your preferred search engines configured.
4. Once you’ve selected the browser, Opera will scan and import the search engines associated with the selected browser. The imported search engines will now be available in Opera’s search engine list.
5. To switch between search engines, click on the search box in Opera’s toolbar, and a list of available search engines will appear. You can also set your favorite search engine as the default by clicking on the “Manage search engines” option in the search engine list.
Importing search engines into Opera ensures that you have a familiar and efficient search experience. You can easily access your preferred search engines without the need to manually add them one by one. With Opera’s search engine import feature, you can seamlessly transition and continue using your preferred search tools.
It’s important to review the imported search engines after the import process. You can remove any unnecessary or duplicate search engines to keep your list clean and organized. Additionally, Opera allows you to add new search engines, further customizing your browsing experience to suit your needs.
Whether you rely on specific search engines for work, research, or personal use, Opera’s search engine import functionality simplifies the transition process. Enjoy a familiar search experience without compromising on speed or efficiency by importing your preferred search engines into Opera.
Import Cookies
Cookies are small text files that store information about your browsing activity on specific websites. They help remember your preferences and settings, making your browsing experience more personalized. When switching to the Opera browser, you may want to import your cookies to retain your saved login credentials and website preferences. Here’s how you can import cookies into the Opera browser.
1. Open Opera and click on the “Opera” icon in the top toolbar to access the main menu. From the dropdown list, select “Settings” and then choose “Privacy & security.”
2. In the “Privacy & security” settings, scroll down to the “Cookies” section. Click on the “Manage cookies and site data” option to proceed.
3. A new tab will open, displaying a list of cookies stored in Opera. To import cookies, click on the “Import” button, usually located at the top or bottom of the page.
4. In the import window, select the browser from which you want to import cookies. Opera supports importing cookies from popular browsers like Chrome, Firefox, and Edge. Choose the browser where you stored the desired cookies.
5. After selecting the browser, click on the “Import” button to initiate the import process. Opera will begin importing the cookies from the selected browser. The progress of the import will be displayed on the screen, and a confirmation message will appear once the import is complete.
6. To verify that the cookies have been successfully imported, you can check the “Cookies” tab in the “Manage cookies and site data” settings. Here, you’ll find a list of imported cookies, including information about the websites they belong to.
Importing cookies into Opera ensures that you don’t lose your personalized browsing experience when switching browsers. It allows you to maintain your saved login sessions, website preferences, and shopping cart items. However, it’s crucial to ensure that the cookies being imported are from trusted and secure sources to protect your privacy and security.
Opera’s cookie import feature simplifies the transition process, allowing you to continue your online activities seamlessly. By importing cookies, you can enjoy a consistent browsing experience while benefiting from the privacy and security features offered by Opera.
Import Autofill Data
Autofill data is a convenient feature that saves you time by automatically filling in forms with your previously entered information, such as your name, address, and payment details. When switching to the Opera browser, you can import your autofill data to continue using this time-saving feature seamlessly. Here’s how you can import autofill data into the Opera browser.
1. Open Opera and click on the “Opera” icon in the top toolbar to access the main menu. From the dropdown list, select “Settings” and then choose “Privacy & security.”
2. In the “Privacy & security” settings, scroll down to the “Autofill” section. Click on the “Manage autofill settings” option to proceed.
3. In the autofill settings, you’ll find options to manage your saved addresses, credit cards, and other autofill data. To import autofill data, click on the “Import” button, usually located at the top or bottom of the page.
4. A new window will appear, displaying a list of browsers that Opera supports for importing autofill data, such as Chrome, Firefox, and Edge. Select the browser where your autofill data is stored, and ensure that the “Autofill data” option is checked.
5. Click on the “Import” button to start the import process. Opera will begin importing your autofill data, including saved addresses and payment methods, from the selected browser. The progress of the import will be displayed on the screen, and a confirmation message will appear once the import is complete.
6. To verify that the autofill data has been successfully imported, you can go back to the “Autofill” settings in Opera. Here, you’ll find your imported data listed under their respective categories, such as addresses and payment methods.
Importing autofill data into Opera ensures that you can continue to enjoy the convenience of automatically filling in forms with your saved information. It saves you time, especially when you frequently fill out online forms or make online payments. Remember to review your imported autofill data and make any necessary updates or modifications to keep it accurate and relevant.
Opera’s seamless autofill data import feature makes transitioning to the browser hassle-free. By importing your autofill data, you can enjoy a consistent autofill experience and streamline your online activities with ease.
Import Extensions
Extensions are powerful tools that enhance the functionality of your browser, providing additional features and customization options. When transitioning to Opera, you have the option to import your favorite extensions from your previous browser. This means you can continue using your preferred tools without any interruption. Here’s how you can import extensions into the Opera browser.
1. Open Opera and click on the “Opera” icon in the top toolbar to access the main menu. From the dropdown list, select “Extensions” and then choose “Extensions.”
2. In the extensions settings, click on the “Get more extensions” link located at the bottom-right corner of the page. This will open the Opera Add-ons website, where you can download and install new extensions.
3. On the Opera Add-ons website, click on the “Import” button located at the top-right corner of the page. This will launch a new window where you can import extensions from other browsers.
4. In the import window, select the browser from which you want to import extensions. Opera supports importing extensions from popular browsers like Chrome, Firefox, and Edge. Choose the browser where your desired extensions are installed.
5. Once you’ve selected the browser, Opera will scan for installed extensions and display them in a list. You can choose to import all extensions or select specific ones by checking the corresponding checkboxes.
6. Click on the “Import” button to start the import process. Opera will then begin importing the selected extensions from the chosen browser. The progress of the import will be displayed on the screen, and a confirmation message will appear once the import is complete.
7. To access your imported extensions, click on the “Extensions” icon in the toolbar. Here, you’ll find all your imported extensions listed, ready to be used in Opera.
Importing extensions into Opera allows you to continue using your preferred tools and functionalities. However, it’s important to note that some extensions may have compatibility issues or may not be available in the Opera Add-ons store. In such cases, you may need to explore alternative extensions that offer similar features.
Opera’s seamless extension import feature makes it effortless to transition to the browser without losing the functionality you rely on. By importing your favorite extensions, you can enhance your browsing experience and tailor Opera to meet your specific needs and preferences.
Import Settings
Customizing your browser settings is an important part of personalizing your browsing experience. When switching to the Opera browser, you may want to import your settings from your previous browser to maintain your preferred configurations. Opera makes it easy to import your settings, ensuring a seamless transition. Here’s how you can import settings into the Opera browser.
1. Open Opera and click on the “Opera” icon in the top toolbar to access the main menu. From the dropdown list, select “Settings” and then choose “Import & Export.”
2. In the “Import & Export” settings, click on the “Settings” tab. Here, you’ll find a list of supported browsers from which you can import settings, such as Chrome, Firefox, and Edge. Select the browser that you used previously to store your settings.
3. Once you’ve selected the browser, make sure the “Settings” option is checked. You can also choose to import other browsing data, such as bookmarks, history, passwords, or cookies, by selecting the respective checkboxes.
4. Click on the “Import” button to start the import process. Opera will then begin importing your settings from the selected browser. The progress of the import will be displayed on the screen, and a confirmation message will appear once the import is complete.
5. To access your imported settings, click on the “Opera” icon in the top toolbar to open the main menu. From the dropdown list, select “Settings” and navigate to the different settings sections. You’ll find that your imported settings are now applied in Opera.
Importing settings into Opera allows you to maintain your familiar browsing experience and seamlessly transition from your previous browser. It ensures that your configured preferences, such as language settings, startup behavior, privacy settings, and more, carry over to Opera without any manual adjustments.
It’s essential to review your imported settings to ensure they align with your preferences and privacy requirements. You can further customize Opera’s settings to fine-tune your browsing experience, making it tailored to your specific needs.
Opera’s straightforward settings import feature makes it effortless to switch to the browser without losing the configurations you’ve curated. By importing your settings, you can enjoy a seamless transition while maintaining your preferred browsing environment in Opera.
Troubleshooting
While importing data into Opera is usually a smooth process, you may encounter some issues or face unexpected challenges along the way. Here are some troubleshooting steps to help you overcome common problems and ensure a successful import of your data.
1. Ensure Browser Compatibility: Before importing, make sure that the browser from which you want to import data is compatible with Opera. Opera supports importing from popular browsers like Chrome, Firefox, and Edge. If you are using an unsupported browser, consider exporting your data to a supported format first.
2. Update Opera: Ensure that you are using the latest version of Opera. Updating to the latest version can resolve compatibility issues and provide enhanced features and performance improvements.
3. Clear Cache and Cookies: Before importing data, it is recommended to clear your browser’s cache and cookies. This ensures a clean slate and prevents any conflicts or corruption during the import process.
4. Disable Extensions: Some extensions may interfere with the import process or cause conflicts. Temporarily disable any extensions or add-ons in both your old browser and Opera before initiating the import.
5. Check Internet Connection: A stable internet connection is crucial for a smooth import process. Ensure that you have a reliable internet connection to prevent any disruptions or data loss during the import.
6. Restart Opera: If you encounter any issues during or after the import, try restarting the Opera browser. A fresh start can resolve temporary glitches and ensure proper functioning of the imported data.
7. Contact Opera Support: If you have followed the troubleshooting steps and are still experiencing difficulties, it may be helpful to reach out to Opera’s support team. They can provide further assistance and guidance to resolve any specific issues you may be facing.
By following these troubleshooting steps, you can overcome common challenges and ensure a successful import of your data into the Opera browser. It’s important to remain patient and thorough during the troubleshooting process to achieve the desired results.
Remember to back up your data from both your old browser and Opera before initiating the import. This will safeguard your information in case any issues or data loss occur during the import process.
Opera’s user-friendly interface and support resources make it easy to troubleshoot and resolve import-related issues, ensuring a smooth transition to the browser and a seamless browsing experience.