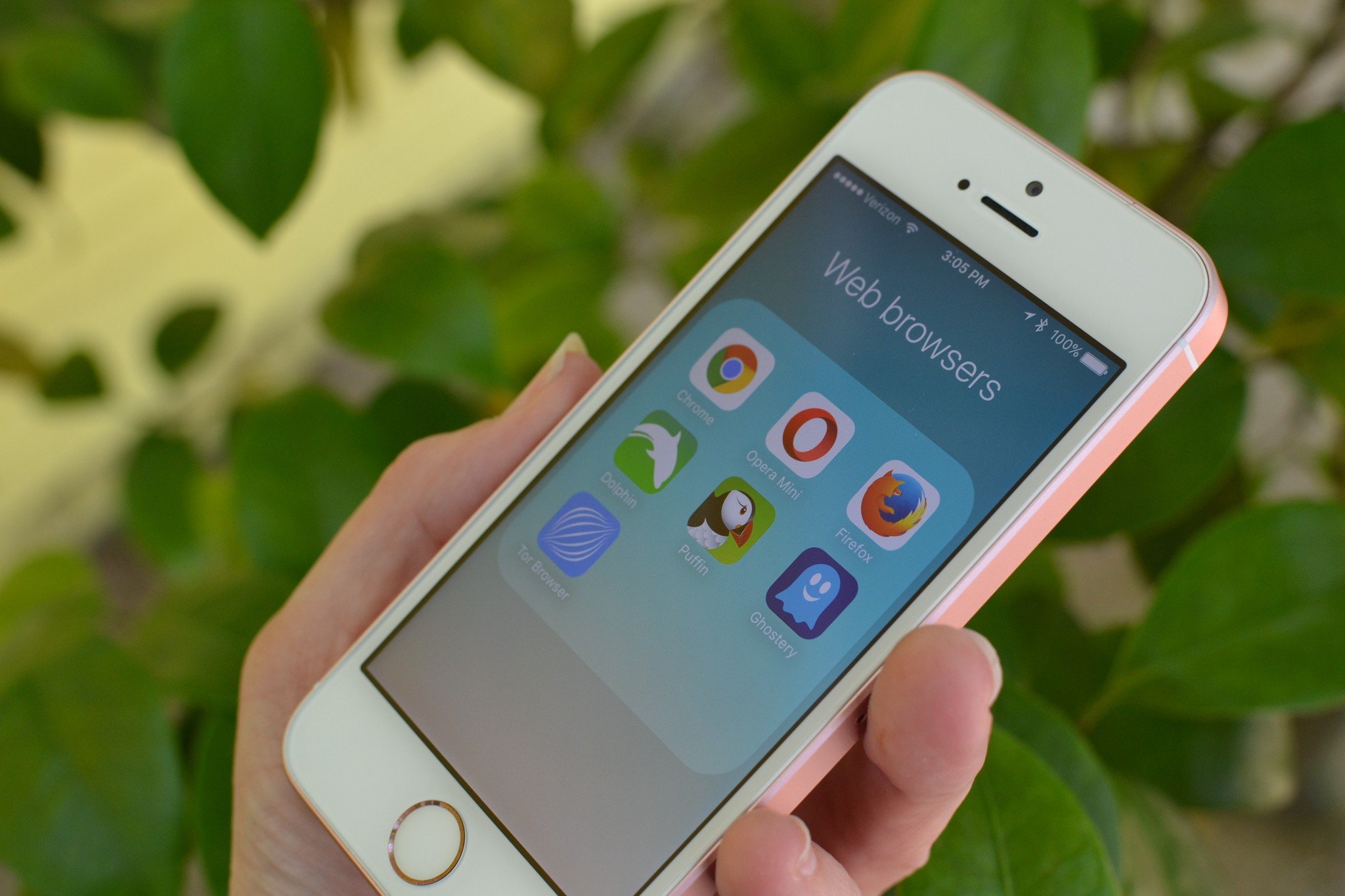Features of Opera Mini for iOS
Opera Mini is a popular web browser designed specifically for iOS devices, including iPad, iPhone, and iPod Touch. With its range of impressive features, Opera Mini offers a seamless browsing experience for iOS users. Let’s take a closer look at some of the standout features of Opera Mini for iOS.
- Data Savings: One of the key highlights of Opera Mini is its ability to compress webpages, resulting in significant data savings. With its advanced data compression technology, Opera Mini reduces data usage by up to 90%. This feature is particularly useful for those with limited data plans or in areas with slow internet connections.
- Speed Dial: Opera Mini allows users to access their favorite websites quickly and easily through its Speed Dial feature. Users can set their most frequently visited sites as shortcuts on the browser’s homepage, making it convenient to navigate the web with just a few taps.
- Private Browsing: Maintaining user privacy is a priority for Opera Mini. It provides a private browsing mode that doesn’t store any browsing history, cookies, or passwords. This feature ensures that your internet activities remain confidential and secure.
- Ad Blocker: Opera Mini comes with a built-in ad blocker that helps to eliminate annoying ads, enhancing the browsing experience. By blocking unwanted advertisements, Opera Mini reduces page load times and improves overall browsing speed.
- Synchronization: Opera Mini offers synchronization across multiple devices, allowing users to seamlessly transition from their iOS device to their desktop or laptop. This feature ensures that bookmarks, Speed Dial settings, and browsing history are synchronized across all devices.
- Offline Reading: With Opera Mini, users can save webpages to read later, even without an internet connection. This feature is particularly useful when traveling or in areas with limited or no internet connectivity.
These are just a few of the standout features offered by Opera Mini for iOS. With its data-saving capabilities, speed, privacy options, and synchronization features, Opera Mini stands as a reliable and efficient web browser for iOS devices. Whether browsing the web, reading articles offline, or navigating through favorite websites with ease, Opera Mini provides a seamless and user-friendly experience for iOS users.
Downloading and Installing Opera Mini on iOS Devices
Downloading and installing Opera Mini on your iOS device is a simple and straightforward process. Follow these steps to get Opera Mini up and running on your iPhone, iPad, or iPod Touch:
- Open the App Store on your iOS device.
- In the search bar at the top, type “Opera Mini” and tap the search icon.
- From the search results, locate the Opera Mini app and tap on it.
- On the Opera Mini app page, tap the “Get” button or the cloud icon with a down arrow to initiate the download and installation process.
- You may be prompted to enter your Apple ID password or use Touch ID/Face ID for authentication.
- Once the installation is complete, the Opera Mini app icon will appear on your home screen.
- Tap on the Opera Mini app icon to launch the browser.
Now that you have successfully downloaded and installed Opera Mini, you are ready to start browsing the web with its range of powerful features.
Note that Opera Mini is compatible with iOS devices running iOS 12 or later versions. Before downloading, make sure your device meets the system requirements for a smooth and optimal browsing experience.
Additionally, it is important to keep your Opera Mini app updated to the latest version available in the App Store. Regular updates not only provide enhanced performance and security but also ensure compatibility with the latest iOS updates.
Setting Up Opera Mini on iOS Devices
After installing Opera Mini on your iOS device, you’ll need to set it up to personalize your browsing experience. Follow these steps to configure Opera Mini according to your preferences:
- Open the Opera Mini app on your iOS device.
- You’ll be greeted with a welcome screen. Tap on the “Get Started” button to begin the setup process.
- Next, you’ll have the option to sign in to your Opera account. If you already have an Opera account, tap on “Sign in” and enter your credentials. If you don’t have an Opera account, you can skip this step and continue with the setup process.
- On the next screen, you’ll be asked to choose your language preference. Tap on the language you prefer and tap “Next.”
- In the following screen, you can customize your browser’s appearance by selecting a theme. Choose the theme that suits your style and tap “Next.”
- Opera Mini will now offer to set itself as the default browser. If you wish to make Opera Mini your default browser, tap “Yes.” If not, tap “No, thanks.”
- Finally, you’ll have the option to enable or disable notifications from Opera Mini. You can choose to receive alerts about news, updates, and other opera-related information. Make your selection and tap “Done.”
Once you’ve completed these steps, Opera Mini will be set up and ready to use on your iOS device. You can now start exploring its features, customizing settings, and enjoying a fast and efficient browsing experience.
Keep in mind that you can always access the settings menu in Opera Mini by tapping the Opera icon at the bottom bar of the app and selecting “Settings” from the menu. From there, you can further customize your browsing preferences, manage privacy options, and control various aspects of the browser.
Navigating the Opera Mini Interface
Opera Mini provides a user-friendly interface that allows you to navigate the web efficiently on your iOS device. Familiarize yourself with the following key elements of the Opera Mini interface:
- Address Bar: Located at the top of the screen, the address bar allows you to enter website URLs or search terms. Simply tap on it, enter the desired URL or search query, and tap the Go button to visit the website or initiate the search.
- Navigation Buttons: At the bottom of the screen, there are three navigation buttons. The left button with an arrow allows you to navigate back to the previous page. The middle button, marked with a “+” sign, lets you open a new tab. The right button with three horizontal lines opens a menu with additional options and features.
- Tab Management: Opera Mini supports tabbed browsing, allowing you to have multiple websites open simultaneously. To switch between tabs, swipe left or right on the screen, or tap the tab icon in the bottom-right corner to display a list of open tabs.
- Reload and Stop Buttons: When a page is loading, you will see a circular arrow in the address bar indicating the page is loading. If you wish to stop the loading process, simply tap the “X” button that appears next to the loading icon. To refresh or reload the current page, tap the circular arrow.
- Bottom Bar: The bottom bar in Opera Mini provides quick access to various features and options. You can find icons such as Speed Dial, Bookmarks, Saved Pages, Downloads, and History. Tapping on these icons opens up their respective menus.
By familiarizing yourself with these elements, you can navigate the Opera Mini interface with ease. Whether you need to enter a website URL, switch between tabs, refresh a page, or access bookmarks, Opera Mini offers an intuitive interface that simplifies your browsing experience on iOS devices.
Browsing the Web with Opera Mini on iOS Devices
Opera Mini provides a seamless and user-friendly web browsing experience on iOS devices, allowing you to access and explore the internet with ease. Here’s how you can browse the web using Opera Mini:
- Open the Opera Mini app on your iOS device.
- In the address bar at the top, enter the URL of the website you want to visit or enter a search term to perform a search.
- Tap the Go button or press Enter on the keyboard to navigate to the website or view the search results.
- To zoom in or out on a webpage, use the pinch-to-zoom gesture on your device’s screen, or double-tap to zoom in and double-tap again to zoom out.
- Swipe up or down on the screen to scroll through the webpage. You can also use two fingers to scroll horizontally or vertically.
- If you come across a link on a webpage that you’d like to visit, simply tap on the link to navigate to that page.
- If you want to open a link in a new tab, long-press on the link and select “Open in New Tab” from the context menu that appears. This allows you to continue browsing the current page while the linked page loads in the background.
- To switch between open tabs, swipe left or right on the screen, or tap the tab icon in the bottom-right corner to access the tab manager and select the desired tab.
- To close a tab, swipe it to the left or right in the tab manager or tap the “X” icon on the tab.
- If you want to access your browsing history, bookmarks, or saved pages, you can do so by tapping the respective icons on the bottom bar of the Opera Mini interface.
With Opera Mini, browsing the web on your iOS device becomes effortless and enjoyable. Whether you’re visiting websites, performing searches, zooming in on content, or managing tabs, Opera Mini offers a smooth and intuitive browsing experience.
Managing Tabs and Bookmarks in Opera Mini
Opera Mini offers convenient features to help you manage tabs and bookmarks, making it easy to organize and access your favorite websites on your iOS device. Here’s how you can effectively manage tabs and bookmarks in Opera Mini:
Managing Tabs:
- To open a new tab, tap the “+” icon located in the bottom bar of the Opera Mini interface.
- To switch between open tabs, swipe left or right on the screen. Alternatively, tap the tab icon in the bottom-right corner to access the tab manager and select the desired tab.
- If you want to close a tab, swipe it to the left or right in the tab manager or tap the “X” icon on the tab.
- To open a link in a new tab, long-press on the link and select “Open in New Tab” from the context menu that appears. This allows you to continue browsing the current page while the linked page loads in the background.
- If you wish to close all open tabs at once, tap the tab icon in the bottom-right corner to access the tab manager, then tap the “Close All Tabs” option.
Managing Bookmarks:
- To bookmark a webpage, tap the address bar at the top of the screen to display the options menu, then tap the star icon. You can also long-press on a link and select “Bookmark Link” to save it directly to your bookmarks.
- To access your bookmarks, tap the bookmark icon located in the bottom bar of the Opera Mini interface. This will open your bookmark library, where you can view and organize your saved bookmarks.
- To edit or delete a bookmark, tap and hold on the bookmark in the bookmark library. From the context menu that appears, you can choose to edit the bookmark’s name or URL, or delete the bookmark entirely.
- If you want to add a bookmarked page to your Speed Dial, simply tap and hold on the bookmark, then select “Add to Speed Dial” from the options.
By effectively managing your tabs and bookmarks in Opera Mini, you can easily navigate between websites, quickly access your favorite pages, and keep your browsing experience organized and streamlined on your iOS device.
Customizing Opera Mini Settings on iOS Devices
Opera Mini offers a range of customizable settings, allowing you to personalize your browsing experience on iOS devices. Here’s how you can customize Opera Mini settings to suit your preferences:
- Open the Opera Mini app on your iOS device.
- Tap on the Opera icon located at the bottom bar of the app to access the main menu.
- In the menu, tap on “Settings” to access the Opera Mini settings.
- Within the settings menu, you will find various categories such as Privacy, Appearance, Data Savings, Startup Options, and more.
- Privacy Settings:
- You can manage your privacy options by enabling or disabling features such as blocking ads, blocking cookie tracking, or activating private browsing mode.
- Adjusting these settings allows you to enhance your online privacy and security while using Opera Mini.
- Appearance Settings:
- In this section, you can customize the visual aspects of Opera Mini, such as the browser theme, page layout, and font size.
- Choose the settings that provide optimal readability and visual comfort during your browsing sessions.
- Data Savings Settings:
- Opera Mini is known for its efficient data-saving capabilities, and this section allows you to customize data-saving settings according to your needs.
- You can adjust the level of data compression, enable or disable image loading, or set preferences for video quality.
- Advanced Settings:
- Under the advanced settings, you can find options related to downloads, notifications, search engines, and more.
- Customize these settings to enable or disable notifications, choose your preferred search engine, or manage download preferences.
- Exit the settings menu by tapping the back arrow or the “X” button, and your changes will be saved automatically.
By customizing Opera Mini settings on your iOS device, you can tailor the browser to your specific requirements, ensuring a comfortable and efficient browsing experience that aligns with your preferences and needs.
Tips and Tricks for Using Opera Mini on iOS Devices
Opera Mini is a feature-rich web browser that offers a range of hidden tips and tricks to enhance your browsing experience on iOS devices. Here are some tips and tricks to help you get the most out of Opera Mini:
- Enable Extreme Mode: By enabling Extreme Mode in Opera Mini’s settings, you can further reduce data usage by compressing webpages even more. This is especially useful for users with limited data plans or slower internet connections.
- Use Data Usage Tracker: Opera Mini provides a built-in data usage tracker that allows you to monitor your data consumption. You can access this feature in the settings to keep an eye on your browsing habits and manage your data usage more efficiently.
- Manage Downloads: Opera Mini allows you to download files directly from the web. To manage your downloads, head to the downloads section in the settings menu. You can view, pause, resume, and delete your downloaded files as needed.
- Customize Speed Dial: Speed Dial is a feature in Opera Mini that lets you access your favorite websites quickly. You can edit, rearrange, or add new entries to your Speed Dial by tapping and holding on an existing tile or selecting the “+” icon to add a new website.
- Use Text Wrap: Opera Mini offers a text wrap feature that adjusts the text on webpages to fit your screen. This is particularly useful when reading articles or long-form content, as it eliminates the need for horizontal scrolling.
- Manage Cookies: To customize how Opera Mini handles website cookies, go to the privacy settings. You can choose to block all cookies, allow them for the current session only, or enable cookie tracking for specific websites.
- Gestures and Shortcuts: Opera Mini supports various gestures and shortcuts to streamline your browsing experience. For example, you can swipe left or right on the address bar to navigate between previously visited pages, or swipe down on the address bar to reload the current page.
By incorporating these tips and tricks into your usage of Opera Mini on iOS devices, you can take full advantage of the browser’s capabilities, optimize your data usage, and customize your browsing experience to suit your preferences.