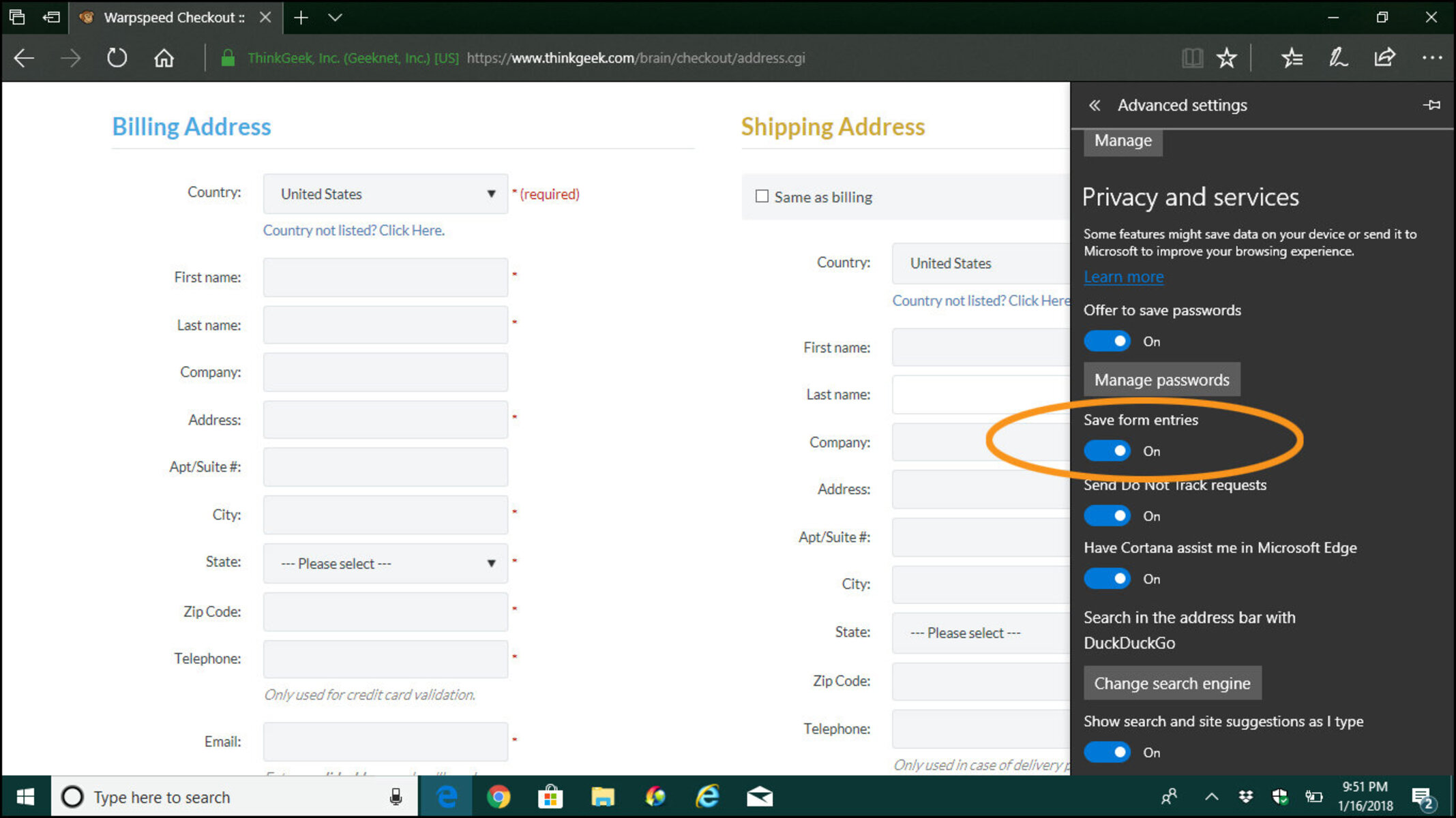What is Form Autofill?
Form autofill, also known as autocomplete, is a convenient feature provided by web browsers that automatically fill in data fields in online forms. It is designed to save users time and effort by remembering and suggesting commonly used information, such as names, addresses, phone numbers, email addresses, and credit card details.
When you encounter a web form, the browser uses the autofill feature to analyze the field labels and inputs, searching for matching data stored in its memory. If a match is found, the browser offers suggestions or automatically populates the fields with the most relevant information. This eliminates the need for users to manually type in the same information repeatedly.
Form autofill offers a seamless and efficient way to complete various types of online forms, including registration forms, checkout processes, newsletter sign-ups, and more. It aims to enhance the user experience by reducing user input and streamlining the form submission process.
This feature is available on most major web browsers, including Chrome, Firefox, Safari, and Edge. It can be customized and personalized to suit individual preferences, making it a valuable tool for both casual internet users and professionals who frequently fill out online forms.
Form autofill simplifies online form completion, making it especially useful for tasks that involve repetitive data entry. For instance, when making online purchases, the browser can automatically populate billing and shipping addresses. Similarly, when signing up for a new website, the browser can fill in personal details like name, email, and phone number.
However, it is important to note that form autofill is only as accurate and reliable as the input provided by the users. If the browser fails to recognize or remember certain data, the feature might not function as intended. Therefore, it is essential to regularly review and update the autofill settings and stored information to ensure accuracy.
Now that we have an understanding of what form autofill is, let’s explore how this feature works and its advantages and disadvantages.
How Does Form Autofill Work?
Form autofill is a browser feature that relies on the information users provide and store in their browser settings. When a user begins filling out an online form, the browser compares the form’s fields with the stored data to offer autofill suggestions.
The process starts with the browser’s autofill functionality scanning the web page’s HTML code and identifying the input fields. It then analyzes the field labels, input type, and other attributes to determine the purpose of each field.
Next, the browser searches its internal database for relevant data. This database contains information that the user has previously entered into online forms, such as name, address, and email. The browser attempts to match the form’s fields with the stored data based on field labels or patterns.
Once the browser finds a match, it suggests the relevant data to the user. Depending on the browser’s settings, it may automatically fill in the form fields or provide a dropdown list of suggestions for the user to choose from.
Form autofill can also be leveraged for sensitive data like payment information. When enabled, the browser securely stores credit card details and offers to fill them in when a user encounters payment forms. This feature can save time and effort during online transactions while ensuring the security of the user’s information.
It is important to note that not all forms are eligible for autofill. Certain forms may have attributes, such as “autocomplete=’off’,” that disable the browser’s autofill feature. Additionally, the browser’s autofill capabilities may vary depending on browser versions and individual user settings.
Overall, form autofill simplifies the form completion process by offering users suggestions and automatically filling in data fields based on previously entered information. However, users should exercise caution and ensure that they are comfortable with the data being stored on their browser before enabling this feature.
Advantages of Using Form Autofill
Form autofill offers several advantages that enhance the user experience and streamline the process of completing online forms:
1. Time-saving: One of the primary benefits of form autofill is its ability to save time. Instead of manually typing in the same information repeatedly, the browser populates the fields with the relevant data in just a few clicks. This feature is particularly useful for filling out lengthy forms or when encountering multiple forms within a single browsing session.
2. Convenience: Form autofill eliminates the need to remember and enter repetitive information such as names, addresses, and contact details. It simplifies the form completion process by offering suggestions and automating the data entry, making it convenient for users to navigate through various online forms with minimal effort.
3. Reduced errors: Manually typing in information increases the likelihood of errors, such as misspellings or inaccuracies. With form autofill, the browser retrieves and enters the data accurately, reducing the chances of human error. This not only ensures that the information provided is correct but also minimizes the frustration of having to correct mistakes.
4. Consistency: Form autofill promotes consistency in the information entered across different websites and forms. Users can ensure that their details, such as name, address, and email, remain consistent and up-to-date, saving them from the hassle of manually inputting the same information repeatedly.
5. Enhanced productivity: By automating the form completion process, form autofill improves overall productivity. Users can quickly move through online forms, such as registration processes or e-commerce checkouts, allowing them to efficiently accomplish their tasks and save valuable time for other activities.
6. User customization: Most browsers allow users to customize and manage their autofill data. Users can add, edit, or remove specific information stored in their browser settings, ensuring that the autofill feature aligns with their preferences and needs. This level of customization adds flexibility and control to the browsing experience.
7. Improved user experience: By reducing the time and effort required to fill out online forms, form autofill contributes to an overall positive user experience. It enhances convenience, reduces friction, and minimizes user frustration, leading to a more pleasant browsing experience.
Disadvantages of Using Form Autofill
While form autofill offers numerous benefits, it is important to consider some potential disadvantages before fully relying on this feature:
1. Accuracy issues: While form autofill generally works well, there may be instances where it fills in incorrect or outdated information. Browsers rely on stored data, so if the information is not up to date or the browser makes an incorrect assumption, it can result in inaccurate form completion. It is crucial to review the autofill suggestions and ensure the accuracy of the entered data before submission.
2. Privacy concerns: Using form autofill means storing personal information in the browser. While modern browsers employ various security measures to protect the stored data, there is still a risk of unauthorized access if someone gains access to the user’s device. Users should consider the sensitivity of the information being stored and weigh the potential privacy implications.
3. Compatibility issues: Not all websites and forms are compatible with form autofill. Some websites may implement techniques that prevent the browser from automatically populating the fields. In such cases, users may need to manually enter the information, defeating the purpose of using form autofill. This can be frustrating and can undermine the expected time-saving benefits of the feature.
4. Limited flexibility: While form autofill can save time and effort, it may not always accommodate unique or unusual form fields. Customized or non-standard fields may not be recognized by the browser’s autofill feature, requiring manual entry. This can be a drawback when encountering forms with unconventional input requirements or complex validation rules.
5. Data security: While browsers strive to maintain the security of stored autofill data, there is always the risk of a security breach. If a user’s browser is compromised or if they inadvertently download malicious software, the stored autofill data could be at risk of exploitation. It is essential to keep the browser and all related software up to date and exercise good security practices to minimize such risks.
6. Lack of control: Form autofill relies on the user’s stored data and settings in the browser. Users may not always have complete control over how the data is interpreted and populated in different forms. The browser may make assumptions or fill in fields differently than intended, leading to confusion or frustration. Regularly reviewing and managing the stored data can help mitigate this issue.
While the disadvantages of form autofill should be considered, many of these issues can be addressed by using the feature cautiously, regularly reviewing and updating the stored data, and being mindful of potential security risks. With proper usage and vigilance, form autofill can still provide significant time-saving benefits and improve the browsing experience.
How to Enable Form Autofill in Popular Web Browsers
Form autofill is a built-in feature offered by major web browsers. Enabling this feature allows users to take advantage of its time-saving benefits. Here’s how to enable form autofill in popular web browsers:
Google Chrome:
1. Open Google Chrome and click on the three-dot menu icon in the top-right corner.
2. Select “Settings” from the dropdown menu.
3. Scroll down and click on “Advanced” to expand the advanced settings.
4. Under the “Autofill” section, click on “Autofill settings”.
5. Toggle on the “Autofill addresses” option to enable the autofill of form data.
6. Optionally, you can also adjust other Autofill settings, such as credit card autofill, by toggling on/off the respective options.
Mozilla Firefox:
1. Launch Mozilla Firefox and click on the three horizontal lines menu icon in the top-right corner.
2. Select “Options” from the dropdown menu.
3. In the left sidebar, click on “Privacy & Security”.
4. Scroll down to the “Forms & Autofill” section.
5. Check the box next to “Autofill addresses” to enable form autofill.
6. You can also manage other autofill settings, like credit card information, from this section.
Apple Safari:
1. Open Safari and click on “Safari” in the top menu bar.
2. Select “Preferences” from the dropdown menu.
3. Go to the “Autofill” tab.
4. Check the box next to “Using info from my contacts” to enable autofill with contact information.
5. Optionally, you can also customize the autofill settings further by clicking on the “Edit” buttons next to each category.
Microsoft Edge:
1. Launch Microsoft Edge and click on the three-dot menu icon in the top-right corner.
2. Select “Settings” from the dropdown menu.
3. Scroll down and click on “Profiles”.
4. Under the “Autofill” section, click on “Payment methods” or “Addresses and more” to manage autofill settings.
5. Toggle on/off the options depending on your preferences to enable/disable the autofill of form data.
Keep in mind that the interface and options may vary slightly based on the browser versions and updates. Regularly check for browser updates to ensure you have the latest features and security patches.
Once enabled, form autofill will automatically fill in form fields based on stored information, making the process of filling out online forms faster and more convenient.
How to Add or Edit Form Autofill Data in Your Browser
In addition to enabling form autofill, users can customize and manage the data stored for autofill in their browsers. This allows users to add, edit, or remove information as needed. Here’s how to add or edit form autofill data in popular web browsers:
Google Chrome:
1. Open Google Chrome and click on the three-dot menu icon in the top-right corner.
2. Select “Settings” from the dropdown menu.
3. Scroll down and click on “Autofill” in the left sidebar.
4. Here, you can manage different autofill categories such as addresses, payment methods, and passwords.
5. To add new data, click on the respective category and choose “+ Add” to enter the relevant information manually.
6. To edit or remove existing data, click on the three-dot menu icon next to the entry and select “Edit” or “Remove” as desired.
Mozilla Firefox:
1. Launch Mozilla Firefox and click on the three horizontal lines menu icon in the top-right corner.
2. Select “Options” from the dropdown menu.
3. In the left sidebar, click on “Privacy & Security”.
4. Scroll down to the “Forms & Autofill” section.
5. Click on “Saved Addresses” or “Credit Cards” to manage the autofill data.
6. To add new data, click on “Add” and enter the relevant information.
7. To edit or remove existing data, select the entry and click on the “Edit” or “Remove” button.
Apple Safari:
1. Open Safari and click on “Safari” in the top menu bar.
2. Select “Preferences” from the dropdown menu.
3. Go to the “Autofill” tab.
4. Click on the respective category, such as “Contacts” or “Credit Cards”, to manage the autofill data.
5. To add new data, click on the “+” button and enter the necessary details.
6. To edit or remove existing data, select the entry and click on the “Edit” or “Remove” button.
Microsoft Edge:
1. Launch Microsoft Edge and click on the three-dot menu icon in the top-right corner.
2. Select “Settings” from the dropdown menu.
3. Scroll down and click on “Profiles”.
4. Under the “Autofill” section, click on “Payment methods” or “Addresses and more” to manage the autofill data.
5. To add new data, click on “Add new” and enter the required information.
6. To edit or remove existing data, select the entry and click on the “Edit” or “Remove” button.
By adding or editing form autofill data in your browser, you can ensure that the stored information is up to date and relevant. This customization allows for a personalized autofill experience, making online form completion even more convenient and efficient.
Tips for Making the Most of Form Autofill
Form autofill can greatly simplify the process of filling out online forms. To maximize its benefits and ensure a seamless experience, consider the following tips:
1. Keep your autofill data up to date: Regularly review and update the stored information in your browser’s autofill settings. This includes addresses, contact details, and credit card information. By keeping your autofill data current, you can ensure accurate and relevant suggestions when filling out forms.
2. Add multiple profiles if necessary: If you frequently enter different sets of information, such as personal and work addresses, consider creating multiple profiles in your browser’s autofill settings. This allows you to easily switch between profiles when filling out forms, saving you time and minimizing errors.
3. Be cautious with sensitive information: While form autofill is convenient, exercise caution when it comes to storing sensitive data like credit card details. Consider whether it is necessary to store such information and be diligent about protecting your devices and browsers with strong passwords and security measures.
4. Review autofill suggestions before submitting: Before finalizing the form submission, always take a moment to review the autofill suggestions. Ensure that the data is accurate and relevant to the specific form you are filling out. This extra step can help avoid any mistakes or errors.
5. Use password managers: While not directly related to form autofill, using a password manager can greatly streamline the login process. Password managers can automatically fill in login credentials for websites, saving you the trouble of manually entering usernames and passwords.
6. Customize your autofill settings: Take advantage of the customization options provided by your browser’s autofill feature. Configure the settings to align with your preferences and needs. This may include toggling specific autofill categories on or off or adjusting the order of suggestions.
7. Stay informed about browser updates: Browsers regularly release updates that may include improvements to the autofill feature. Stay informed about these updates and ensure that you are using the latest version of your preferred browser. This can provide access to new features, enhanced security measures, and improved autofill functionality.
By following these tips, you can optimize your use of form autofill, saving time and minimizing manual data entry. However, it is important to remain vigilant and exercise caution when storing and entering sensitive information.
Best Practices for Using Form Autofill Securely
While form autofill offers convenience, it’s important to prioritize security when using this feature. Follow these best practices to ensure the secure usage of form autofill:
1. Enable strong device and browser security: Use strong, unique passwords for your devices and browsers. Enable two-factor authentication whenever possible to add an extra layer of security. Regularly update your operating system and browser to ensure you have the latest security patches.
2. Only store necessary information: Only store necessary information in your autofill settings. Avoid saving sensitive data like social security numbers or passwords. Store only information that you frequently use and validate the relevance of storing it in your browser.
3. Protect your devices: Use reputable antivirus and security software on your devices to protect against malware and phishing attacks. Regularly scan your devices for potential threats and malware.
4. Use secure networks: Avoid using public or unsecured Wi-Fi networks when entering sensitive information. Public Wi-Fi networks can be vulnerable to hackers who may intercept your data. Use a virtual private network (VPN) when accessing the internet on public networks to add an extra layer of encryption.
5. Review autofill suggestions: Always review the autofill suggestions before submitting a form. Ensure that the data being populated is accurate and relevant to the form you are filling out. Double-check sensitive information like credit card details to avoid any mistakes.
6. Regularly review and update autofill data: Periodically review and update the data stored in your autofill settings. Remove any outdated or unnecessary information. Regularly check and update your saved addresses, contact details, and payment information to ensure accuracy.
7. Be cautious with shared devices: If you share a device with others, consider disabling the autofill feature or using separate user profiles. This helps prevent others from accessing and misusing your stored autofill data.
8. Securely dispose of old devices: If you dispose of an old device, ensure that all stored autofill data is properly erased. Follow the manufacturer’s instructions to perform a factory reset or use a data wiping tool to ensure that no personal autofill data remains on the device.
9. Stay informed about privacy policies: Stay informed about the privacy practices of your browser and understand how your autofill data is stored and used. Read privacy policies to understand how your data is protected and if it is shared with third parties.
10. Regularly monitor your autofill settings: Regularly review your autofill settings to ensure that they are configured to your preferences. Verify that the autofill feature is enabled or disabled as desired and modify any additional settings to enhance your security and privacy.
By following these best practices, you can use form autofill securely, ensuring that your sensitive information remains protected while still enjoying the convenience that this feature provides.
Common Issues and Troubleshooting Tips for Form Autofill
While form autofill is a useful feature, users may encounter certain issues that can affect its effectiveness. Here are some common issues and troubleshooting tips for form autofill:
1. Incorrect autofill suggestions: Sometimes, the browser may suggest incorrect autofill information. To resolve this, ensure that your stored data is up to date. Review and update your autofill settings, removing any outdated or incorrect information. Double-check the form labels and input fields to ensure they match with the stored data.
2. Autofill not working on certain websites: Some websites may have specific settings that prevent autofill from functioning. To troubleshoot, try disabling browser extensions or clearing the cache and cookies. Alternatively, manually enter the information into the form this time and see if the browser offers to save the data for future autofill.
3. Sensitive information not autofilling: Browsers prioritize security when it comes to autofilling sensitive information like credit card details. If it’s not autofilling, check that the website has a secure connection (HTTPS). Additionally, ensure that you have properly entered and saved the sensitive information in your browser’s autofill settings.
4. Missing autofill options: Some websites may have customized form fields or unconventional input types that the browser’s autofill feature does not recognize. In such cases, manually enter the data or try copying and pasting from a text document with the necessary information.
5. Form autofill not enabled: If autofill isn’t working at all, check the browser’s settings to ensure that the autofill feature is enabled. If it’s already enabled, try disabling and re-enabling it to refresh the settings. Restarting the browser or clearing the cache can also help resolve any temporary issues.
6. Autofill conflicts with password managers: If you use a password manager, it may interfere with the autofill feature or duplicate form fields. To troubleshoot, review the settings of both the password manager and the autofill feature. You may need to disable one of them or configure them to work together without conflicts.
7. Browser version compatibility: Some older browser versions may have limitations or bugs that affect the autofill functionality. Ensure that you are using the latest version of your browser and check for any available updates. Keeping your browser up to date can help resolve any compatibility issues.
8. Data not syncing across devices: If you use autofill across multiple devices, ensure that you have signed in to your browser account and enabled sync options. This allows your stored autofill data to be available on all devices, ensuring consistency and convenience.
9. Autofill not working on mobile devices: If you’re facing issues with autofill on mobile devices, ensure that the autofill feature is enabled in the browser settings. Check for any available updates for the browser app, as well as the operating system, to resolve any compatibility issues.
By following these troubleshooting tips, you can overcome common issues and get the most out of the form autofill feature. Remember to regularly review and update your autofill settings to ensure accurate and relevant suggestions when filling out online forms.
Alternatives to Form Autofill for Better User Experience
While form autofill is a convenient feature, it may not always be the best solution for every user or situation. Here are some alternatives to form autofill that can provide a better user experience:
1. Password Managers: Password managers eliminate the need to manually enter login credentials by securely storing and autofilling usernames and passwords for websites. They offer an added layer of security and convenience, especially for users who frequently access multiple accounts.
2. Text Expansion Tools: Text expansion tools allow users to create shortcuts for commonly used phrases, sentences, or form responses. When a shortcut is entered, the tool automatically expands it into the full text. This saves time and eliminates the need to type repetitive information.
3. Web Browser Extensions: Various browser extensions are available that offer enhanced form filling capabilities. These extensions often provide more advanced features compared to native autofill functions, such as the ability to fill in multiple sets of data, manage form templates, and better customization options.
4. Integration with Cloud Services: Some cloud services, like Google Drive or iCloud, offer form filling capabilities through their respective apps or web interfaces. These services can store form data securely in the cloud, making it easily accessible across devices and providing a consistent experience.
5. Mobile Keyboard Apps: Many mobile keyboard apps offer autofill features that can populate form fields with saved information. These keyboard apps learn from user input and provide autofill suggestions based on the context. Users can easily select the appropriate suggestion to fill in the form fields.
6. Copy and Paste: Even though it may not be as automated as form autofill, manually copying and pasting information from a separate document or a note-taking app can be a viable alternative. This method can be helpful when encountering forms that do not support autofill or have specific formatting requirements.
7. Browser Bookmarks: For frequently visited websites with login forms, bookmarking the login page or saving it to the browser’s bookmark toolbar can allow for quick access. Users can simply click on the bookmark and have the form readily available, minimizing the need for autofill.
8. Auto-synced Form Templates: Some applications or services offer the ability to create and save form templates that can be synced across devices. This allows users to quickly fill out forms with saved templates, eliminating the need for manual data entry.
These alternatives to form autofill can offer a more tailored and efficient user experience based on individual preferences and needs. Consider exploring these options to find the best solution that meets your specific requirements.