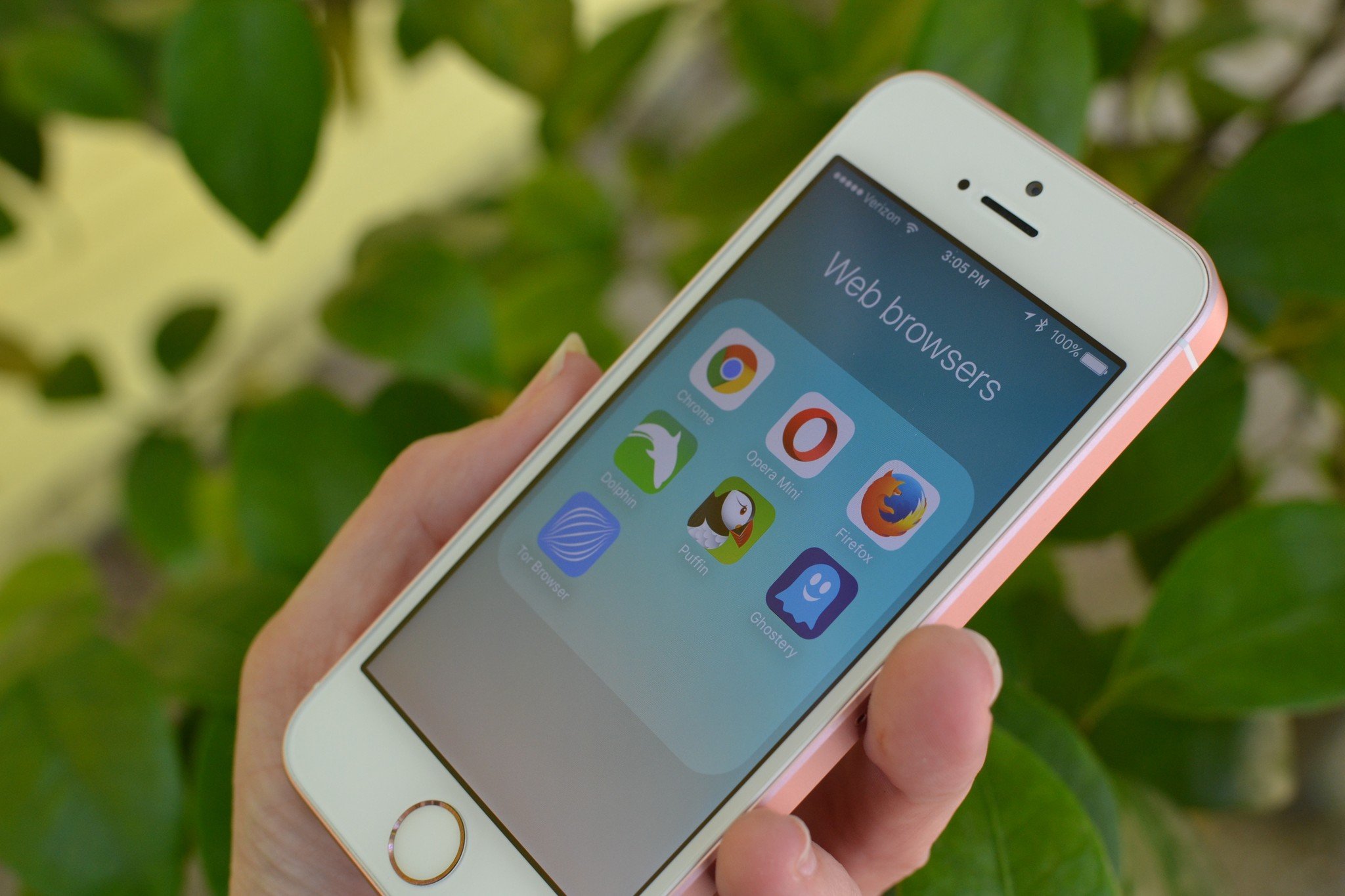General Settings
The General Settings in the iOS Dolphin browser allow you to customize various aspects of your browsing experience. From managing your default search engine to controlling cookie settings, these options put you in control. Here’s a closer look at some of the key general settings you can modify to enhance your browsing experience.
Default Search Engine: One of the first settings you may want to tweak is your default search engine. Dolphin offers a range of options including Google, Bing, Yahoo, and DuckDuckGo. Choose the search engine that aligns with your preferences and make it easier to search the web directly from the browser’s interface.
Autofill: The Autofill feature in Dolphin can save you time by automatically filling in forms on websites. You can choose to save addresses, credit card information, usernames, and passwords for quick and easy access. Make sure to enable this feature and keep your information securely stored for future use.
Clear Browsing Data: Over time, your browsing data can accumulate and take up valuable storage space. Dolphin allows you to easily clear your browsing history, cookies, cache, and other data. Regularly cleaning up your browsing data not only helps optimize performance but also protects your privacy.
Block Pop-Ups: Pop-up ads can be annoying and disruptive to your browsing experience. In Dolphin’s General Settings, you have the option to enable the pop-up blocker to prevent intrusive ads from appearing. Enjoy a smoother browsing experience without those pesky pop-ups.
Manage Exclusions: Dolphin also provides the flexibility to manage exclusions for certain websites. If you have a particular site that you want to allow pop-ups for or wish to disable pop-up blocking altogether, you can easily add exceptions in the browser settings.
Language: Customize the language settings to ensure that the browser interface displays in your preferred language. Dolphin offers a wide range of languages to choose from, allowing you to browse comfortably in your native tongue.
Sync Data: Dolphin’s sync feature allows you to seamlessly access your bookmarks, history, and other settings across multiple devices. Simply sign in with your Dolphin account and enable the sync option to keep all your browsing preferences up to date.
These are just a few of the general settings available in the iOS Dolphin browser. Take the time to explore the options and tailor the browser to your specific needs. Personalize your browsing experience, enhance your privacy, and enjoy a smoother and more efficient way of exploring the web.
Privacy Settings
Privacy is a crucial aspect of online browsing, and the iOS Dolphin browser offers a range of privacy settings to protect your sensitive information and ensure a secure browsing experience. Let’s delve into some of the key privacy settings you can configure to safeguard your data.
Do Not Track: Dolphin allows you to enable the “Do Not Track” feature, which sends a signal to websites, requesting them not to track your browsing activity. This setting helps protect your privacy by preventing websites from collecting and storing your personal data for targeted advertising or other purposes.
Clear Private Data: If you’re concerned about leaving traces of your browsing activity, you can utilize Dolphin’s “Clear Private Data” option. This feature allows you to easily erase your browsing history, cache, cookies, form data, and passwords. Regularly clearing your private data not only helps to maintain your privacy but also frees up storage space on your device.
Block Ad Trackers: Dolphin’s built-in ad tracker blocking feature blocks third-party trackers that monitor your online activities across different websites. By preventing these trackers from gathering information about your browsing behavior, you can protect yourself from personalized advertisements and potentially malicious tracking.
Block Location: The “Block Location” setting enables you to prevent websites from accessing your device’s location information. This feature can be particularly helpful when you want to maintain your privacy or if you’re concerned about apps or websites misusing your location data.
Disable AutoFill: AutoFill can be a convenient feature, but if you are worried about autocomplete suggestions or accidentally sharing sensitive information on forms, you can disable this feature in Dolphin’s privacy settings. This extra layer of privacy ensures that your personal data is not automatically populated in web forms.
Block Cookies: Dolphin allows you to manage your cookie settings and choose how websites handle your data. You can opt to block all cookies, accept cookies from visited websites only, or allow all cookies. By customizing these settings, you can strike a balance between convenience and privacy.
Private Mode: Dolphin’s Private Mode provides an additional layer of privacy by allowing you to browse without saving any history, cookies, or form data. When you enable Private Mode, you can browse websites without leaving any trace of your online activity on your device.
Take advantage of these privacy settings in the iOS Dolphin browser to protect your sensitive information and maintain control over your online privacy. By customizing these settings, you can enjoy a safer and more secure browsing experience, ensuring that your personal data remains private and protected.
Control Settings
The Control Settings in the iOS Dolphin browser offer a range of options to customize your browsing experience and streamline your interactions with websites. Let’s explore some of the key control settings available to enhance your browsing efficiency and convenience.
Tab Management: Dolphin provides various tab management options to help you stay organized while browsing. You can open, close, and switch between tabs effortlessly, keeping multiple web pages accessible at once. Additionally, you can utilize gestures to quickly navigate between tabs, making it even easier to find the information you need.
Bookmark Management: Dolphin’s bookmark management features allow you to save and organize your favorite websites for quick access. You can create folders, rearrange bookmarks, and even import bookmarks from other browsers. By utilizing these tools, you can maintain a well-organized collection of your frequently visited sites.
Find on Page: When you need to locate specific information on a webpage, Dolphin’s “Find on Page” feature comes in handy. Simply enter the keyword or phrase you’re looking for, and Dolphin will highlight all occurrences on the page, making it easier for you to find the relevant content.
Downloads: Dolphin includes a built-in download manager that allows you to conveniently manage and access your downloaded files. You can view and organize your downloads, control the download location, and even resume interrupted downloads. This feature ensures that your downloaded content is easily accessible whenever you need it.
Save Web Pages: Dolphin offers the ability to save web pages for offline viewing. This feature can be particularly useful when you want to access content while offline, such as during a flight or when you have limited internet connectivity. Simply save the desired web page, and Dolphin will store it locally on your device for later access.
Text Size: Dolphin allows you to adjust the font size to enhance readability according to your preferences. You can enlarge or reduce the text size on web pages, ensuring a comfortable reading experience without straining your eyes.
Full-Screen Mode: Dolphin’s full-screen mode maximizes your screen real estate by hiding the toolbar and other clutter. This feature is especially useful when you want to focus on the content of a webpage or when using your device in a landscape orientation.
Auto-Rotate: Customize the auto-rotate feature in Dolphin to align with your device’s orientation preferences. You can choose to lock the screen orientation in portrait or landscape mode, or allow the screen to rotate automatically based on your device’s orientation.
These are just a few of the control settings available in the iOS Dolphin browser. By customizing these options, you can optimize your browsing experience, increase productivity, and tailor the browser to better suit your needs and preferences.
Accessibility Settings
The Accessibility Settings in the iOS Dolphin browser aim to improve the browsing experience for users with different abilities. These settings offer various options to enhance accessibility, making it easier for individuals with visual or physical impairments to navigate and interact with web content. Let’s explore some of the key accessibility settings available in Dolphin.
Reader Mode: Dolphin’s Reader Mode provides a simplified and distraction-free reading experience by stripping away unnecessary elements from web pages. This feature focuses solely on the main article or content, making it easier to read and comprehend. Users with visual impairments or difficulty focusing will find this option particularly useful.
Text-to-Speech: The Text-to-Speech feature allows Dolphin to read web page content aloud. This feature can benefit individuals with visual impairments or those who prefer to listen to content rather than reading. Adjust the speed and voice settings to match your preferences and enjoy a hands-free browsing experience.
High Contrast Mode: Dolphin offers a high contrast mode that increases the visibility of text and images on web pages. This feature is helpful for users with visual impairments or those who have difficulty distinguishing between colors. Enable high contrast mode to enhance readability and ensure that content is more discernible.
Gestures: Dolphin’s gesture feature allows you to navigate through the browser using customized gestures. Instead of relying solely on buttons or menu options, you can perform specific swiping or tapping gestures to execute commands or access certain features. This option proves invaluable for individuals with limited mobility or dexterity.
Picture-in-Picture: With Dolphin’s Picture-in-Picture mode, you can watch videos in a smaller overlay window while still browsing other web content. This functionality is particularly helpful for multitasking or for individuals who require a larger viewing area for videos.
Zoom and Magnify: Adjust the zoom and magnification settings in Dolphin to enlarge web page content for better visibility. This feature benefits users with visual impairments or those who require larger text or images. Customize the zoom level to your liking and easily read or view content without straining your eyes.
Keyboard Shortcuts: Dolphin supports keyboard shortcuts, allowing users to navigate and interact with the browser using keyboard commands. This accessibility feature is beneficial for individuals who have difficulty using a mouse or touchscreen. Familiarize yourself with the available keyboard shortcuts and optimize your browsing experience.
By enabling and utilizing these accessibility settings in the iOS Dolphin browser, you can personalize your browsing experience and tailor it to your specific needs. Enhance accessibility, improve readability, and make web content more accessible to individuals with varying abilities and preferences.
Appearance and Theme Settings
The Appearance and Theme Settings in the iOS Dolphin browser allow you to customize the look and feel of your browsing experience. These settings offer various options to personalize the browser’s appearance, ensuring that it aligns with your preferences and style. Let’s explore some of the key appearance and theme settings available in Dolphin.
Themes: Dolphin offers a range of themes to choose from, allowing you to change the overall look of the browser interface. Whether you prefer a dark theme for a sleek and modern look or a light theme for a clean and minimalist aesthetic, there’s a theme to suit your taste. Select your preferred theme and give Dolphin a fresh new look.
Custom Wallpapers: Dolphin allows you to set your own custom wallpapers as the background for your browser’s homepage and new tab pages. Choose from your device’s photo gallery or download wallpapers designed specifically for Dolphin. Personalize your browsing experience by adding a touch of your personality to the browser.
Font Settings: Customize the font style and size in Dolphin to enhance readability and make the text more visually appealing. You can choose from a variety of font options and adjust the size to ensure a comfortable reading experience. Experiment with different font settings until you find the one that suits your preferences best.
Toolbar Customization: Dolphin allows you to customize the toolbar to include your most frequently used buttons and features. Rearrange the buttons, add or remove items, and create a toolbar layout that best suits your browsing habits. This level of customization ensures that the most important tools are easily accessible and readily available.
Full-Screen Mode: With the full-screen mode option, you can maximize your screen space by hiding the toolbar and other unnecessary elements. This feature is particularly useful when you want to focus solely on the content of a webpage or when using Dolphin in a landscape orientation.
Navigation bar position: Dolphin offers the flexibility to position the navigation bar at the top or bottom of the browser interface. Choose the positioning that feels most comfortable and intuitive for you, ensuring easy access to essential controls and navigation options.
Gesture Shortcuts: Dolphin supports gesture shortcuts, allowing you to create custom gestures for specific actions or commands. This feature enables you to navigate and interact with the browser using simple swipe or tap gestures, providing a more intuitive and efficient browsing experience.
By utilizing these appearance and theme settings in the iOS Dolphin browser, you can personalize the browser interface to match your style and preferences. Whether it’s changing the background, modifying the font, or customizing the toolbar, Dolphin allows you to create a browsing experience that is uniquely yours. Enjoy a visually appealing and tailored browsing experience with Dolphin’s appearance and theme settings.
Gesture Settings
Gesture Settings in the iOS Dolphin browser allow you to navigate, execute commands, and access various features using simple and intuitive gestures. By configuring gesture shortcuts, you can streamline your browsing experience and perform actions with ease. Let’s dive into the key gesture settings available in Dolphin.
Gesture Navigation: Dolphin’s gesture navigation feature enables you to perform specific actions by drawing customized gestures on the screen. For example, you can swipe right to go back, swipe left to go forward, or draw a circle to refresh the page. This intuitive navigation system ensures a seamless and efficient browsing experience.
Gestures for Bookmarks: Dolphin allows you to assign gestures to specific bookmarked websites for quick and easy access. By setting up a gesture for a particular bookmark, you can open the website instantly by drawing the assigned gesture. This feature offers a convenient way to navigate to your frequently visited sites.
Gestures for Tab Management: Take control of your tabs using gestures in Dolphin. You can configure gestures to perform actions such as opening a new tab, closing the current tab, or switching between tabs. With a simple swipe or tap gesture, you can manage your tabs efficiently, enabling a smoother and more organized browsing experience.
Gestures for Refreshing: With gesture shortcuts, you can refresh a web page in Dolphin with a simple gesture rather than relying on the toolbar or menu options. Assign a gesture of your choice, such as a swipe down motion, to instantly refresh the current page. This eliminates the need for additional taps or clicks and increases browsing efficiency.
Gestures for Quick Commands: Dolphin gives you the ability to create custom gestures to execute specific commands or functions within the browser. You can assign gestures to actions such as opening the settings menu, activating private mode, or launching your favorite add-ons. By creating personalized gestures, you can perform these actions with a single swipe or tap, saving time and effort.
Gestures for Browser Control: Customize gestures to control various browser functions and settings in Dolphin. You can set up gestures to scroll up or down, zoom in or out, or toggle browser features like full-screen mode. These gestures give you convenient control over the browser’s functionalities, making your interactions with Dolphin more natural and intuitive.
By utilizing gesture settings in the iOS Dolphin browser, you can navigate, access features, and perform actions with fluidity and ease. Customize your gestures to match your preferences and browsing habits, enhancing your productivity and overall browsing experience.
Advanced Settings
The Advanced Settings in the iOS Dolphin browser provide you with additional options to fine-tune your browsing experience and customize advanced functionalities. These settings allow you to delve deeper into the browser’s features, giving you more control and flexibility. Let’s explore some of the key advanced settings available in Dolphin.
Ad Blocker: Dolphin’s Ad Blocker feature allows you to block ads, providing a smoother and uninterrupted browsing experience. By enabling this setting, you can eliminate distracting ads and enhance page loading speed. Enjoy faster browsing and focus on the content that matters to you.
Security and Privacy: Dolphin offers advanced security and privacy settings to protect your browsing activities. You can configure options such as HTTPS Everywhere, which ensures secure connections on supported websites, and DNS over HTTPS (DoH), which encrypts DNS requests, enhancing privacy and security. Explore these settings to safeguard your online presence.
Proxy Settings: Dolphin allows you to configure proxy settings to route your browsing traffic through a specific server. This can be useful for accessing region-restricted content or for improving privacy by hiding your IP address. Take advantage of this setting to customize your browsing experience and enhance your online privacy.
Custom Search Engines: In addition to the pre-configured search engines, Dolphin enables you to add custom search engines to your browser. This feature allows you to search directly from the address bar using your preferred search engine, giving you more flexibility and control over your search experience.
Add-ons and Extensions: Dolphin supports a wide range of add-ons and extensions to enhance your browsing experience. From ad blockers to productivity tools, you can customize Dolphin with additional features and functionalities to suit your needs. Explore the available add-ons and extensions to expand the capabilities of your browser.
Website Settings: Customize the behavior of specific websites in Dolphin’s advanced settings. You can specify settings for individual websites, such as allowing or blocking cookies, enabling or disabling JavaScript, or adjusting permissions. This level of customization ensures that your browsing experience is tailored to each website’s requirements.
Developer Tools: Dolphin provides developer tools for advanced users and web developers. You can access features such as inspecting elements, analyzing network traffic, and debugging. These tools are invaluable for troubleshooting web page issues or exploring the technical aspects of websites.
By exploring and adjusting these advanced settings in the iOS Dolphin browser, you can personalize your browsing experience, enhance security and privacy, and unlock additional features and functionalities. Take advantage of these settings to fine-tune Dolphin according to your requirements and preferences.