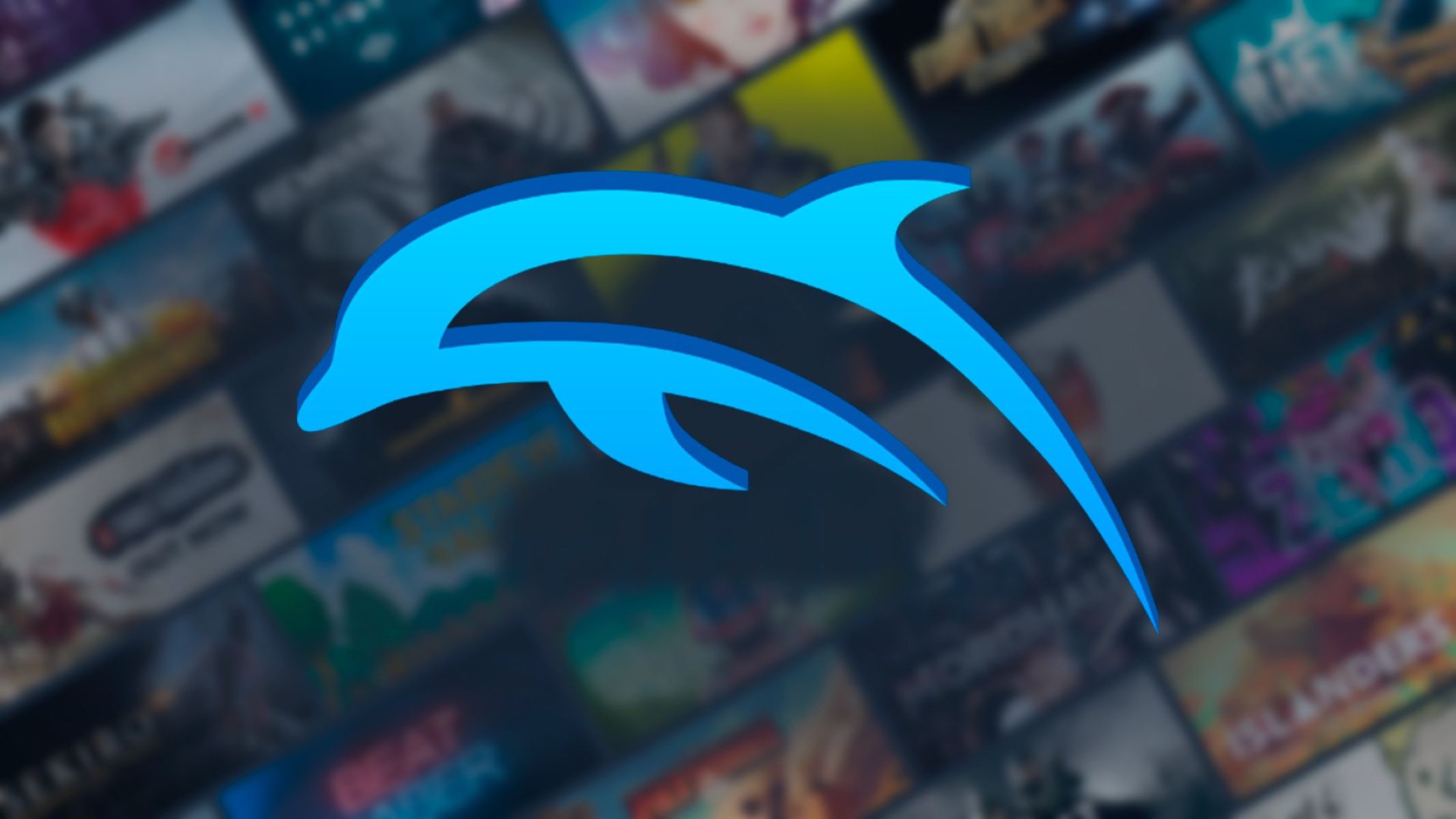Downloading Dolphin Emulator
Downloading Dolphin Emulator
If you're eager to relive the nostalgia of classic Nintendo GameCube and Wii games on your computer, the Dolphin Emulator is your gateway to immersive gameplay. To embark on this gaming adventure, you'll first need to download the Dolphin Emulator. Here's a step-by-step guide to get you started.
1. Navigate to the Official Dolphin Emulator Website: Begin by accessing the official Dolphin Emulator website through your preferred web browser. The website is user-friendly and offers a seamless navigation experience.
2. Select the Download Section: Once on the website, locate the download section. This section typically features prominent buttons or links that guide you to the appropriate download page.
3. Choose the Correct Version: Dolphin Emulator is available for various operating systems, including Windows, macOS, and Linux. Ensure that you select the version compatible with your computer’s operating system to guarantee a smooth installation process.
4. Initiate the Download: After selecting the appropriate version, click on the download button to commence the download process. Depending on your internet connection speed, the download may take a few moments to complete.
5. Verify the Download: Once the download is complete, it’s essential to verify the integrity of the downloaded file. This can be achieved by comparing the file’s checksum with the checksum provided on the official Dolphin Emulator website. This step ensures that the file is not corrupted and is safe for installation.
6. Run the Installer: Locate the downloaded file and run the installer. Follow the on-screen instructions to complete the installation of the Dolphin Emulator on your computer.
7. Launch the Emulator: After a successful installation, launch the Dolphin Emulator to confirm that it’s running smoothly and ready for the next steps in the setup process.
By following these straightforward steps, you'll have the Dolphin Emulator up and running on your computer in no time, paving the way for an exciting gaming experience.
Configuring Dolphin Emulator
Now that you’ve successfully downloaded the Dolphin Emulator, the next crucial step is to configure the emulator to ensure optimal performance and compatibility with your system. Proper configuration will lay the foundation for a seamless gaming experience. Here’s a comprehensive guide to help you configure the Dolphin Emulator effectively.
1. Accessing the Settings: Upon launching the Dolphin Emulator, navigate to the “Config” tab located in the top menu bar. Click on “Config” to access the various settings and options available for customization.
2. General Settings: Under the “Config” tab, you’ll find the “General” section. Here, you can configure essential settings such as language preferences, interface themes, and default paths for your game files and memory cards.
3. Graphics Settings: The “Graphics” section allows you to fine-tune the visual aspects of the emulator. You can adjust settings related to video backend, enhancements, aspect ratio, and resolution to match your system’s capabilities and personal preferences.
4. Controller Configuration: To ensure a smooth gaming experience, it’s vital to set up your preferred controller configuration. Navigate to the “Controllers” tab and configure the input settings according to your gamepad or keyboard preferences.
5. Audio Settings: Under the “Audio” section, you can configure audio backend, volume levels, and other audio-related settings to enhance the auditory experience during gameplay.
6. Game-Specific Settings: Dolphin Emulator allows for game-specific settings customization. You can configure individual settings for each game in your library, ensuring that each game runs optimally based on its unique requirements.
7. Network Settings: If you plan to engage in online multiplayer gameplay, the “Network” section provides settings for configuring netplay and online connectivity options.
8. Save and Apply Changes: After customizing the settings to your preferences, remember to save the changes before exiting the configuration menu. This ensures that your preferences are retained for future gaming sessions.
By meticulously configuring the Dolphin Emulator based on your system specifications and gaming preferences, you can elevate your gaming experience to new heights, relishing the classic titles with enhanced visuals and performance.
Connecting the Gamepad to Your Computer
Before diving into the world of immersive gaming using the Dolphin Emulator, it’s essential to establish a seamless connection between your gamepad and computer. Whether you prefer the familiarity of a classic console controller or the versatility of a modern gamepad, the process of connecting the gamepad to your computer is straightforward. Here’s a detailed guide to help you seamlessly integrate your preferred gamepad with your computer.
1. Identify the Gamepad: If you’re using a wired gamepad, locate the USB cable and ensure it’s free from any damage. For wireless gamepads, ensure that the batteries are charged, and the gamepad is in pairing mode.
2. USB Connection: For wired gamepads, simply plug the USB connector into an available USB port on your computer. Windows and most modern operating systems will automatically detect and install the necessary drivers for the gamepad.
3. Wireless Connection: If you’re using a wireless gamepad, follow the manufacturer’s instructions to pair the gamepad with your computer via Bluetooth or a proprietary wireless receiver. Once paired, the computer should recognize the gamepad as a connected device.
4. Driver Installation (if required): In some cases, specific gamepads may require the installation of proprietary drivers to ensure full functionality. Visit the manufacturer’s website to download and install the latest drivers for your gamepad, if necessary.
5. Verification: After connecting the gamepad, verify its successful connection by accessing the “Devices and Printers” section on your computer. The gamepad should be listed as a recognized device, indicating a successful connection.
6. Calibration (if necessary): To ensure precise and accurate input during gameplay, consider calibrating the gamepad using the built-in calibration tools provided by your operating system. This step enhances the responsiveness and accuracy of the gamepad’s controls.
7. Testing: Once the gamepad is connected and verified, test its functionality by navigating through your computer’s interface and ensuring that all buttons and analog sticks are responsive. This step prepares the gamepad for seamless integration with the Dolphin Emulator.
By following these simple yet crucial steps, you can establish a reliable connection between your gamepad and computer, setting the stage for an immersive gaming experience through the Dolphin Emulator.
Setting Up the Gamepad in Dolphin Emulator
Now that your gamepad is successfully connected to your computer, the next step is to configure it within the Dolphin Emulator to ensure seamless gameplay. Dolphin Emulator provides intuitive options for setting up and customizing your gamepad, allowing you to tailor the controls to your preferences. Follow these steps to set up your gamepad within the Dolphin Emulator:
1. Access the Controller Configuration: Launch the Dolphin Emulator and navigate to the “Controllers” tab in the top menu. Click on “Controllers” to access the configuration settings for gamepad setup.
2. Select the Gamepad: Under the “Controllers” menu, choose the connected gamepad from the dropdown menu. The emulator will detect the connected gamepad, and you can proceed to configure its input settings.
3. Mapping Controls: Dolphin Emulator allows you to map the gamepad’s buttons and analog sticks to correspond with the controls of the GameCube or Wii console. Click on each button or analog stick in the emulator’s interface, and then press the corresponding button or move the analog stick on your gamepad to map the controls accurately.
4. Analog Stick Sensitivity: Adjust the sensitivity of the analog sticks to match your preferences. Dolphin Emulator offers options to modify the dead zone and range of motion for the analog sticks, allowing for precise control during gameplay.
5. Trigger Configuration: Configure the triggers on your gamepad to replicate the pressure-sensitive triggers found on the original GameCube controller. This step ensures that games requiring varying degrees of trigger input function seamlessly with your gamepad.
6. Save the Configuration: After mapping and customizing the controls to your satisfaction, remember to save the configuration settings. This ensures that your gamepad setup is retained for future gaming sessions, eliminating the need to reconfigure the controls each time you launch the emulator.
7. Testing: Once the gamepad setup is complete, test its functionality within the Dolphin Emulator by launching a game and navigating through the menus. Verify that the controls are responsive and accurately mirror your inputs, providing a smooth and immersive gaming experience.
By following these steps, you can seamlessly integrate your gamepad with the Dolphin Emulator, unlocking the ability to relive classic gaming moments with the comfort and familiarity of your preferred gamepad.
Testing the Gamepad in Dolphin Emulator
With your gamepad successfully configured within the Dolphin Emulator, it’s time to put it to the test and ensure that the controls are responsive and accurately mirror your inputs. Testing the gamepad within the emulator allows you to fine-tune the settings and make any necessary adjustments to optimize the gaming experience. Here’s a detailed guide to effectively test your gamepad within the Dolphin Emulator:
1. Select a Game: Choose a GameCube or Wii game from your library within the Dolphin Emulator. Select a game that you’re familiar with or eager to experience using your newly configured gamepad.
2. Launch the Game: Once you’ve chosen a game, launch it within the Dolphin Emulator. Pay attention to the initial loading screens and menu navigation to gauge the responsiveness of the gamepad controls.
3. Gameplay Experience: Engage in gameplay and assess the performance of the gamepad controls. Test various in-game actions, such as character movement, jumping, combat maneuvers, and menu navigation, to ensure that the gamepad’s inputs are accurately translated within the game.
4. Analog Stick Precision: Pay particular attention to the precision and responsiveness of the analog sticks. Test the range of motion and sensitivity of the analog sticks to ensure smooth and accurate character movement and camera control within the game.
5. Trigger Functionality: Evaluate the functionality of the triggers, especially in games that rely on varying degrees of trigger input. Confirm that the triggers accurately replicate the pressure-sensitive functionality found in the original GameCube controller, enhancing the authenticity of the gameplay experience.
6. Menu Navigation: Navigate through in-game menus and interfaces to ensure that the gamepad controls seamlessly handle menu selections and options. Verify that the gamepad provides intuitive and precise input during menu navigation.
7. Fine-Tuning: If you encounter any issues or inconsistencies during testing, return to the controller configuration settings within the Dolphin Emulator to make necessary adjustments. Fine-tune the controls based on your testing experience to achieve optimal responsiveness and accuracy.
By rigorously testing the gamepad within the Dolphin Emulator, you can refine the configuration settings and ensure that the gamepad delivers a seamless and immersive gaming experience, allowing you to fully immerse yourself in the captivating worlds of classic GameCube and Wii games.