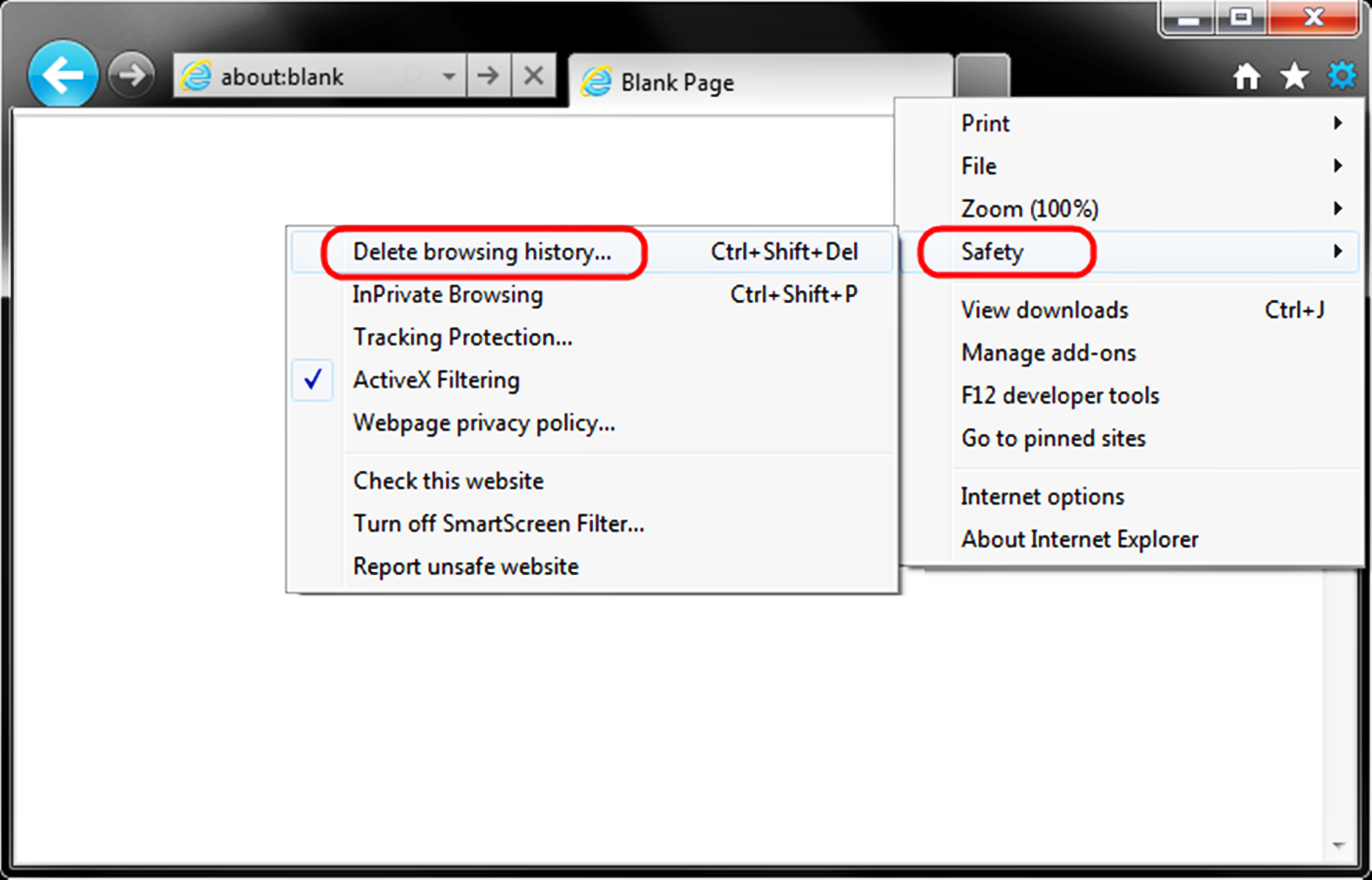Why Clear Your Internet Explorer History?
Clearing your Internet Explorer history is an important maintenance task that can provide several benefits. Whether you are concerned about privacy, security, or simply want to improve your browser’s performance, clearing your history can help achieve these goals. Let’s explore the reasons why clearing your Internet Explorer history is beneficial:
- Privacy: Clearing your browsing history ensures that your online activities remain private. This is especially important if you share your computer with others or use a public computer. By clearing your history, you prevent others from accessing and viewing the websites you have visited.
- Security: Your browsing history can contain sensitive information, such as login credentials or personal details entered on websites. Clearing your browser history regularly helps protect this information from falling into the wrong hands. It can also prevent unauthorized access to your accounts, as your login information is not stored in your browser’s history.
- Storage Space: Over time, your browser history can accumulate a significant amount of data. This can take up valuable storage space on your computer, resulting in slower browsing speeds and decreased performance. Clearing your history frees up this space and helps your browser run more efficiently.
- Improved Performance: Clearing your browsing history can enhance your browsing experience. By removing cached files, cookies, and other temporary data, you can reduce page load times and avoid potential compatibility issues with websites.
While clearing your Internet Explorer history has its benefits, it is essential to note that clearing your history does not completely erase your online activities. Other data, such as bookmarks, downloads, and saved passwords, may still be stored on your computer. If you want to ensure complete privacy and security, you may consider using private browsing modes or utilizing third-party applications that offer advanced privacy features.
Clearing Your Browsing History in Internet Explorer 11
If you’re using Internet Explorer 11, clearing your browsing history is a straightforward process. Follow these steps to clear your history:
- Open Internet Explorer 11 and click on the gear icon in the top-right corner of the window.
- In the drop-down menu, select “Safety”.
- Click on “Delete browsing history”.
- A new window will appear with several options for clearing your history. Make sure the “History” checkbox is checked.
- You can also choose to delete other browsing data such as temporary internet files, cookies, and form data by checking the corresponding boxes.
- Click on the “Delete” button.
Internet Explorer will now clear your browsing history. Depending on the amount of data to be cleared, it may take a few moments. Once the process is complete, you can close the settings window.
It is worth noting that clearing your browsing history in Internet Explorer 11 will not delete your saved bookmarks or stored passwords. These will remain intact unless you specifically choose to remove them.
If you want to automate the process of clearing your browsing history, you can set Internet Explorer to delete your history every time you close the browser. To do this, follow these additional steps:
- Click on the gear icon again and select “Internet options”.
- In the “General” tab, under the “Browsing history” section, click on the “Settings” button.
- In the new window, check the box that says “Delete browsing history on exit”.
- Click on the “OK” button to save the changes.
With this setting enabled, Internet Explorer will automatically clear your browsing history every time you close the browser, ensuring that your internet activities remain private.
Clearing Individual Sites from Your Browsing History
Sometimes, you may want to selectively remove specific websites from your browsing history instead of clearing the entire history. In Internet Explorer, you can easily delete individual sites from your browsing history. Here’s how:
- Open Internet Explorer and click on the star icon in the top-right corner of the window to open the Favorites panel.
- Click on the “History” tab to view your browsing history.
- Locate the site you want to remove from your history and right-click on it.
- In the context menu that appears, select “Delete”.
The selected site will now be removed from your browsing history. If you have visited the site multiple times, only the selected instance will be removed. The rest of your browsing history will remain unaffected.
If you want to clear all instances of a specific site from your history, you can use the “Search History” feature in Internet Explorer. To do this, follow these steps:
- Open the History tab as described above.
- In the search box at the top of the History panel, type the name or URL of the site you want to remove.
- As you type, Internet Explorer will automatically filter and display the matching results.
- Right-click on the specific site or group of sites you want to remove and select “Delete”.
This will remove all instances of the selected site(s) from your browsing history, giving you more control over your Internet Explorer history.
Keep in mind that clearing individual sites from your browsing history is useful if you visit certain websites on a shared computer and want to maintain privacy. However, it is important to remember that removing a site from your browsing history does not guarantee complete privacy, as other traces of the site may still exist on your computer or network.
Clearing Your Browsing History in Older Versions of Internet Explorer
If you are using an older version of Internet Explorer, such as IE 9 or IE 10, the process for clearing your browsing history may be slightly different. Here’s how you can do it:
- Open Internet Explorer and click on the gear icon in the top-right corner of the window.
- In the drop-down menu, select “Safety”.
- Click on “Delete browsing history”.
- A new window will appear with several options for clearing your history.
- Make sure the check box for “History” is selected. You can also choose to delete other browsing data like temporary internet files, cookies, and form data by checking the appropriate boxes.
- Click on the “Delete” button to clear your history.
After clicking “Delete”, Internet Explorer will remove your browsing history. The time it takes will depend on the amount of data stored. Once the process is complete, you can close the settings window.
In older versions of Internet Explorer, you may notice that the user interface is slightly different from newer versions. However, the steps for clearing your browsing history are similar and should enable you to maintain your privacy and optimize your browser’s performance.
If you’re using an even older version of Internet Explorer, like IE 8 or earlier, the process for clearing your browsing history may vary. In these cases, it is recommended to consult the official documentation or support resources provided by Microsoft for specific instructions.
Regardless of the version you are using, regularly clearing your browsing history is essential for protecting your privacy and keeping your browser running smoothly.
Clearing Cookies and Cache in Internet Explorer
Cookies and cache are temporary files that your browser stores to enhance your browsing experience. However, over time, these files can accumulate and impact your browser’s performance. Clearing cookies and cache in Internet Explorer is a simple process that can help improve your browsing speed and privacy. Here’s how to do it:
- Open Internet Explorer and click on the gear icon in the top-right corner of the window.
- In the drop-down menu, select “Safety”.
- Click on “Delete browsing history”.
- In the new window, make sure the checkboxes for “Temporary Internet files and website files” and “Cookies and website data” are selected.
- You can also choose to clear other types of browsing data like history and form data by checking the corresponding boxes.
- Click on the “Delete” button to clear the selected data.
Internet Explorer will now remove the selected cookies and cache from your browser. The time it takes will depend on the amount of data stored.
Clearing cookies can have implications on your browsing experience. Some websites use cookies to remember your preferences or keep you logged in. After clearing cookies, you may need to re-enter login credentials or customize settings on certain websites.
If you prefer to retain specific cookies while clearing others, you can manage cookies in Internet Explorer. To do this, follow these steps:
- Open Internet Explorer and click on the gear icon in the top-right corner of the window.
- In the drop-down menu, select “Internet options”.
- In the new window, go to the “Privacy” tab.
- Under “Settings”, click on “Advanced”.
- In the “Advanced Privacy Settings” window, you can choose to override automatic cookie handling and manage cookies for individual websites.
- Click on “OK” to save the changes.
By managing cookies, you can have more control over which ones are stored and cleared in Internet Explorer.
Clearing cookies and cache in Internet Explorer is a useful practice to maintain your privacy and optimize your browsing experience. Regularly clearing these files can help ensure that you are not storing unnecessary data and can improve your browser’s speed and performance.
Clearing Your Form Data in Internet Explorer
When you fill out online forms, Internet Explorer saves the information you enter, such as names, addresses, and passwords, to make it easier to fill out similar forms in the future. However, if you share your computer or want to remove stored form data for privacy reasons, you can clear this data in Internet Explorer. Here’s how:
- Open Internet Explorer and click on the gear icon in the top-right corner of the window.
- In the drop-down menu, select “Internet options”.
- In the new window, go to the “Content” tab.
- Under the “AutoComplete” section, click on the “Settings” button.
- In the “AutoComplete Settings” window, click on the “Delete AutoComplete history” button.
- A new window will appear with several options to choose from. Make sure the “Form data” checkbox is checked.
- You can also choose to clear other types of AutoComplete data like usernames and passwords by checking the corresponding boxes.
- Click on the “Delete” button to clear the selected form data.
Internet Explorer will now remove the stored form data. This includes any information you have entered into online forms. Please note that clearing form data may result in the loss of saved credentials and may require you to re-enter information on websites where you previously saved form data.
If you want to prevent Internet Explorer from saving form data in the future, you can adjust your AutoComplete settings. Here’s how:
- Follow steps 1-4 from above to open the “AutoComplete Settings” window.
- Under the “Use AutoComplete for” section, uncheck the “Forms” checkbox.
- Click on the “OK” button to save the changes.
By disabling AutoComplete for forms, Internet Explorer will no longer save form data, providing added privacy and security.
Clearing your form data in Internet Explorer is a recommended practice if you share your computer with others or want to keep your browsing history private. By periodically removing stored form data, you can ensure that sensitive information is not accessible to others and maintain control over your online data.
Clearing Your Passwords and Autofill Data in Internet Explorer
Internet Explorer offers the convenience of storing passwords and autofill data to simplify logging in to websites and filling out online forms. However, if you share your computer or want to remove stored passwords for security reasons, you can clear this data in Internet Explorer. Here’s how:
- Open Internet Explorer and click on the gear icon in the top-right corner of the window.
- In the drop-down menu, select “Internet options”.
- In the new window, go to the “Content” tab.
- Under the “AutoComplete” section, click on the “Settings” button.
- In the “AutoComplete Settings” window, click on the “Manage Passwords” button.
- A new window will open with a list of stored passwords and autofill data.
- To clear a specific password, select it from the list and click on the “Remove” button.
- If you want to clear all saved passwords, click on the “Remove All” button.
- To clear autofill data, click on the “Delete AutoComplete history” button in the “AutoComplete Settings” window.
- Make sure the “Passwords” checkbox is selected, along with any other autofill data you want to clear.
- Click on the “Delete” button to clear the selected passwords and autofill data.
Internet Explorer will now remove the stored passwords and autofill data. This prevents others from accessing your saved credentials and enhances your online security. Please note that clearing passwords and autofill data means you will need to manually enter the information when logging in or filling out forms in the future.
If you want to prevent Internet Explorer from saving passwords and autofill data altogether, you can adjust your AutoComplete settings. Here’s how:
- Follow steps 1-4 from above to open the “AutoComplete Settings” window.
- Under the “Use AutoComplete for” section, uncheck the “User names and passwords on forms” checkbox.
- Click on the “OK” button to save the changes.
By disabling AutoComplete for passwords and forms, Internet Explorer will no longer save this data, providing enhanced privacy and control over your online credentials.
Clearing your passwords and autofill data in Internet Explorer is an essential step in maintaining your online privacy and protecting sensitive information. Regularly clearing this data helps ensure that your credentials are not accessible to unauthorized individuals and gives you greater control over your browsing experience.
Clearing Your Download History in Internet Explorer
Internet Explorer keeps a record of all the files you download, making it easy to find and access them later. However, if you want to clear your download history for privacy reasons or to declutter your browser, Internet Explorer provides a simple way to do so. Here’s how you can clear your download history:
- Open Internet Explorer and click on the gear icon in the top-right corner of the window.
- In the drop-down menu, select “View downloads”.
- A new window will open, displaying a list of all the files you have downloaded.
- If you want to remove specific files from the list, select them and click on the “Remove” button.
- If you want to clear your entire download history, click on the “Clear all” button at the bottom of the window.
- Internet Explorer will ask for confirmation to delete the files. Click on “Yes” to proceed.
Once you complete these steps, Internet Explorer will clear your download history, removing all records of the files you have downloaded.
Clearing your download history can be particularly useful if you want to maintain your privacy or declutter your browser. Removing the download history can help prevent others from accessing and viewing the files you have downloaded. Additionally, clearing the download history can free up storage space on your computer, improving overall performance.
It’s essential to note that clearing your download history will not delete the actual downloaded files from your computer. It only removes the record of those files within Internet Explorer. If you want to remove the downloaded files entirely, you must do so manually by locating and deleting them from your computer’s file system.
By regularly clearing your download history in Internet Explorer, you can keep your browser organized, protect your privacy, and optimize your browsing experience.
Clearing Your Search History in Internet Explorer
Internet Explorer keeps track of the searches you perform, making it convenient to revisit past search queries. However, if you value your privacy or want to remove your search history from your browser, you can easily clear it in Internet Explorer. Follow these steps to clear your search history:
- Open Internet Explorer and click on the gear icon in the top-right corner of the window.
- In the drop-down menu, select “Internet options”.
- In the new window, go to the “General” tab.
- Under the “Browsing history” section, click on the “Delete” button.
- A new window will appear with several options. Make sure the “Form data”, “Passwords”, and “Search history” checkboxes are selected. You can also choose to delete other browsing data like temporary internet files and cookies by checking the respective boxes.
- Click on the “Delete” button to clear the selected data.
Internet Explorer will now remove your search history. This includes the search terms you have entered into search engines and any auto-suggestions that may be displayed while typing in the search bar.
Clearing your search history can protect your privacy, especially if you share your computer with others, as it prevents them from accessing your search queries. Additionally, clearing the search history can help declutter your browser and improve its performance.
Please note that clearing your search history in Internet Explorer does not affect the stored search history on search engine websites, such as Google or Bing. In order to remove your search history entirely, you may need to sign in to your search engine account and adjust your search history settings.
For enhanced privacy, you may also consider using the “InPrivate Browsing” feature in Internet Explorer. When you browse in InPrivate mode, your browsing history, search history, cookies, and passwords are not recorded or stored.
By regularly clearing your search history in Internet Explorer, you can maintain your privacy, keep your browser tidy, and ensure a more streamlined browsing experience.
Using InPrivate Browsing in Internet Explorer
InPrivate Browsing is a useful feature in Internet Explorer that allows you to browse the web without leaving any traces of your online activities on your computer. When you enable InPrivate Browsing, Internet Explorer will not save your browsing history, cookies, temporary files, or any other data. Here’s how to use InPrivate Browsing:
- Open Internet Explorer and click on the gear icon in the top-right corner of the window.
- In the drop-down menu, select “Safety”.
- Click on “InPrivate Browsing”.
After enabling InPrivate Browsing, you can start browsing the web with enhanced privacy. You will notice that your browser window has turned dark and displays the InPrivate logo to indicate that you are in private browsing mode.
All the browsing you do in InPrivate mode will not be recorded in your history, and any temporary files or cookies downloaded during your session will be automatically deleted when you close the browser.
InPrivate Browsing is helpful in several scenarios:
- Online Banking or Shopping: InPrivate Browsing prevents your browsing history and any stored login credentials from being saved, offering an extra layer of security when performing sensitive activities like online banking or shopping.
- Public or Shared Computers: If you are using a public computer, such as one at a library or internet café, or if you are sharing your computer with others, InPrivate Browsing ensures that your browsing activities are not accessible to others who may use the same computer.
- Surfing Privately: If you simply want to surf the web without any recorded history, InPrivate Browsing allows you to enjoy a private browsing experience where no traces of your online activities are left behind.
It is important to note that while InPrivate Browsing provides enhanced privacy, it does not make you completely anonymous. Your internet service provider, the websites you visit, and other network elements may still be able to track your activities.
Remember to close all InPrivate windows to ensure the complete removal of your browsing data and to return to regular browsing mode.
By utilizing InPrivate Browsing in Internet Explorer, you can browse the web with an additional level of privacy and peace of mind.
Clearing Your Internet Explorer History on a Mac
While Internet Explorer is primarily associated with Windows, there is a version available for Mac users. If you are using Internet Explorer on a Mac and want to clear your browsing history, follow these steps:
- Open Internet Explorer on your Mac.
- In the top menu bar, click on the “History” option.
- A drop-down menu will appear. Click on the “Clear History” option.
- A new window will open, allowing you to customize what data to remove. Make sure the “Browsing history” checkbox is selected.
- You can also choose to clear other types of browsing data like cookies and cache by checking the corresponding checkboxes.
- Select the desired time range from the drop-down menu, such as the past hour, day, or all history.
- Click on the “Clear” button to clear the selected browsing data.
Internet Explorer on Mac will now clear your browsing history based on the selected options. The time it takes will depend on the amount of data stored.
Please note that clearing your browsing history on Internet Explorer for Mac will only remove the history from that specific browser. It will not affect the browsing history on other browsers installed on your Mac, such as Safari or Chrome.
If you want to ensure complete privacy and clear your browsing history across all browsers on your Mac, you will need to clear the history within each respective browser.
Clearing your Internet Explorer history on a Mac is just as important as it is on a Windows computer. By regularly clearing your browsing history, you can maintain your privacy and enhance your browsing experience on your Mac.